Der angegebene Benutzer verfügt über keine gültige Profilfehlerbehandlung
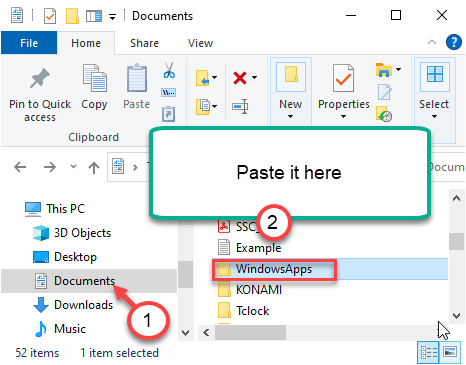
- 2062
- 237
- Matteo Möllinger
Bei der Installation und Verwendung einiger Windows -Apps aus dem Speicher stellen Sie möglicherweise diese Fehlermeldung fest - 'Der angegebene Benutzer hat keinen gültigen Profilfehler''. Dieses Problem tritt normalerweise aufgrund der mangelnden ordnungsgemäßen Erlaubnis des WindowsApps-Ordners auf, oder es gibt eine Anwendung von Drittanbietern.
Vorläufungsprüfungen-
1. Nur Neustart Ihr Computer einmal und überprüfen Sie die App noch einmal.
2. Deaktivieren Sie das Antivirus (falls vorhanden) und versuchen Sie noch einmal, auf die App zuzugreifen.
Inhaltsverzeichnis
- Fix 1 - Aktualisieren und starten Sie Ihren PC neu und starten Sie sie neu
- Fix 2 - Unkonflikte Apps von Drittanbietern deinstallieren
- Fix 3 - die App deinstallieren und neu installieren
- Fix 4 - Besitzen Sie den WindowsApps -Ordner
- Beheben Sie 5 - Verschieben Sie den WindowsApps -Ordner
Fix 1 - Aktualisieren und starten Sie Ihren PC neu und starten Sie sie neu
1. Klicken Sie auf die Schaltfläche Start und dann ein Einstellungssymbol, um sie zu öffnen Einstellungen.
2. Klicke auf Update & Sicherheit.
3. Jetzt, auf Updates prüfen und aktualisieren Sie Ihren PC, wenn Updates vorhanden sind.
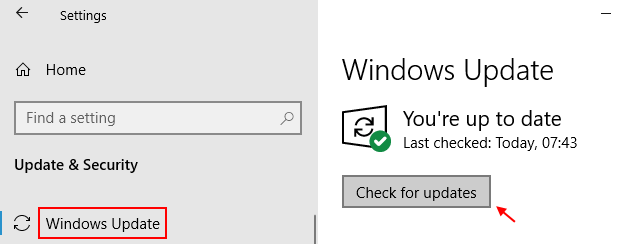
4. Neu starten dein PC.
Fix 2 - Unkonflikte Apps von Drittanbietern deinstallieren
Sie können die widersprüchlichen Apps von Drittanbietern aus dem System deinstallieren, um das Problem zu beheben.
NOTIZ -
Laut den Benutzerberichten sind dies die beiden Schuldigen, die dieses Problem verursachen.
A. Cloudpaging -Player b. CREO -Test (3D CAD -Software)
1. Drücken Sie zunächst die Windows -Schlüssel+r.
2. Dann schreibe "Appwiz.cpl“. Danach schlagen Sie die Eingeben Taste.
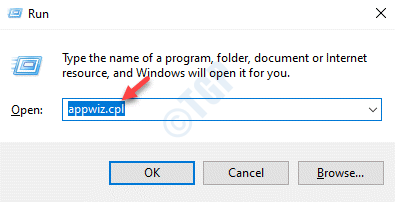
3. Klicken Sie mit der rechten Maustaste auf die problematische Anwendung und klicken Sie auf “Deinstallieren“.
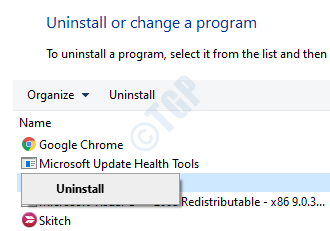
Sobald Sie diese Software deinstalliert haben, schließen Sie das Bedienfeldfenster. Versuchen Sie erneut, auf die App zuzugreifen. Sie können auch andere Möglichkeiten verwenden, um diese Apps zu deinstallieren.
Fix 3 - die App deinstallieren und neu installieren
Wenn Ihnen bisher nichts geholfen hat, das Problem zu lösen, versuchen Sie, die App von Ihrem Gerät zu deinstallieren. Neu starten Ihre Maschine. Installieren Sie dann die Anwendung auf Ihrem Computer und erneut.
Eine frische Installation der Anwendung sollte das Problem lösen.
Fix 4 - Besitzen Sie den WindowsApps -Ordner
Wie wir diskutiert haben.
Schritte zum Anzeigen versteckter Ordner
1. Drücken Sie die Windows -Schlüssel+e Schlüssel zum Öffnen des Datei -Explorer -Bildschirms.
2. Anschließend klicken Sie auf “Sicht”In der Menüstange.
3. Dann klicken Sie auf “Optionen“.

4. Im Ordneroptionen Fenster, gehen Sie zum "SichtTab.
5. Fortan, überprüfen die Option "Zeigen Sie versteckte Dateien, Ordner und Laufwerke an“.
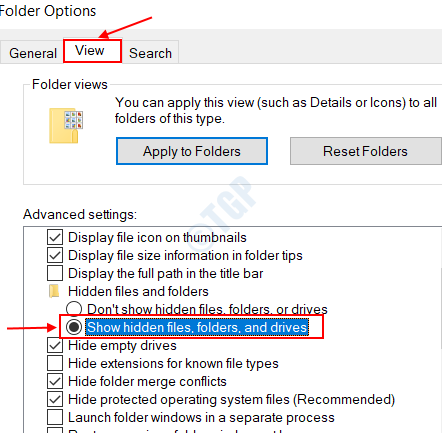
6. Danach klicken Sie auf “AnwendenUnd dann auf "OK“.
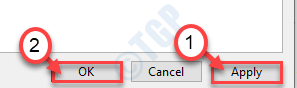
Schritte zum Besitz des WindowsApps -Ordners
1. Öffnen Sie zunächst den Datei -Explorer, indem Sie die Windows -Taste+E -Tasten zusammen drücken.
2. Gehen Sie dann zu diesem Ort -
C:/Programmdateien
3. Als nächstes klicken Sie mit der rechten Maustaste auf die “WindowsApps"Ordner und klicken Sie auf"Eigenschaften”Um darauf zuzugreifen.
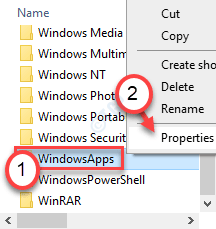
4. Klicken Sie danach auf die “SicherheitTab.
5. Anschließend klicken Sie auf “Fortschrittlich”Um die erweiterten Einstellungen zu ändern.
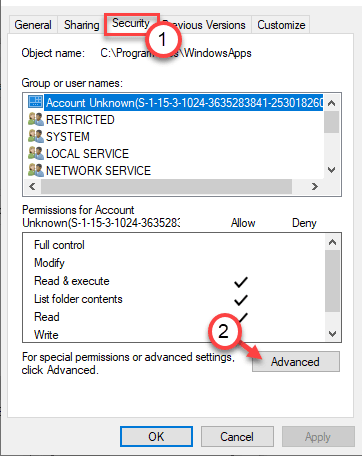
6. Sie werden feststellen, dass der derzeitige Eigentümer des Ordners für "TrustedInstaller" ausgewiesen ist.
7. Sie müssen es ändern. Dann klicken Sie auf “Ändern“.
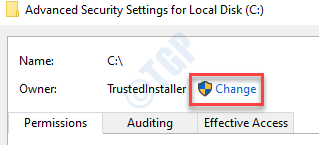
8. Danach klicken Sie auf “Fortschrittlich“.
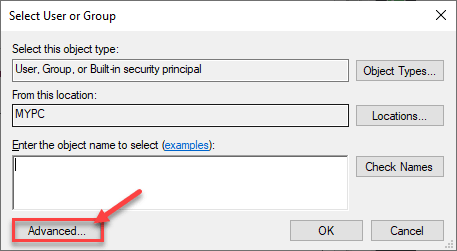
9. Klicken Sie einfach auf “Jetzt finden“.
10. Hier finden Sie eine Liste von Benutzern und Gruppen. Scrollen Sie dann durch die Liste der Gruppen oder Benutzer hinunter und wählen Sie dein Benutzername.
(Für mich ist es „Sambit“, da es mein Kontoname ist. )
11. Klicke auf "OK“.
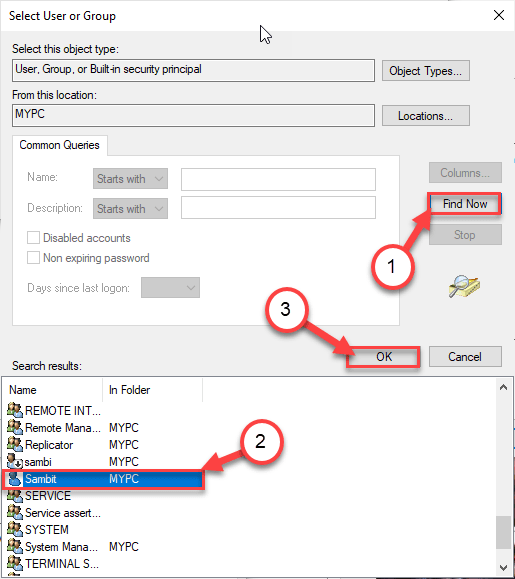
10. Schließlich klicken Sie auf “OK”Um das Eigentum zu ändern.
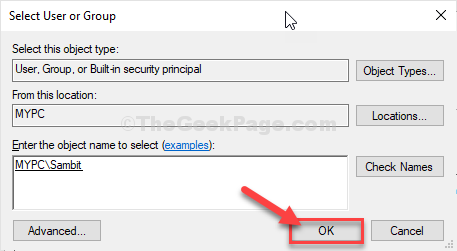
11. Dann, überprüfen die Schachtel neben "Ersetzen Sie den Eigentümer in Unterkontainern und Objekten“. und klicken Sie auf “Anwenden“.
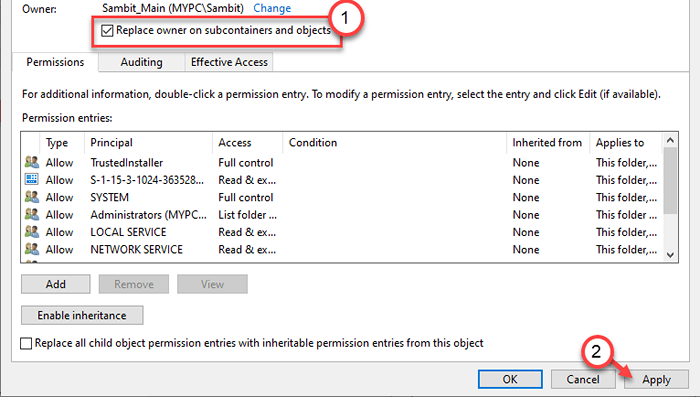
12. Als nächstes müssen Sie Ihr Konto voll und ganz die Kontrolle über den Ordner geben.
13. Hier klicken Sie auf “Hinzufügen”Für einen Auftraggeber auswählen.
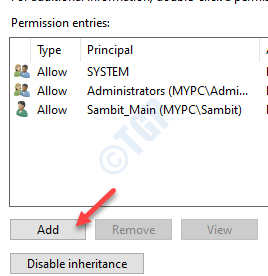
14. Danach klicken Sie auf “Wählen Sie einen Auftraggeber“.
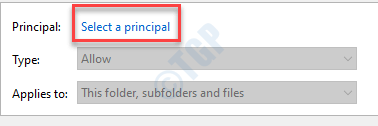
15. Klicken Sie erneut auf “Fortschrittlich“.
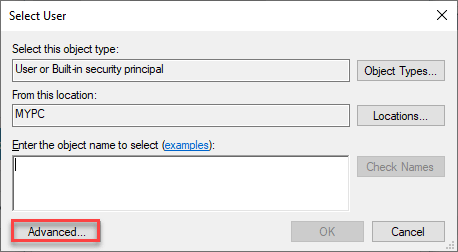
16. Klicken Sie erneut auf “Jetzt finden“.
17. Als nächstes scrollen Sie nach unten und wählen Sie Ihren Kontonamen aus (für diesen Computer ist es "Sambit“.)
18. Speichern Sie die Änderung durch Klicken auf “OK“.
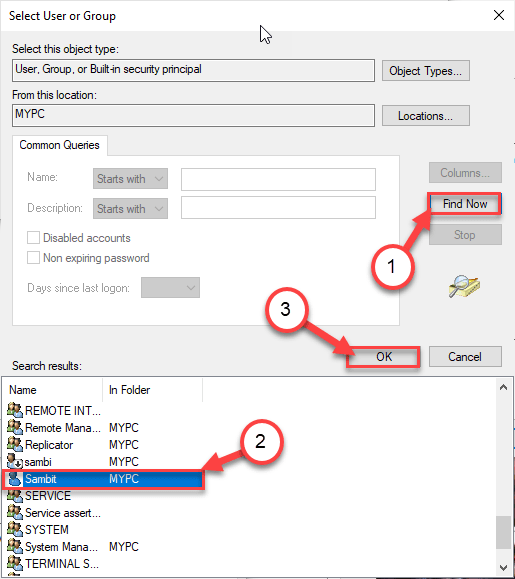
19. Klicke auf "OK”Um dieses Objekt hinzuzufügen.
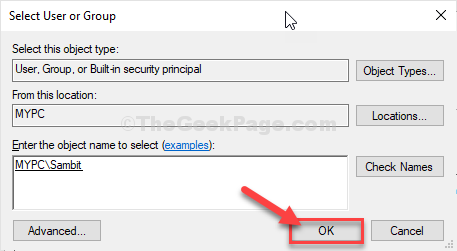
20. Nächste, überprüfen die Schachtel neben dem "Volle Kontrolle" Möglichkeit.
21. Dann klicken Sie auf “OK“.
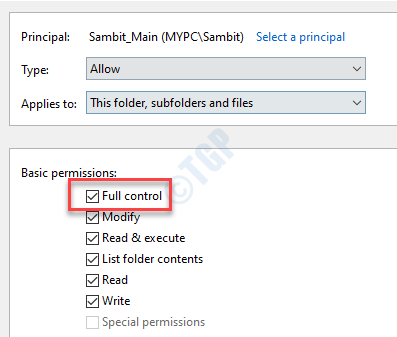
22. Schließlich klicken Sie auf “AnwendenUnd dann auf "OK“.
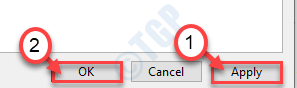
23. Klicken Sie in den erweiterten Sicherheitseinstellungen auf “Vererbung ermöglichen“.

24. Wenn Sie zu den erweiterten Sicherheitseinstellungen zurückkehren, klicken Sie auf “Anwenden" Und "OKUm es zu retten.
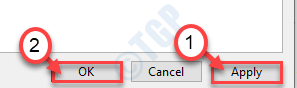
Datei -Explorer -Bildschirm schließen. Neu starten dein Computer.
Dadurch wird der Eigentum des AppData -Ordners für Ihr Konto verleiht. Versuchen Sie erneut, auf die App zuzugreifen.
Beheben Sie 5 - Verschieben Sie den WindowsApps -Ordner
Versuchen Sie, den AppData -Ordner vom Standardort an einen anderen Speicherort auf Ihrem Computer zu verschieben.
1. Drücken Sie einfach die Windows -Schlüssel+e Schlüssel zusammen.
2. Wenn sich der Datei -Explorer öffnet, gehen Sie zu diesem Speicherort -
C: \ Programmdateien \ WindowsApps
3. Dann klicken Sie mit der rechten Maustaste auf die “WindowsApps"Ordner und klicken Sie auf"Schneiden“.
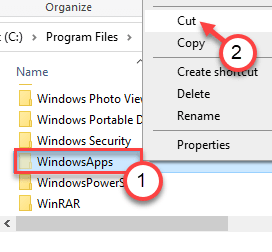
4. Gehen Sie zum “Unterlagen" Ordner.
5. Drücken Sie die ''Strg+v'Um die einzufügen “WindowsApps”Ordner dort.
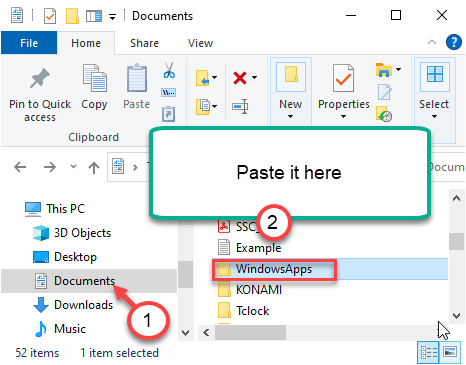
Sobald Sie den Ordner dort eingefügt haben, starten Sie die problematische App erneut. Wenn Sie die Anwendung nun starten, haben WindowsApps im Ordner der Dokumente jetzt eine ausreichende Berechtigung.
Dies sollten Sie Ihr Problem lösen.
- « Fehlercode 1327- Ungültiges Laufwerk kann mehrere Programmfixen nicht installieren / deinstallieren
- Dieses Gerät hat Fehlercode 54 fixiert »

