Der Systemadministrator hat Richtlinien festgelegt, um diesen Installationsfehler in Windows 10, 11 zu verhindern
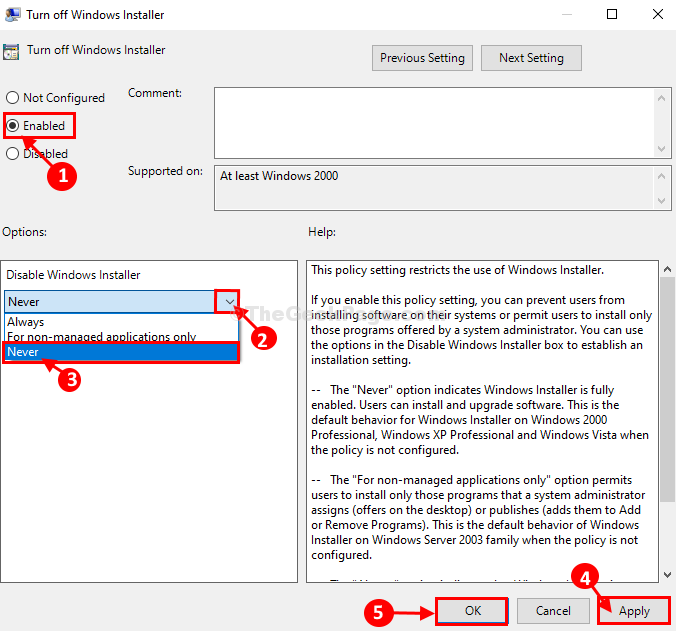
- 2943
- 343
- Henry Liebold
Bei der Installation einer neuen Anwendung oder beim Ändern eines vorhandenen auf Ihrem Computer können Sie möglicherweise konfrontiert sind. “Der Systemadministrator hat Richtlinien festgelegt, um diese Installation zu verhindern" Fehlermeldung. Diese Meldung wird häufiger angezeigt, wenn Sie mit einem nicht-administrativen Konto auf den Computer zugreifen, wobei ein Systemadministrator die Installation oder Änderung einer neuen Anwendung eingeschränkt hat. Um dieses Problem zu beheben, befolgen Sie diese Schritte einfach auf Ihrem Computer.
Inhaltsverzeichnis
- Fix-1 verwenden Gruppenrichtlinienredakteur-
- Fix 2 -Edit -Registrierungsschlüssel
- Fix-3 setzen Sie UAC, um nie zu benachrichtigen "-
- Fix-4-Produktnameschlüssel vom Registrierungseditor löschen-
- Fix-3 Fügen Sie ein Admin-Konto mit CMD hinzu-
Fix-1 verwenden Gruppenrichtlinienredakteur-
Wenn die vorherige Methode für Sie nicht geklappt hat, wird diese sicherlich dies tun.
1. Um die zu starten Laufen Drücken Sie Windows -Schlüssel+r Schlüssel zusammen und tippen Sie “gpedit.MSCUnd schlage Eingeben.
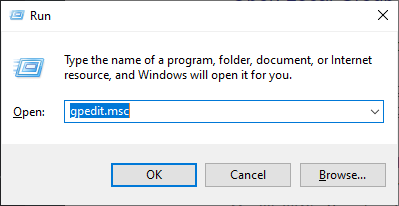
Lokal Gruppenrichtlinienredakteur Fenster wird geöffnet.
2. Besuchen Sie jetzt im linken Bereich diesen Ort-
Computerkonfiguration> Verwaltungsvorlagen> Windows -Komponenten> Windows Installer
Auf dem rechten Fenster, scrollen Sie nach unten und Doppelklick An "Schalten Sie Windows Installer aus“.
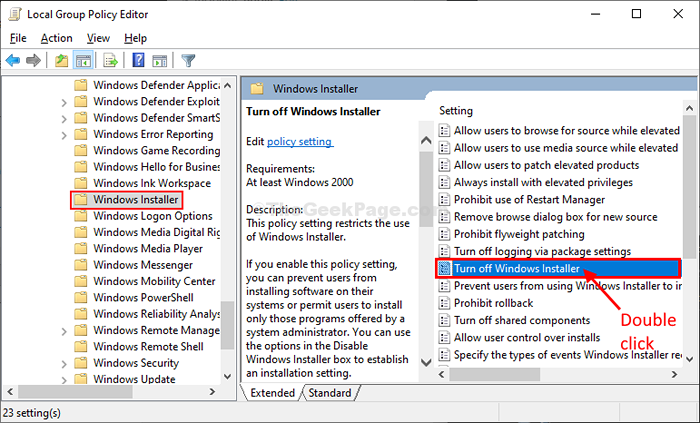
3. In Schalten Sie Windows Installer aus Fenster, wählen Sie die “Ermöglicht" Möglichkeit.
4. Klicken Sie nun auf das Dropdown-Symbol in der Windows Installer deaktivieren Abschnitt und dann auswählen “Niemals”Aus der Dropdown.
5. Schließlich klicken Sie auf “Anwenden" Und "OK”Um die Änderungen auf Ihrem Computer zu speichern.
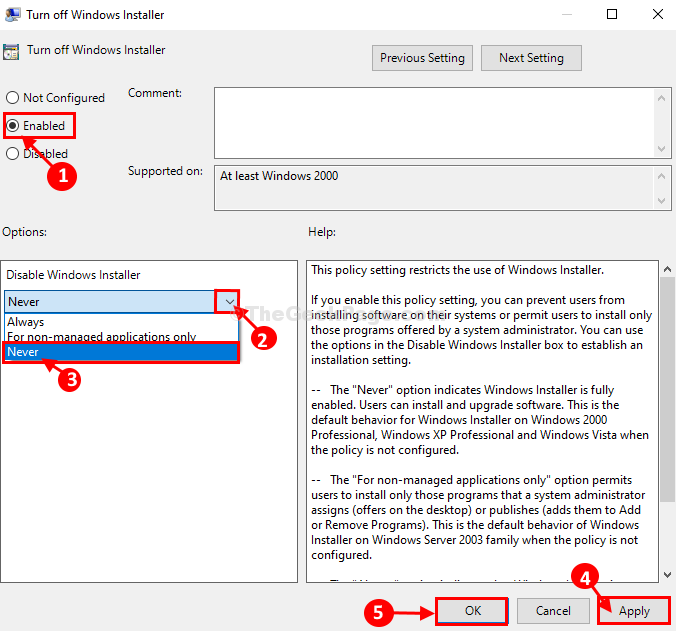
6 - Nun gehen Sie zu Windows -Einstellungen> Sicherheitseinstellungen> Richtlinien zur Softwarebeschränkung
7 -Klicken Sie auf Software -Beschränkungsrichtlinien und wähle Neue Software -Beschränkungsrichtlinien
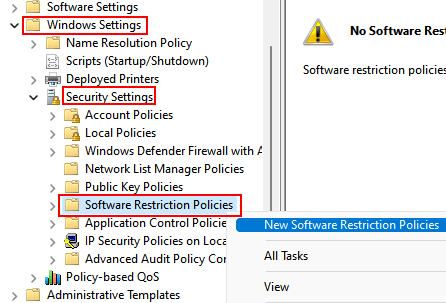
8 - Im rechten Seite klicken Sie auf Doppelklick auf Durchsetzung.
9 - Option auswählen Alle Benutzer außer lokalen Administratoren.
10 - Klicken Sie auf Anwenden Und OK.
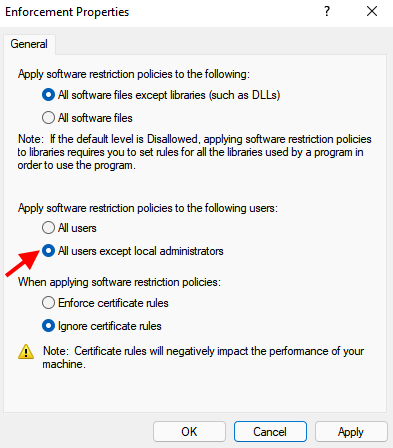
Schließen Lokaler Gruppenrichtlinienredakteur Fenster auf Ihrem Computer.
11 - Suche CMD In Windows -Suche und klicken Sie auf Ausführen als Administrator.
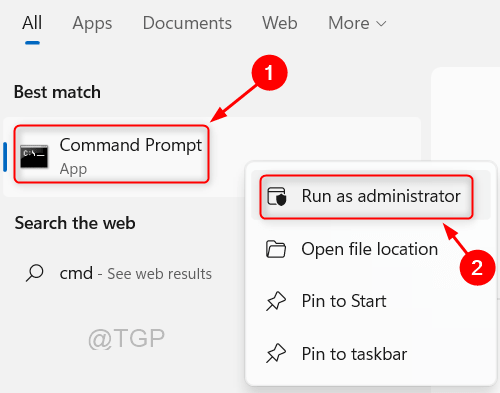
12 - Führen Sie nun den unten angegebenen Befehl aus.
gpupdate /Kraft
13 -klasse das CMD -Fenster.
Versuchen Sie es jetzt erneut.
Wenn es nicht funktioniert, starten Sie den PC neu
Fix 2 -Edit -Registrierungsschlüssel
1- Suche reflikt In der Taskleistensuche und klicken Sie auf den Registrierungseditor, um es zu öffnen, um es zu öffnen.
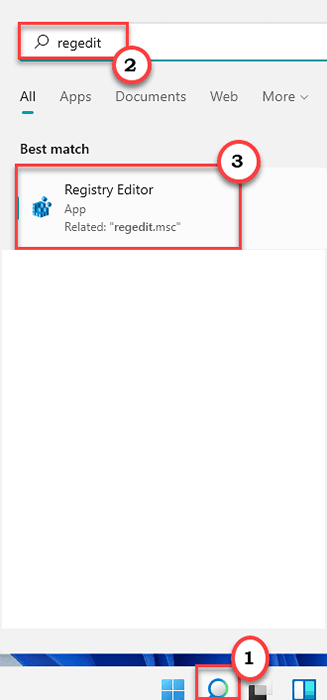
2 - Gehen Sie nun auf den folgenden Weg im Registrierungsredakteur.
HKEY_LOCAL_MACHINE \ Software \ Richtlinien \ Microsoft \ Windows \ Installer
3- jetzt in der rechten Seite doppelt klicken Deaktiviert und setzen seinen Wert auf 0.
Wenn es keinen Installationsordner gibt, erstellen Sie ihn einfach, indem Sie mit der rechten Maustaste klicken Fenster Ordner und wählen Neu> Schlüssel.
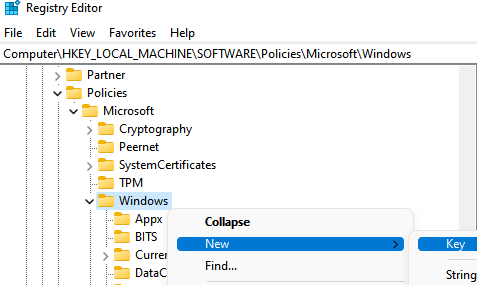
Danach tun Sie die oben gezeigte Schritt 3 wie oben gezeigt.
Fix-3 setzen Sie UAC, um nie zu benachrichtigen "-
Einstellung Benutzerkontensteuerung (Uac) Zu "Niemals benachrichtigen”Kann dieses Problem auf Ihrem Computer lösen.
1. Klick auf das Suchen Bar und dann eingeben “uac“.
2. Klicken Sie im Fenster Erhöhter Suchergebnisse auf “Ändern Einstellungen für Benutzerkonto -Steuerung“.

3. Wenn das Einstellungen für Benutzerkonto -Steuerung Das Fenster öffnet sich auf der linken Seite direkt nach hinunter zu “Niemals benachrichtigen“.
4. Danach müssen Sie auf “klicken“OK”Um die Änderungen auf Ihrem Computer zu speichern.
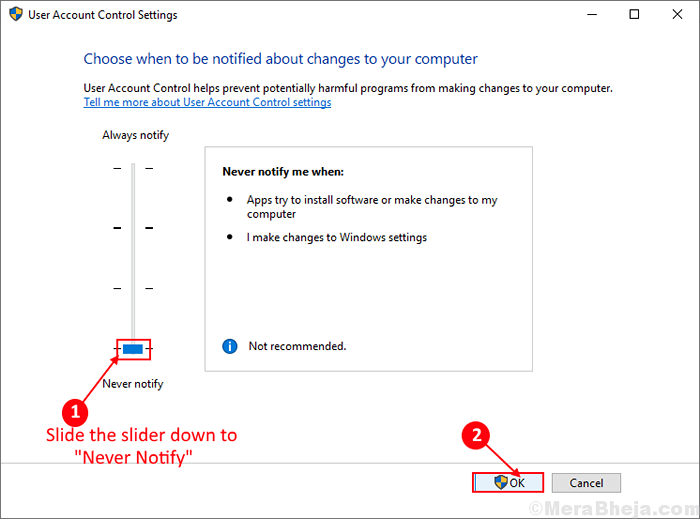
Versuchen Sie nach Abschluss, die Anwendung erneut zu ändern/ zu installieren. Wenn das Problem anhält, gehen Sie für die nächste Lösung.
Fix-4-Produktnameschlüssel vom Registrierungseditor löschen-
1. Drücken Sie Windows -Taste+S und geben Sie ein “refliktUnd schlage Eingeben um die zu öffnen Registierungseditor Fenster.
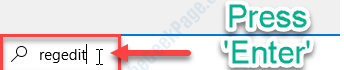
Bevor Sie weiter zum Hauptprozess fortfahren.
Falls alles schief geht, können Sie Ihre Registrierung problemlos wiederherstellen.
2. Im Registierungseditor Fenster, klicken Sie auf “Datei”In der Menüleiste und dann auf" klicken "ExportDamit Sie eine Sicherung Ihrer Registrierung erstellen können.
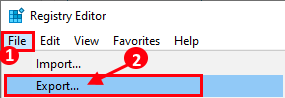
3. In Registierungseditor Fenster, gehen Sie an diesen Ort-
HKEY_LOCAL_MACHINE \ Software \ Richtlinien \ Microsoft \ Windows \ Installer
4. Überprüfen Sie auf der rechten Seite des Fensters, ob Sie finden können “Deaktiviert” DWORD Wert.
5. Wenn Sie den Schlüssel sehen, können Sie diesen Schritt überspringen.
Wenn Sie keinen Schlüssel namens finden können “DeaktiviertDann müssen Sie den Schlüssel erstellen. Befolgen Sie dazu diese Schritte, um dies zu tun-
A. Auf der rechten Seite des Registierungseditor Fenster, klicken Sie mit der rechten Maustaste und klicken Sie dann auf “Neu>"Und dann klicken Sie auf"DWORD (32-Bit) Wert“.
B. Nennen Sie den neuen Schlüssel als "Deaktiviert“.
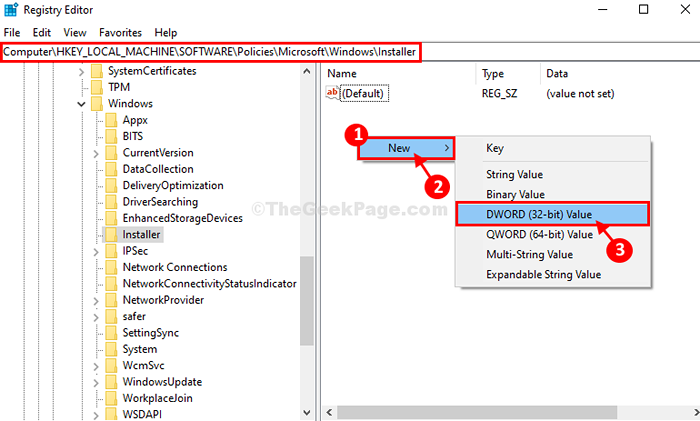
6. Auf der rechten Seite, Doppelklick An "Deaktiviert”Um die Wertdaten des Schlüssels zu bearbeiten.
7. Jetzt müssen Sie dies festlegen. 'Messwert:' Zu "0"Und dann klicken Sie auf"OK”Um die Änderungen zu speichern.
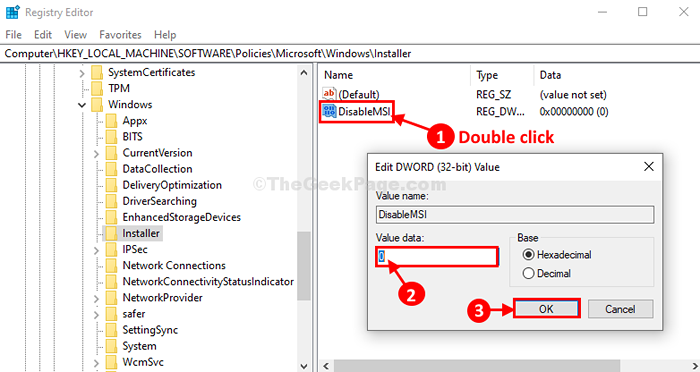
8. Genauso müssen Sie jetzt an diesen Ort kommen-
Hkey_classes_root \ installer \ products
9. Klicken Sie nun auf jeden der Schlüssel, um sie auszuwählen. Dann überprüfe "Produktname”Des Schlüssels zum Kennen des Namens des Programms Der damit zugeordnete Schlüssel.
10. Überprüfen Sie alle Schlüssel, bis Sie den mit dem problematischen Programm verbundenen Schlüssel gefunden haben.
11. Rechtsklick auf dem problematischen Schlüssel und dann auf “klicken“Löschen”Um den Schlüssel von Ihrem Computer aus zu löschen.
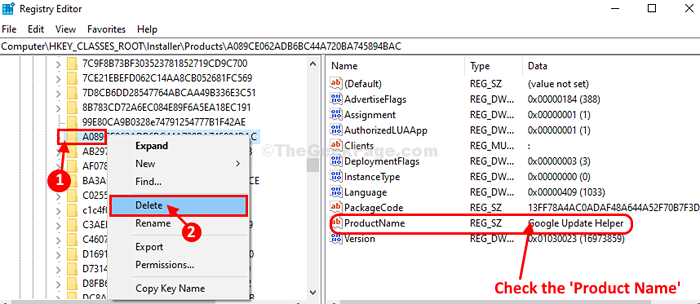
Schließen Registierungseditor auf deinem Computer.
Neu starten Ihr Computer, damit die Änderungen wirksam werden können.
Nach dem Neustart können Sie die Anwendung auf Ihrem Computer installieren oder ändern.
Fix-3 Fügen Sie ein Admin-Konto mit CMD hinzu-
1. Klicken Sie in die Suchen Box neben dem Windows -Symbol und dann eingeben “CMD“.
2. Jetzt musst du einfach Rechtsklick An "Eingabeaufforderung" und wähle "Als Administrator ausführen“.
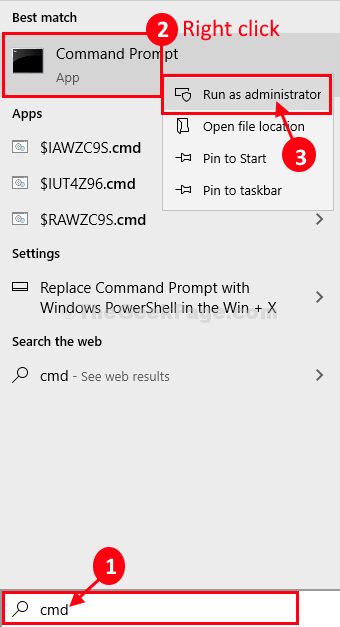
3. Schreiben Sie diesen Befehl und klicken Eingeben.
Netto -Benutzeradministrator /aktiv: Ja
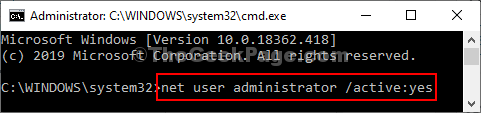
Sobald Sie diesen Befehl ausgeführt haben, schließen Sie die BefehlsförderungT Fenster.
Neustart dein Computer.
Wenn Sie sich jetzt mit dem neuen Verwaltungskonto angemeldet haben, versuchen Sie, das Programm auf Ihrem Computer zu installieren. Ihr Problem sollte gelöst werden.
Nach dem Neustart Ihres Computers können Sie eine Anwendung auf Ihrem Computer installieren/ ändern.
Ihr Problem sollte gelöst werden.
- « So bringen Sie fehlende Strompläne in Windows 10/11 zurück,
- Deaktivieren Sie die Anzeige des WLAN -Kennworts aus dem Feld des Sicherheitsschlüssels in Windows 10/11 »

