Das System kann die angegebene Fehlerbehebung nicht finden
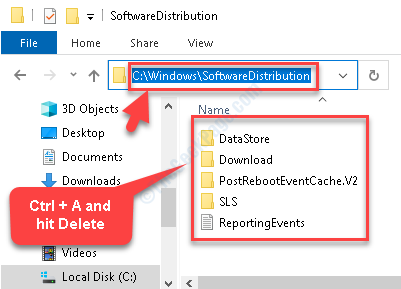
- 1104
- 267
- Phoebe Jeorga
Mit einer Vielzahl hochmoderner Funktionen und regelmäßigen Updates, um Ihren Computer sicher zu halten, ist Windows 10 die beste Windows-Version bis zum Datum. Während es keinen Zweifel an der Wirksamkeit und Popularität gibt. Ein solcher lästiger Fehler ist “Die angegebene Datei wurde vom System nicht gefunden" Fehler.
Normalerweise stoßen Sie diesen Fehler beim Zugriff auf bestimmte Dateien. Es kann beängstigend sein, weil niemand in ihren wildesten Träumen daran denken kann, wichtige Daten zu verlieren. Es kann daraus sind, warum Sie diesen Fehler sehen würden, z. B. wenn Gerätefahrer fehlen, wenn in der Registrierung ungültige Schlüssel, fehlende Dateiauflösung, fehlende oder fehlerhafte Systemdateien, Netzwerkprobleme und Festplattenfehler auf dem Quellvolumen vorhanden sind , usw.
Die gute Nachricht ist jedoch, dass dieser Fehler behoben werden kann. Mal sehen, wie.
Inhaltsverzeichnis
- Methode 1: Durch Ausführen von Windows Update
- Methode 2: Verwenden der Windows -Fehlerbehebung
- Methode 3: Durch Ausführen des Systemdateiprüfers Scan -Scan -Scan
- Methode 4: Durch Löschen aller Dateien unter SoftwaredItribution
Methode 1: Durch Ausführen von Windows Update
Schritt 1: Drücken Sie die Win + x Tasten zusammen auf Ihrer Tastatur und wählen Sie Einstellungen Aus der Speisekarte.
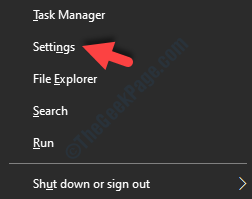
Schritt 2: Im Einstellungen Fenster, gehen Sie zu Update & Sicherheit.
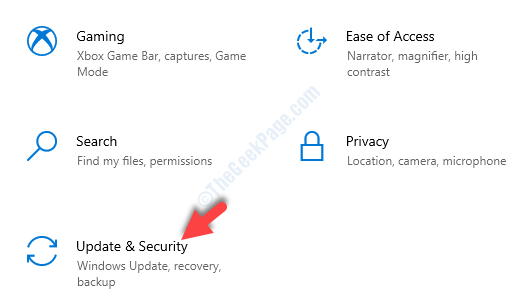
Schritt 3: Es bringt dich direkt zum Windows Update Seite in Einstellungen. Gehen Sie zur rechten Seite und klicken Sie auf Auf Updates prüfen.
Wenn Updates verfügbar sind, werden sie automatisch heruntergeladen und installiert.
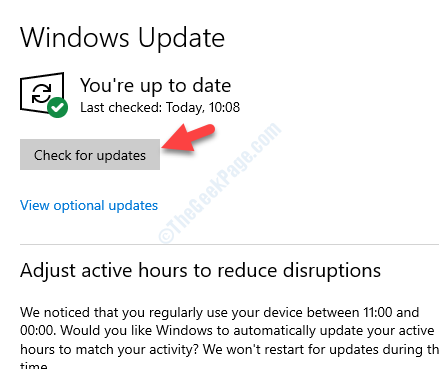
Starten Sie Ihren PC neu, um die Updates anzuwenden und zu öffnen, und eröffnet eine Datei. Sie sollten den Fehler nicht mehr sehen.
Wenn das Problem jedoch bestehen, versuchen Sie es mit der nächsten Methode.
Methode 2: Verwenden der Windows -Fehlerbehebung
Schritt 1: Drücken Sie die Win + x Tasten zusammen auf Ihrer Tastatur und wählen Sie Einstellungen Aus der Speisekarte.
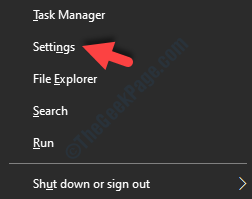
Schritt 2: Im Einstellungen Fenster, gehen Sie zu Update & Sicherheit.
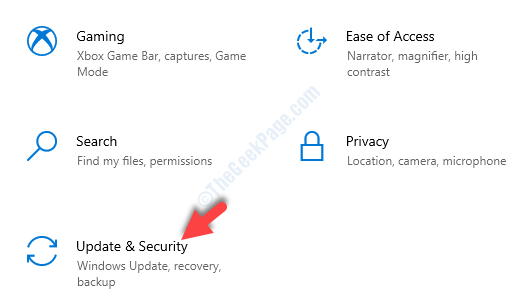
Schritt 3: Als nächstes suchen Sie auf der linken Seite des Fensters nach Fehlerbehebung und klicken Sie darauf.
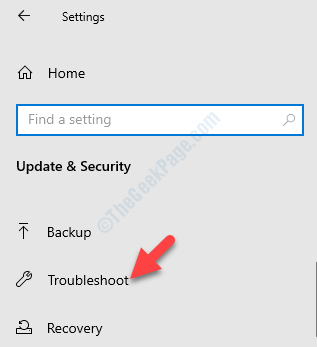
Schritt 4: Gehen Sie nun auf die rechte Seite des Fensters, scrollen Sie nach unten und klicken Sie auf Zusätzliche Fehlerbehebung.
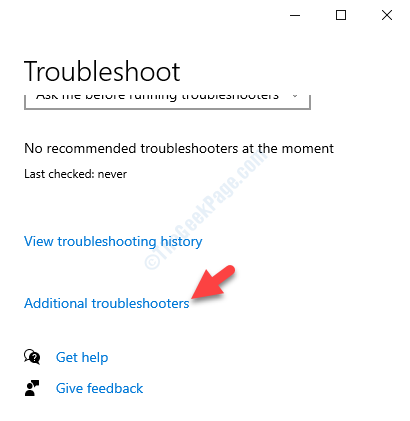
Schritt 5: Als nächstes unter dem Steigen Abschnitt, auswählen Windows Update und klicken Sie auf die Führen Sie den Fehlerbehebung durch Taste.
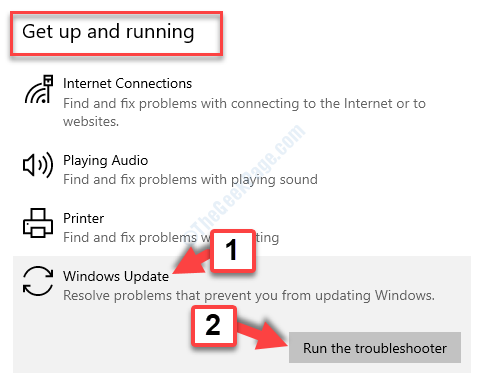
Lassen Sie den Fehlerbehebung die Probleme erkennen. Wenn Probleme gefunden werden, wird das Problem automatisch behoben.
Wenn Sie jedoch den Fehler beim Öffnen von Dateien immer noch sehen, können Sie die nächste Methode befolgen.
Methode 3: Durch Ausführen des Systemdateiprüfers Scan -Scan -Scan
Schritt 1: Gehe zu Start und in der Windows -Suchleiste schreiben Eingabeaufforderung.
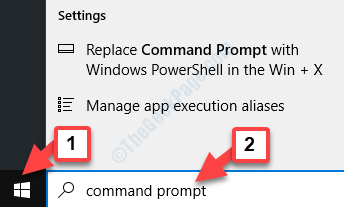
Schritt 2: Klicken Sie nun mit der rechten Maustaste auf das Ergebnis und wählen Sie Als Administrator ausführen um die zu öffnen Eingabeaufforderung im erhöhten Modus.
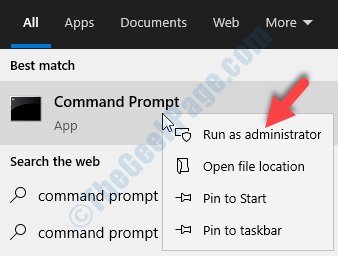
Schritt 3: Im Eingabeaufforderung Fenster, den folgenden Befehl ausführen und drücken Eingeben:
SFC /Scannow
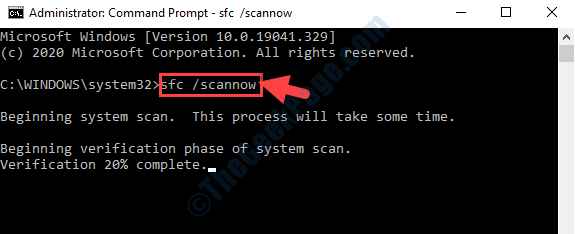
Lassen Sie den Vorgang nun abgeschlossen, da es eine Weile dauert, um beschädigte Dateien zu scannen. Wenn es beschädigte Dateien findet, repariert es sie automatisch.
Einmal fertig, beenden Eingabeaufforderung und starten Sie Ihren Computer nun neu, prüfen Sie, ob Sie auf die Dateien zugreifen können. Wenn der Fehler jedoch immer noch auftaucht, können Sie die folgende Methode ausprobieren.
Methode 4: Durch Löschen aller Dateien unter SoftwaredItribution
SoftwaredIntribution ist ein Ordner im C -Laufwerk, und Sie müssen die darin enthaltenen Ordner löschen. Mal sehen, wie
Schritt 1: Klicken Sie mit der rechten Maustaste auf Start und auswählen Dateimanager Aus der Speisekarte.
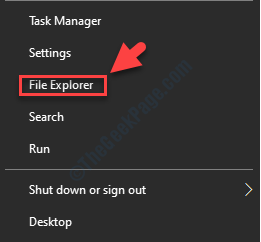
Schritt 2: Im Dateimanager, Navigieren Sie zur linken Seite des Fensters und klicken Sie auf die Dieser PC Abkürzung.
Gehen Sie dann zur rechten Seite des Scheibe und wählen Sie, um die zu öffnen C Laufwerk.
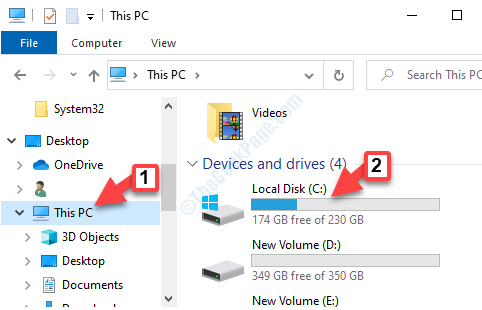
Schritt 3: Folgen Sie nun dem folgenden Pfad, um innerhalb des Softwareverteilung Ordner:
C: \ Windows \ Softwaredistribution
Jetzt drücken Strg + a Hotkey auf Ihrer Tastatur, um alle Inhalte in diesem Ordner auszuwählen, und klicken Sie auf Löschen.
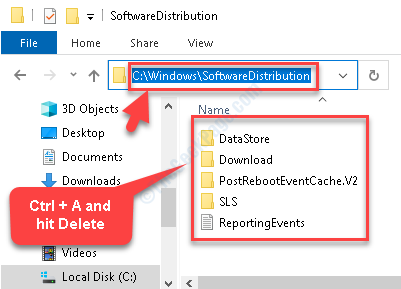
Stellen Sie nach Abschluss sicher, dass Sie Ihren Computer neu starten und dann versuchen, die Dateien zu öffnen, die den Fehler anzeigen. Der Fehler sollte weg sein und Sie sollten jetzt in der Lage sein, die Datei jetzt zu öffnen.
- « Der Treiber \ Treiber \ Wudfrd konnte für die Gerätebehandlung nicht geladen werden
- Korrigieren Sie Windows 10 -Einstellungen, die nicht in Windows 10 geöffnet werden »

