Das System fand nicht autorisierte Änderungen an der Firmware-, Betriebssystem- oder UEFI -Treiber Fix
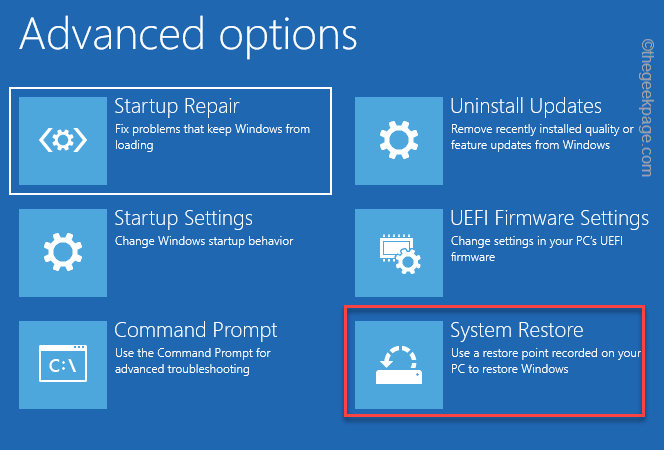
- 4856
- 614
- Lana Saumweber
Wenn Ihr System startet, scheint es auf einem schwarzen Bildschirm festzuhalten, das Ihnen eine Fehlermeldung zeigt “Das System fand nicht autorisierte Änderungen an der Firmware-, Betriebssystem- oder UEFI -Treiber“. Wie die Fehlermeldung schon sagt, ist das System aufgrund einiger Änderungen in der UEFI -Firmware oder in Laienkonflikten in Konflikt geraten, die sichere Startoption ist falsch konfiguriert. Die Korrektur des Problems sollte das Problem für Ihren Computer lösen.
Fix 1 - Deaktivieren Sie den sicheren Startmodus
Sie müssen den sicheren Boot -Modus in Ihrem System deaktivieren.
1. Starten Sie das System.
2. Wenn Ihr System wieder anfängt, drücken Sie weiter die Bootschlüssel* Um auf das BIOS -Setup zuzugreifen.
*Dieser Kofferraumtaste hängt normalerweise vom Hersteller ab und er variiert einen von einem anderen. Beachten Sie also sorgfältig, welcher Schlüssel Ihrem System zugeteilt wird. Es kann jeder dieser Schlüssel sein -
F2, Del, F12, F1, F9, F2, ESC

3. Sobald die BIOS -Seite geöffnet ist, gehen Sie zum “Stiefel" Abschnitt.
Sie werden mehrere Startoptionen sehen.
4. Sie können die Pfeiltaste verwenden, um die auszuwählen “Sicherer Startvorgang”Gegenstand und dann drücken Sie dann Eingeben.
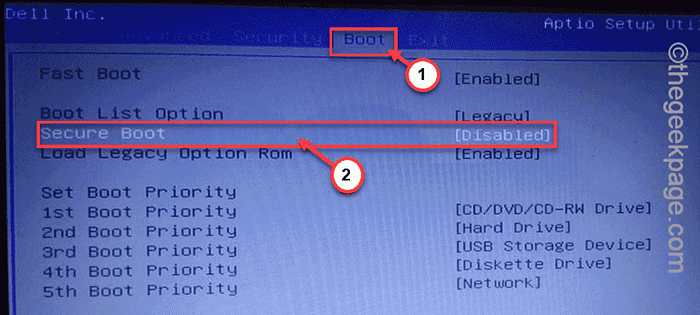
5. Stellen Sie einfach sicher, dass Sie die „auswählen“BehinderteOption und klicken Eingeben.
7. Danach drücken Sie einfach die jeweilige Taste, die mit dem verbunden istSicherer AusgangOption (F10 -Schlüssel).
Das Speichern dieser Änderung schließt automatisch die Starteinstellungen und Neustart dein System.
Dies wird Ihr Problem lösen.
[
NOTIZ - In einigen Computern finden Sie möglicherweise eine zusätzliche Option, um die sichere Bootsfunktion zu ändern. Befolgen Sie in diesem Fall diese Schritte -
1. Sobald Sie Zugriff auf die Option Secure Boot haben, finden Sie zwei Einstellungen. Diese beiden Optionen sind -
Windows UEFI -Modus Anderes Betriebssystem
2. Sie müssen die auswählen “Anderes BetriebssystemOption und klicken Eingeben um es auszuwählen.
Speichern Sie einfach die Einstellungen und starten Sie Ihr System neu.
]
Fix 2 - Verwenden Sie einen Systemwiederherstellungspunkt
Wenn Sie einen Systemwiederherstellungspunkt haben, können Sie darauf zurückgreifen und dieses Problem beheben.
1. Schalten Sie Ihr Gerät aus und starten Sie es dann auf.
2. Wenn Sie das Logo des Herstellers sehen, zwingen Sie ihn zum Schließen.
3. Wiederholen Sie diesen Vorgang 2 weitere Mal. Lassen Sie Ihr System zum dritten Mal neu starten. Auf diese Weise finden Sie die automatische Reparaturseite.
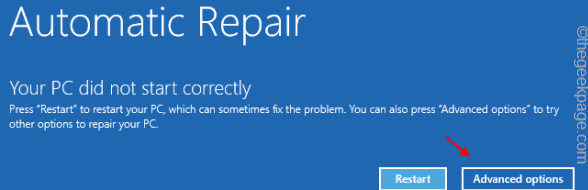
4. Klicken Sie auf der Wiederherstellungsseite auf die “Erweiterte Optionen“.
5. Auf dem nächsten Bildschirm gehen Sie auf diese Weise -
Fehlerbehebung> Erweiterte Optionen
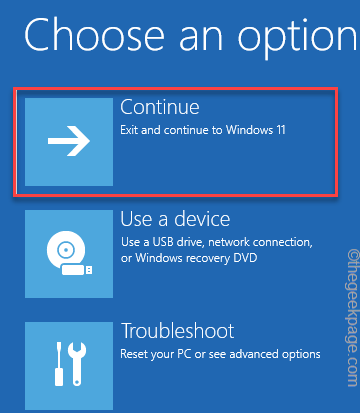
6. Hier finden Sie das “Systemwiederherstellung" Einstellungen. Also tippen Sie darauf.
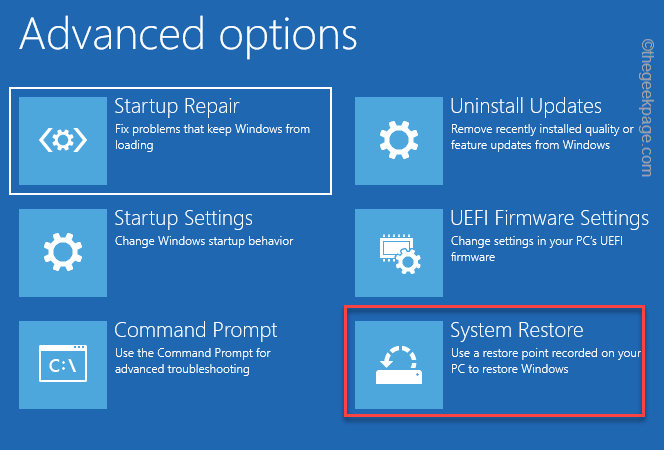
7. Dadurch wird der Fenster des Systemwiederherstellungswesens geöffnet. Tippen Sie jetzt auf die “Empfohlene Wiederherstellung:" Möglichkeit.
8. Wenn Sie einen anderen Wiederherstellungspunkt bevorzugen, können Sie sich auch entscheiden, sich für “entscheiden zu könnenWählen Sie einen anderen Wiederherstellungspunkt“.
9. Sobald Sie die Option ausgewählt haben, tippen Sie auf “Nächste“.
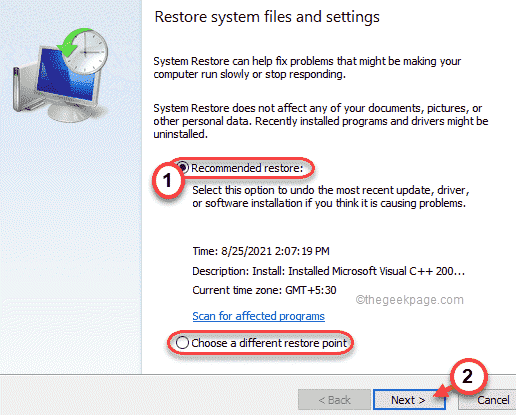
10. Der nächste Bildschirm zeigt Ihnen die Liste der verfügbaren Wiederherstellungspunkte an.
11. Wenn Sie jedoch weitere Wiederherstellungspunkte sehen möchten, überprüfen Sie die “Mehr Wiederherstellungspunkte anzeigen" Kasten.
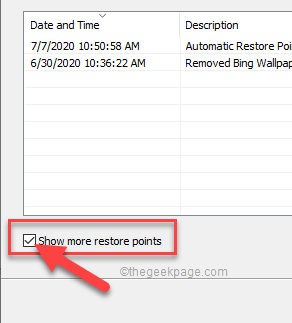
12. Jetzt müssen Sie den gewünschten Wiederherstellungspunkt auswählen (wählen Sie den Wiederherstellungspunkt, wenn der Fehler nicht vorhanden war.
13. Dann tippen Sie “Nächste”Zum nächsten Schritt gehen.
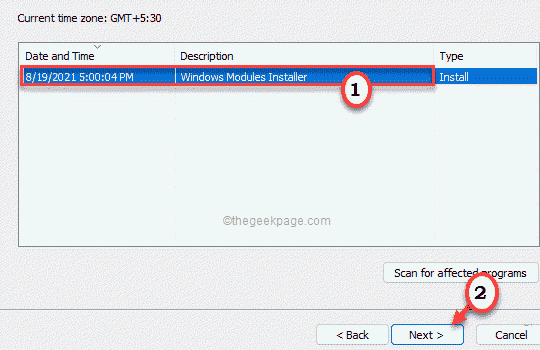
11. Schließlich tippen Sie auf “BeendenSchaltfläche zum Start des Systems Wiederherstellungsprozess.
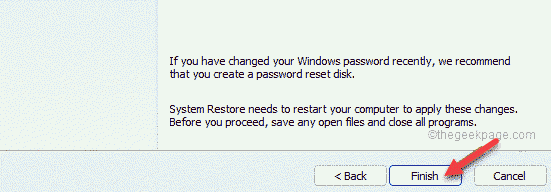
Dieser Systemwiederherstellungsprozess kann einige Zeit dauern.
- « So erstellen Sie eine Umfrage in Microsoft Outlook
- Die Anwendung traf einen Fehler beim Versuch, den Status - Hyper -V -Fix zu ändern »

