Das im Reparse Point Puffer vorhandene Tag ist in OneDrive [Fix] ungültiges Problem
![Das im Reparse Point Puffer vorhandene Tag ist in OneDrive [Fix] ungültiges Problem](https://ilinuxgeek.com/storage/img/images_2/the-tag-present-in-the-reparse-point-buffer-is-invalid-issue-in-onedrive-[fix]_17.png)
- 1781
- 425
- Miriam Bauschke
OneDrive ist die Alternative von Microsoft zu Google Drive, während der erstere auf jedem Windows -Gerät vorinstalliert wird. Wenn Sie jedoch einige Daten in Ihr OneDrive -Konto übertragen oder sogar während Sie versuchen, von Ihrem Gerät darauf zuzugreifen, sehen Sie möglicherweise diese nervige Fehlermeldung - “Nicht gefundener Ort - das im Reparse Point Puffer vorhandene Tag ist ungültig“. Es kann mehrere Gründe für dieses Problem geben. Befolgen Sie diese einfachen Lösungen, um dieses Problem schnell zu beheben.
Inhaltsverzeichnis
- Fix 1 - Führen Sie das CHKDSK -Tool aus
- Fix 2 - Set OneDrive LocalAppdata zurücksetzen
- Fix 3 - Setzen Sie das OneDrive im C -Laufwerk zurück
- Fix 4 - Pause synchronisieren und die Datei löschen
- Fix 5 - Reparatur/Zurücksetzen von OneDrive
- Fix 6 - Deinstallieren und neu installieren
Fix 1 - Führen Sie das CHKDSK -Tool aus
Einige Benutzer haben dieses Problem mit einem Festplattenüberprüfungsvorgang behoben.
1. Klicken Sie zunächst auf das Windows -Symbol und geben Sie ein “CMD“.
2. Dann klicken Sie mit der rechten Maustaste auf die “Eingabeaufforderung"Und tippen Sie auf"Als Administrator ausführen“.

3. Sobald das Terminal erscheint, Typ Dieser Scheibenkontrollbetrieb und Treffer Eingeben.
Dann tippen Sie “YUnd schlage Eingeben Um das Festplatten -Scan -Tool auszuführen, während Ihr Computer neu startet.
chkdsk c: /r /f
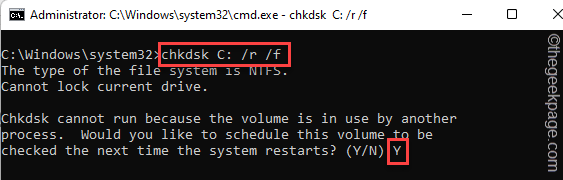
Schließen Sie nun die Eingabeaufforderung und Neustart dein System. Lassen Sie Windows überprüfen
Fix 2 - Set OneDrive LocalAppdata zurücksetzen
Sie müssen den OneDrive zurücksetzen und alle Dateien erneut synchronisieren.
1. Drücken Sie zunächst die Windows -Schlüssel und Typ “CMD“.
2. Dann klicken Sie mit der rechten Maustaste auf die “Eingabeaufforderung"Und tippen Sie auf"Als Administrator ausführen“.

3. Wenn der Eingabeaufforderung ein Eingabeaufforderung mit administrativen Rechten angezeigt wird, Paste diese Codezeile und Hit Eingeben.
%localAppdata%\ Microsoft \ OneDrive \ OneDrive.exe /Reset

Dadurch wird das OneDrive auf Ihrem Computer auf den Standardzustand zurückgesetzt.
4. Führen Sie diesen Befehl danach auf ähnliche Weise aus, um alle Ihre Dateien auf dem OneDrive neu zu synchronisieren.
%localAppdata%\ Microsoft \ OneDrive \ OneDrive.exe
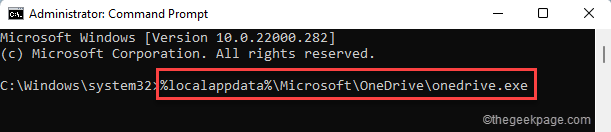
Schließen Sie danach die Eingabeaufforderung. Überprüfen Sie, ob Dateien in OneDrive erneut synchronisiert werden.
Fix 3 - Setzen Sie das OneDrive im C -Laufwerk zurück
Wenn das Zurücksetzen des OneDrive im AppData -Ordner nicht funktioniert, versuchen Sie, das OneDrive im C: Laufwerk zurückzusetzen.
1. Drücken Sie zunächst die Windows -Schlüssel+r Schlüssel zusammen.
2. Dann schreibe "CMD" und drücke Strg+Shift+Eingabetaste Zugriff auf das Terminal.
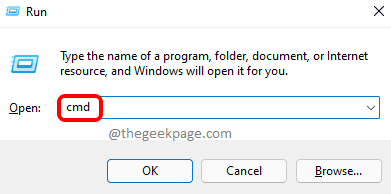
3. Nun, um das OneDrive zurückzusetzen, Typ Dieser Befehl und Hit Eingeben.
C: \ Programmdateien (x86) \ Microsoft OneDrive \ OneDrive.exe /Reset

Schließen Sie danach das Eingabeaufforderungfenster. Starten Sie Outlook und überprüfen Sie, ob dies funktioniert.
Wenn Sie Windows anzeigen können keine Nachricht finden, kopieren und fügen Sie den unten angegebenen Code im Befehl zum Ausführen erneut ein.
C: \ Programme \ Microsoft OneDrive \ OneDrive.exe /Reset
Wenn Sie Windows anzeigen können keine Nachricht finden, kopieren und fügen Sie den unten angegebenen Code im Befehl zum Ausführen erneut ein.
C: \ Programmdateien (x86) \ Microsoft OneDrive \ OneDrive.exe /Reset
Fix 4 - Pause synchronisieren und die Datei löschen
1) Klicken Sie auf Eine Fahrt Ikone in der Taskleiste.
2) Klicken Sie nun auf Einstellungen Symbol.
3) Klicken Sie danach auf Pause synchronisieren und wählen Sie 2 Stunden.
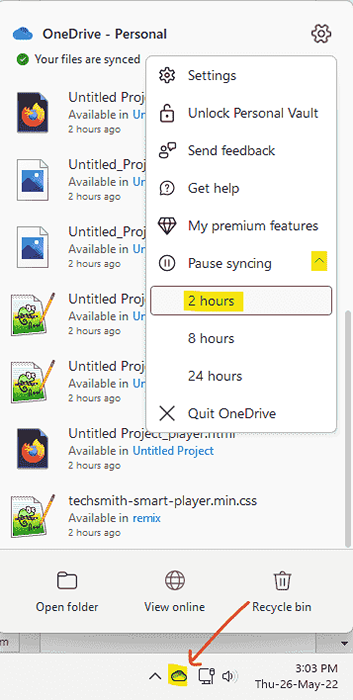
2) Klicken Sie auf Online ansehen Onedrive online zu besuchen. Melden Sie sich mit Ihren Anmeldeinformationen an, um sich anzumelden.
Löschen Sie nun die jeweilige Datei oder den Ordner online.
3) Melden Sie sich nun im abgesicherten Modus auf Ihrem Computer an und löschen Sie die Datei lokal auf Ihrem Computer.
4) Starten Sie schließlich Ihren Computer normal und pause synchronisieren.
Fix 5 - Reparatur/Zurücksetzen von OneDrive
Sie müssen das OneDrive auf Ihrem System reparieren oder zurücksetzen.
1. Drücken Sie zunächst die Windows -Schlüssel+i Schlüssel zusammen, um Einstellungen zu öffnen.
2. Auf der linken Seite tippen Sie auf “Apps“.
3. Jetzt tippen Sie auf “Apps & Funktionen" auf der rechten Seite.
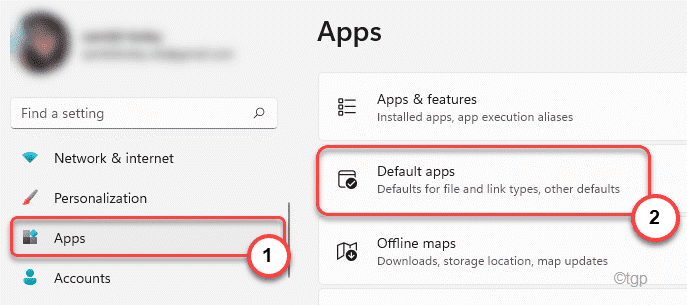
4. Scrollen Sie nun auf die rechte Seite, um zu lokalisieren “Microsoft OneDrive”Und wählen Sie es aus.
5. Tippen Sie dann auf die Drei-Punkt Menü neben der App und klicken Sie auf “Erweiterte Optionen”Um diese Anwendung zu deinstallieren.
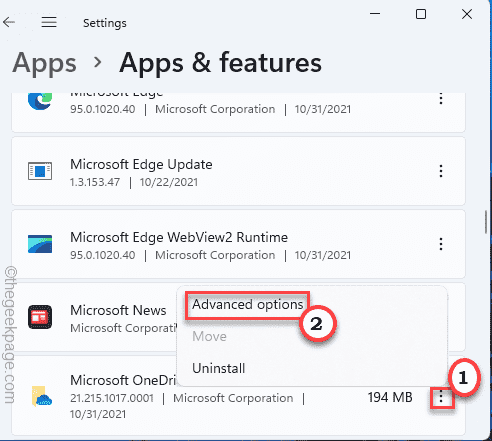
6. Scrollen Sie nun durch das Fenster und Sie finden die Optionen "Reparatur" und "Zurücksetzen".
7. Tippen Sie auf "ReparaturUm das OneDrive zu reparieren.
Minimieren Sie die Einstellungen und starten Sie OneDrive. Überprüfen Sie, ob die Dateien korrekt synchronisieren oder nicht.
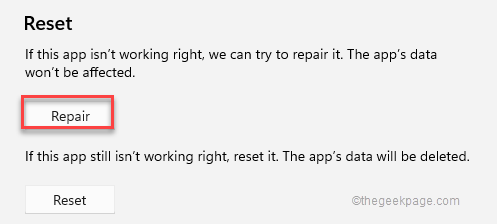
8. Wenn die Vorbereitung von OneDrive nicht funktioniert, tippen Sie auf “ZurücksetzenUm die App auf Ihrem System zurückzusetzen.
9. Klicken Sie erneut auf “Zurücksetzen”Um Ihre Aktion zu bestätigen.
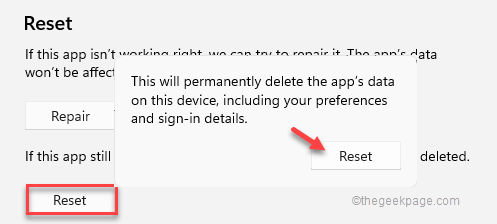
Durch das Zurücksetzen werden alle Daten von OneDrive entfernt und durch die Standard -App ersetzt.
Schließen Sie Einstellungen, sobald Sie die App zurückgesetzt haben.
Starten Sie OneDrive und
Fix 6 - Deinstallieren und neu installieren
Deinstallieren und Neuinstallieren von OneDrive sollte dieses Problem beheben.
Schritt 1 - OneDrive deinstallieren
Sie müssen OneDrive aus Ihrem System deinstallieren.
1. Starten Sie zunächst die Einstellungs -App.
2. Dann klicken Sie auf “Apps”Von der linken Seite.
3. Jetzt tippen Sie auf “Apps & Funktionen" auf der rechten Seite.
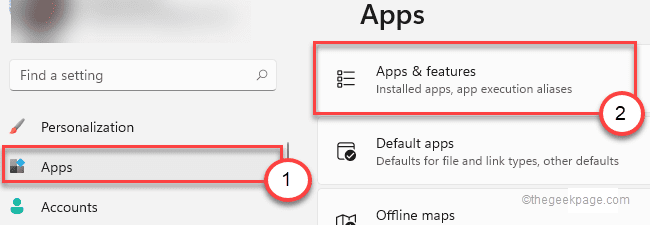
4. Auf der rechten Seite scrollen Sie nach unten, um das zu findenMicrosoft OneDrive”App.
5. Wählen Sie als Nächstes die App aus.
6. Tippen Sie dann auf die Drei-Punkt Menü neben der App und klicken Sie auf “Deinstallieren”Um diese Anwendung zu deinstallieren.
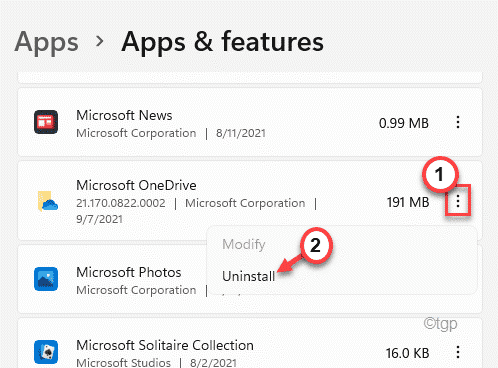
Dadurch werden die OneDrive -App deinstalliert.In einigen Fällen funktioniert dies möglicherweise nicht oder Sie sehen möglicherweise, dass die Option "Deinstallation" ausgegraut ist. Befolgen Sie in diesem Fall diese Schritte -
1. Drücken Sie die Windows -Schlüssel und Typ “CMD“.
2. Dann klicken Sie mit der rechten Maustaste auf die “Eingabeaufforderung"Und klicken Sie auf"Als Administrator ausführen“.

3. Zuerst muss man den OneDrive töten.EXE -Aufgabe. Paste Dieser Befehl und Hit Eingeben.
TaskKill /f /im OneDrive.exe
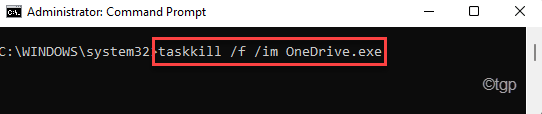
4. Schließlich können Sie das OneDrive von Ihrem C -Laufwerk deinstallieren. Führen Sie diesen Befehl aus und klicken Sie auf Eingeben.
%Systemroot%\ syswow64 \ OneDrivesetups.exe /deinstall

Schließen Sie das Eingabeaufforderung -Terminal.
Schritt 2 - Installieren Sie OneDrive aus Store
Jetzt können Sie die OneDrive -App einfach aus Store installieren.
1. Öffnen Sie den Microsoft Store.
2. Dann tippen Sie “Eine Fahrt”Im Suchfeld.
3. Als nächstes tippen Sie auf “Eine Fahrt”Um darauf zuzugreifen.
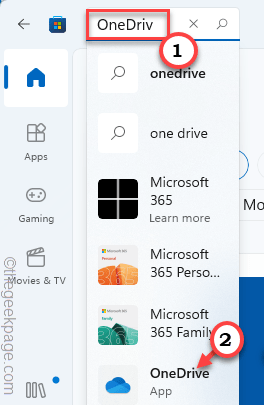
4. Dann tippen Sie auf “Erhalten”Um die App zu bekommen.
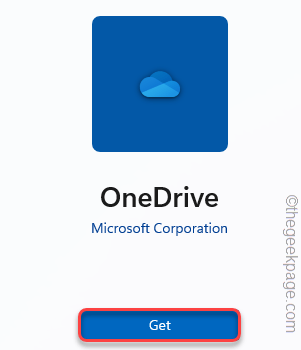
5. Windows wird jetzt OneDrive in Ihrem System herunterladen und installieren.
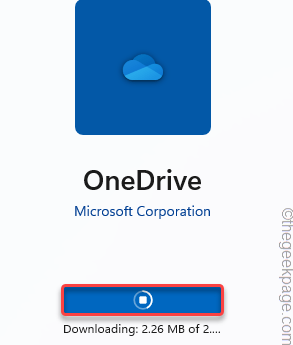
Danach schließen Sie den Laden und öffnen Sie OneDrive. Melden Sie sich nun mit Ihrem Konto an und überprüfen Sie, ob dies funktioniert.

