Der Wartevorgang wurde zeitlich abgestimmt, während die Bilder in Windows 10 Fix geöffnet werden
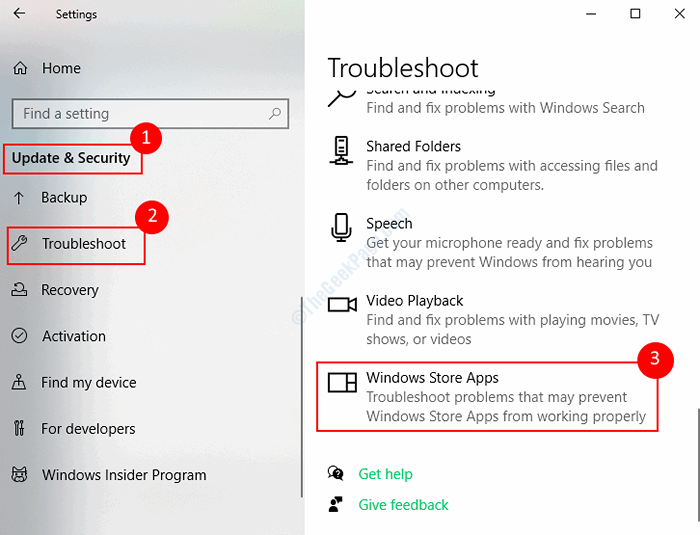
- 3656
- 396
- Aileen Dylus
Windows Photos ist eine anständige App zum Anzeigen von Bildern auf dem Computer. Einige Benutzer berichten jedoch, dass sie die App nicht starten können, und sie erhalten einen Fehler, der sagt Der Wartenbetrieb wurde beim Öffnen von Bildern abgelaufen. Dieses Problem tritt hauptsächlich auf, wenn die Benutzeranforderung im Betriebssystem unberechtigt ist.
In einigen Fällen löst das Neustart von Datei -Explorer mit Windows Task Manager oder Neustart des Computers den Fehler. In den meisten Fällen bleibt der Fehler bestehen. Wir haben einige Lösungen für diesen Fehler gesammelt, um Ihnen zu helfen. Befolgen Sie diese Lösungen, damit Ihre Fehler verschwinden.
Inhaltsverzeichnis
- Lösung 1 - Fehlerbehebung ausführen
- Lösung 2 - Bits Service neu starten
- Lösung 3 - Fehlerbehebung im sauberen Stiefel
Lösung 1 - Fehlerbehebung ausführen
Windows Fehlerbehebung ist ein großartiges Werkzeug, das das Lösen von Fehlern mit nur einem Klick erleichtert. Befolgen Sie die folgenden Schritte, um die Fehlerbehebung für die Fotos -App auszuführen.
Schritt 1: Drücken Sie die Fenster Schaltfläche und klicken Sie auf die Gang Taste, um die s zu öffnenEtings App.
Schritt 2: Wählen Sie im Einstellungsfenster aus Update und Sicherheit und dann Fehlerbehebung Möglichkeit.
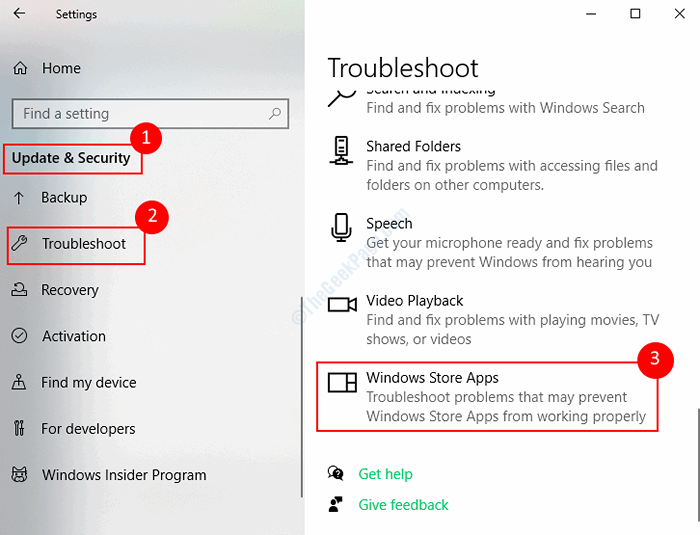
Schritt 3: Scrollen Sie nach unten, um zu lokalisieren Windows Store -Apps, Wählen Sie es aus und klicken Sie dann auf die Schaltfläche zur Fehlerbehebung ausführen.
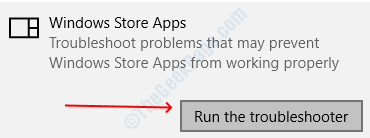
Warten Sie, bis die Diagnose abgeschlossen ist.
Lösung 2 - Bits Service neu starten
Der Hintergrund Intelligent Transfer Service (BITS) ist für die Kommunikation und die Datenübertragung zwischen Client und Server verantwortlich. Er liefert auch die erforderlichen Informationen darüber. Der Fehler, dem Sie konfrontiert sind, kann auf einen Fehler in diesem Service zurückzuführen sein.
Um das Problem zu beheben.
Schritt 1: Öffnen Sie die Auslaufbox, indem Sie drücken Windows + r, Typ Dienstleistungen.MSC und drücken Sie die Eingabetaste. Es wird das Dienstleistungsfenster öffnen.
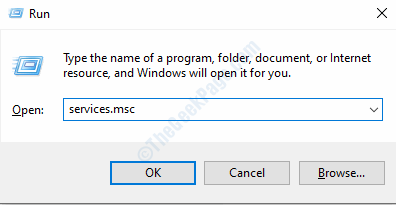
Schritt 2: Finden Sie im Fenster Services Fenster Intelligenter Hintergrund Transfer Service (Bits), klicken Sie mit der rechten Maustaste darauf und wählen Sie Stoppen.
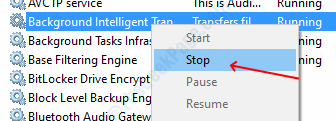
Schritt 3: Klicken Sie noch einmal mit der rechten Maustaste auf den Bits-Dienst und wählen Sie die aus Start Möglichkeit.
Schließen Sie das Dienstleistungsfenster und überprüfen Sie, ob Sie Fotos ordnungsgemäß ausführen können.
Lösung 3 - Fehlerbehebung im sauberen Stiefel
Clean Boot entspricht dem abgesicherten Modus, der in früheren Windows -Versionen verfügbar war. In Clean Boot beginnt Ihr Computer mit einer minimalen Anzahl von Programmen und Treibern, sodass es einfach ist, das Problem zu beheben, mit dem Sie konfrontiert sind. Die meisten unserer Benutzer haben viele Probleme erfolgreich gelöst, indem sie die Fehlerbehebung im Clean Boot -Modus ausführen. Befolgen Sie die folgenden Schritte, um Ihren Computer zu starten.
Schritt 1: Drücken Sie Windows + r Zum Öffnen der Run -Box eingeben msconfig, und drücken Sie die Eingabetaste.
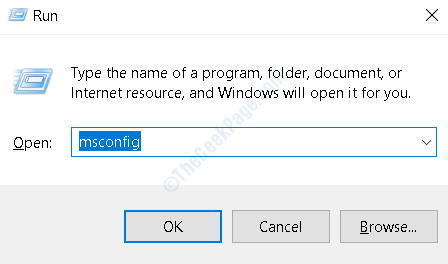
Schritt 2: Gehen Sie zum Dienstleistungen Registerkarte im geöffneten Fenster. Überprüfen Sie das Kontrollkästchen, das heißt Verstecke alle Microsoft-Dienste und dann klicken Sie auf Alle deaktivieren Taste.
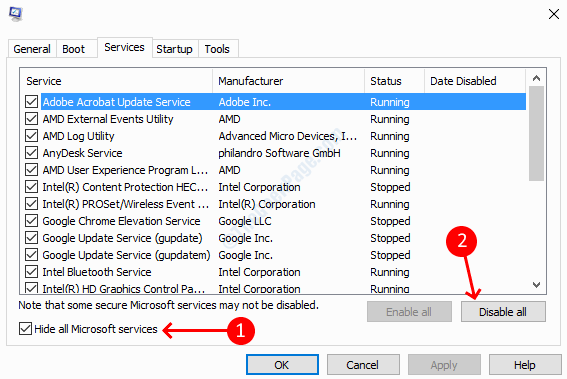
Schritt 3: Gehen Sie zur Start-up Registerkarte und klicken Sie auf der Open Task Manager Verknüpfung.
SCHRITT 4: Deaktivieren Die Programme, von denen Sie glauben, dass sie für das System nicht wesentlich sind. Task -Manager schließen und dann klicken OK Im Fenster Systemkonfiguration.
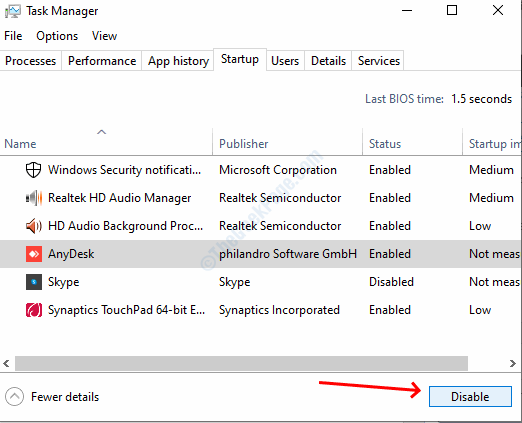
Schritt 5: Starten Sie Ihren Computer neu und führen Sie die Fehlerbehebung aus, wie in der ersten Methode erwähnt.
Das ist alles und wir hoffen, dass diese Lösungen für Sie funktioniert haben. Hinterlassen Sie Kommentare unten, wenn Sie Schwierigkeiten bei den Schritten der Methoden finden.
- « So ändern Sie Ihre IP -Adresse in Windows 10
- Deaktivieren möchten Sie, dass diese Webseite in Internet Explorer auf Ihre Zwischenablage zugreifen kann »

