Der WOF -Treiber stieß auf eine Beschäftigung in der Ressourcentabelle der komprimierten Datei
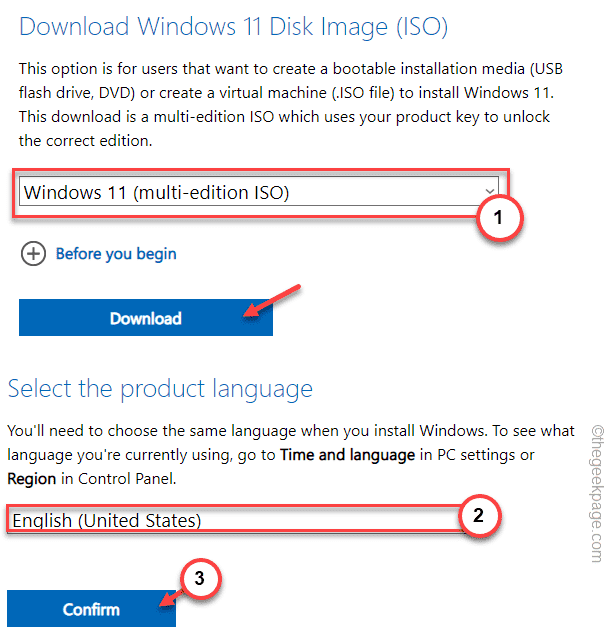
- 2495
- 417
- Madleen Vater
Windows Overlay -Filter oder WOF ist eine Treiberdatei, die virtuelle Dateien auf Ihrem Computer verwaltet. Diese Komponente ist für mehrere Windows -Abhängigkeiten von entscheidender Bedeutung. Auf der Suche nach DISM -Scan -Fehlern haben einige Benutzer die "gefunden"Der WOF -Treiber stieß in der Ressourcentabelle der komprimierten Datei auf eine Beschädigung.Meldung in der DISM -Protokolldatei. Wenn die Fehlermeldung vermittelt wird, gibt es in den Systemdateien Datenbeschäftigung. Normalerweise ist diese Fehlermeldung dem Windows -Update -Prozess zugeordnet. Wenn Sie also den Ordner "SoftwaredIntribution" entfernen.
Inhaltsverzeichnis
- Fix 1 - Entfernen Sie den SoftwaredIntribution -Ordner
- Fix 2 - Verwenden Sie das Windows 11 -Upgrade in Platzierung
- Fix 3 - Führen Sie den Update -Fehlerbehebungsmittel aus
- Fix 4 - Windows 11 -Aktualisieren von MCT ausführen
Fix 1 - Entfernen Sie den SoftwaredIntribution -Ordner
Sie können den SoftwaredItribution -Ordner entfernen und das Problem auf Ihrem System lösen.
1. Zunächst muss man schreiben “CMD”Im Suchfeld.
2. Danach, Rechtsklick An "Eingabeaufforderung" und wähle "Als Administrator ausführen”Aus dem Kontextmenü.
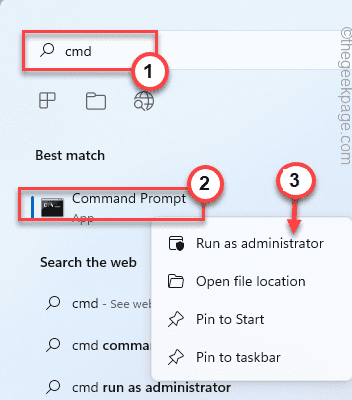
3. Jetzt können Sie Windows-Updates und andere Aktualisierungsdienste problemlos beenden.
So, schreiben runter diese Befehle nacheinander und schlage Eingeben Um diese vier Dienste einzeln zu stoppen.
Net Stop Wuauserv Net Stop Cryptsvc Net Stop Bits Net Stop Msiserver
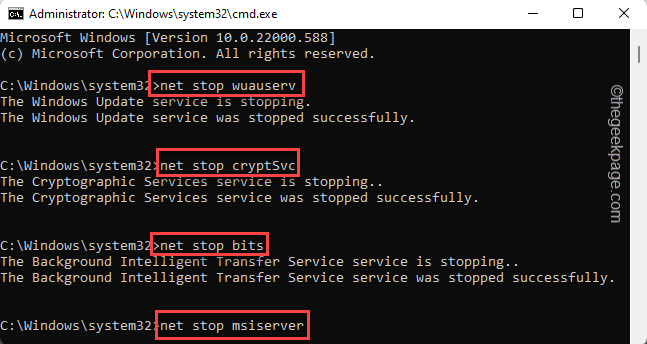
4. Jetzt, wie Sie diese Dienste gestoppt haben, können Sie die beschädigten Windows -Update -Ordner problemlos umbenennen.
Führen Sie diese beiden Befehle einfach aus, um dies zu tun.
Ren C: \ Windows \ SoftwaredIntribution Softwaredistribution.Bak
Ren C: \ Windows \ System32 \ Catroot2 Catroot2.Bak

5. Sobald Sie diese Ordner umbenannt haben.
So, Kopieren Einfügen diese Codes und schlagen Eingeben um diese Dienste wieder zu beginnen.
NET START WUAUSERV NET START CRYPTSVC NET START BITS NET START MSISERVER
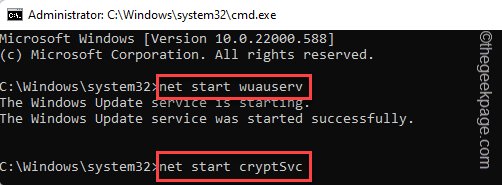
Schließen Sie nun den Terminal und starten Sie den PC neu. Denken Sie daran, all diese Änderungen funktionieren erst, wenn Sie Neustart Die Maschine.
Versuchen Sie nach Neustart des Geräts, das Gerät zu aktualisieren und die DISM -Scans auszuführen. Sie werden die Fehlermeldung nicht noch einmal sehen.
Fix 2 - Verwenden Sie das Windows 11 -Upgrade in Platzierung
Wenn Sie sich auf einem Windows 11-Computer befinden, können Sie das In-Place-Upgrade-System von Windows 11 verwenden, in dem Sie die ISO-Datei herunterladen und dann das System beheben müssen.
1. Gehen Sie zum Windows 11 Downloads Center.
2. Hier gehen Sie zum Laden Sie Windows 11 Disk Image (ISO) herunter Abschnitt, wählen Sie “Windows 11 (Multi-Edition-ISO)"Aus der Dropdown- und Tap"HerunterladenSo laden Sie die ISO -Datei herunter.
3. Dann müssen Sie die gewünschte Sprache aus einer Dropdown-Liste auswählen.
4. Schließlich klicken Sie auf “BestätigenSo laden Sie die ISO -Datei auf Ihrem Computer herunter.
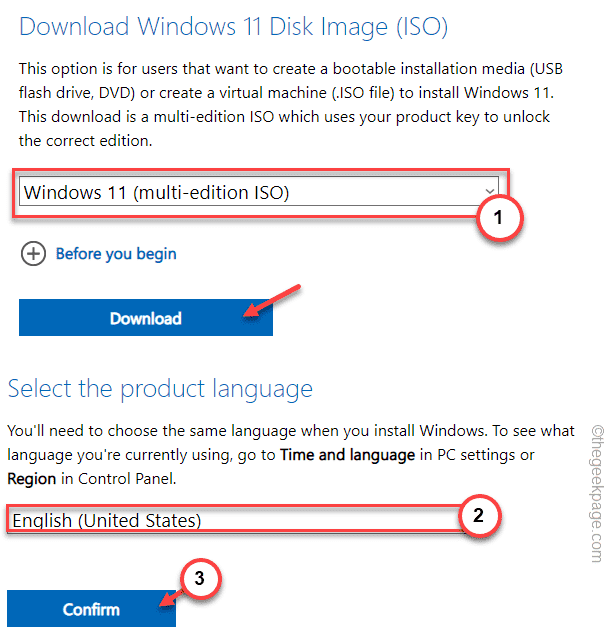
5. Anschließend klicken Sie auf “64-Bit-Download”Um die Datei herunterzuladen.
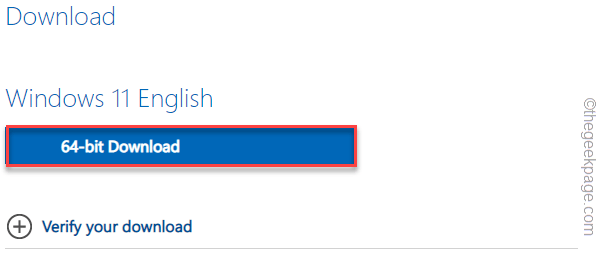
Warten Sie, bis die Datei auf Ihren Computer heruntergeladen wird.
Schließen Sie nach dem Herunterladen der Datei den Browser.
5. Gehen Sie nun zum Speicherort der ISO -Bilddatei.
6. Nächste, Doppelauftastung Die ISO zum Montieren der Bilddatei.
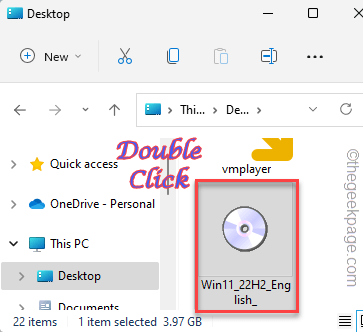
7. Die montierte Bilddatei wird automatisch geöffnet.
8. Hier finden Sie das “aufstellen.exe" Anwendung. Nur Doppelauftastung Dies, um es zu öffnen.
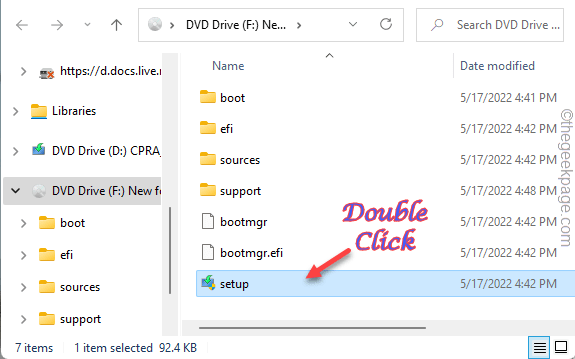
9. Es wird die Installationsmedien vorbereiten, tippen auf “auf“Ändern Sie die Downloads von Updates für die Setup -Aktualisierung" Möglichkeit.
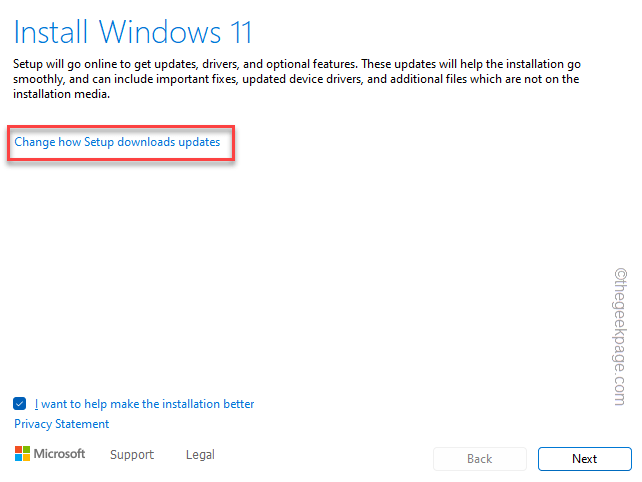
10. Stellen Sie dann sicher, dass Sie die "wählen"Laden Sie Updates, Treiber und optionale Funktionen herunter (empfohlen)" Möglichkeit.
11. Klick einfach "Nächste“.
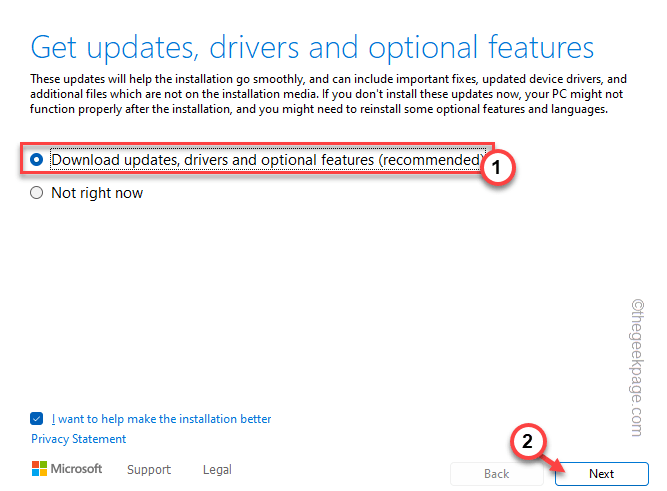
Alles, was Sie tun müssen, ist geduldig zu warten, da Windows die Version des installierten Betriebssystems bestimmt und alle wichtigen Update -Pakete herunterladen.
Sobald der Vorgang abgeschlossen ist, tippen Sie auf “Neu starten”Um Ihren Computer neu zu starten, damit der Installationsprozess stattfinden kann.
Wenn Sie den Vorgang abschließen, wird das Problem schließlich weg sein.
Fix 3 - Führen Sie den Update -Fehlerbehebungsmittel aus
Leiten Sie den Windows Update -Fehlerbehebungsmittel aus, um das Problem zu beheben.
1. Drücken Sie die Windows -Schlüssel+r Tasten zusammen sollten die Laufbox öffnen.
2. Geben Sie dieses Wort ein und klicken Sie auf “OKSo öffnen Sie das Fenster zur Fehlerbehebung in den Einstellungen direkt.
MS-Settings: Fehlerbehebung
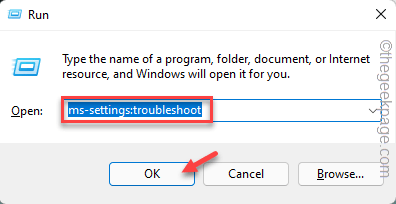
3. Tippen Sie auf der Seite Troubleshooter ““Andere Fehlerbehebung“.
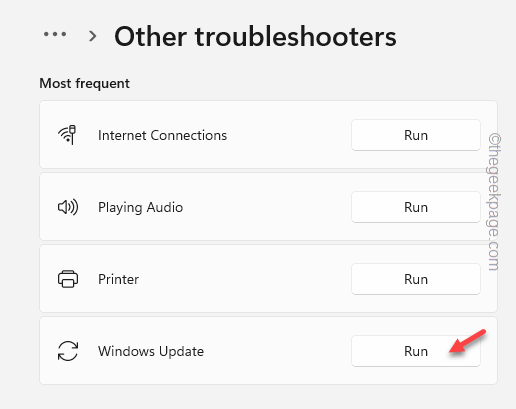
4. Suchen Sie auf derselben Seite nach dem "Windows Update" Buchseite. Klopfen "Laufen”So führen Sie den Windows Update -Fehlerbehebungsmittel aus.
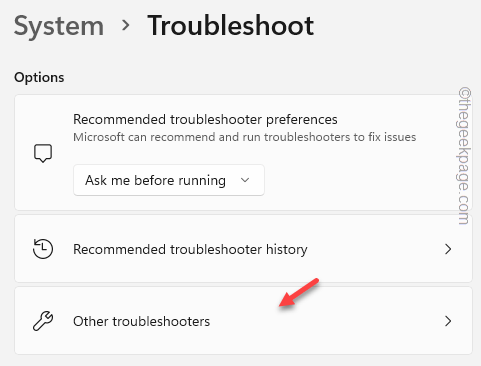
Windows führt den Windows Update -Fehlerbehebung aus und wendet den Fix auf Ihrem Computer an.
Überprüfen Sie, ob dies funktioniert.
Fix 4 - Windows 11 -Aktualisieren von MCT ausführen
Wenn das Ausführen der Windows 11-Upgrades Ihr Problem nicht behebt, können Sie das Windows 11 Media Creation Tool verwenden, um das Problem zu beheben.
Schritt 1 - Download W11 MCT
Sie können diese Schritte nach unten befolgen
1. Gehen Sie zunächst zum Abschnitt Microsoft Software Download.
2. Scrollen Sie nun nach unten zum Windows 11 -Installationsmedium erstellen und tippen Sie auf “Jetzt downloaden“.
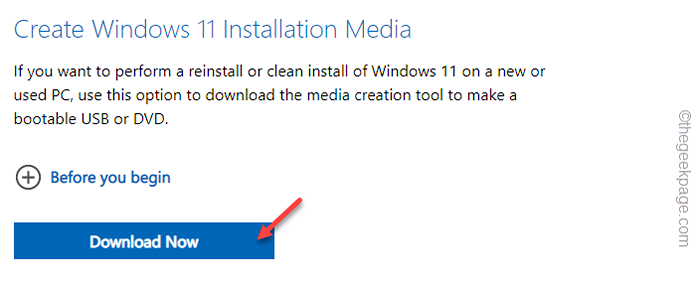
4. Wählen Sie als Nächst.
5. Dann tippen Sie auf “SpeichernUm es zu retten.
Sobald der Download -Prozess abgeschlossen ist, schließen Sie den Browser.
Schritt 2 - Führen Sie die MCT aus
Jetzt können Sie die Windows 11 ISO -Datei mit dem MCT herunterladen.
1. Öffnen Sie den Datei -Explorer und erreichen Sie den Speicherort der MCT -Datei.
2. Nur, Doppelauftastung Die "MediacreationTool”Um darauf zuzugreifen.
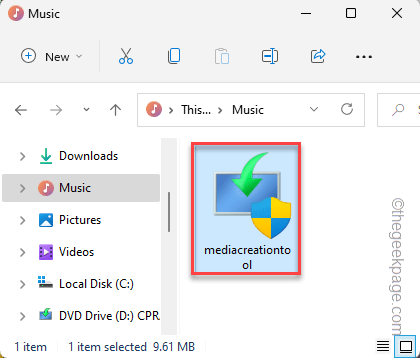
3. Auf dem nächsten Bildschirm sehen Sie die Seite der Vereinbarungen. Tippen Sie einfach “AkzeptierenUm zum nächsten Schritt fortzufahren.
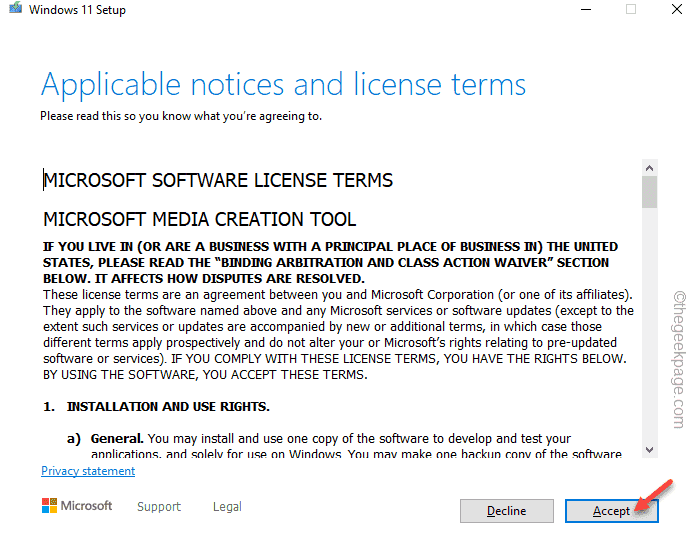
4. Wenn Sie möchten, können Sie die "ändern"Sprache" Und "Auflage" wie du willst.
5. Ansonsten ließ das "Verwenden Sie die empfohlenen Optionen für diesen PC" Möglichkeit überprüft und tippen “Nächste" fortfahren.
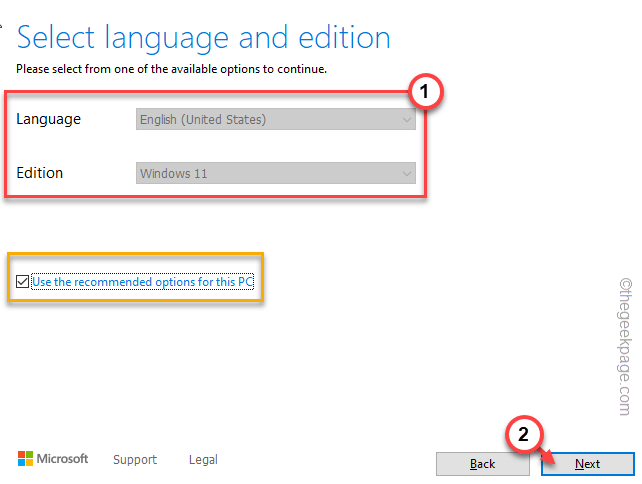
6. Hier haben Sie zwei Optionen. Sie müssen die auswählen “ISO -Datei" Möglichkeit.
7. Danach tippen ““Nächste”Um fortzufahren.
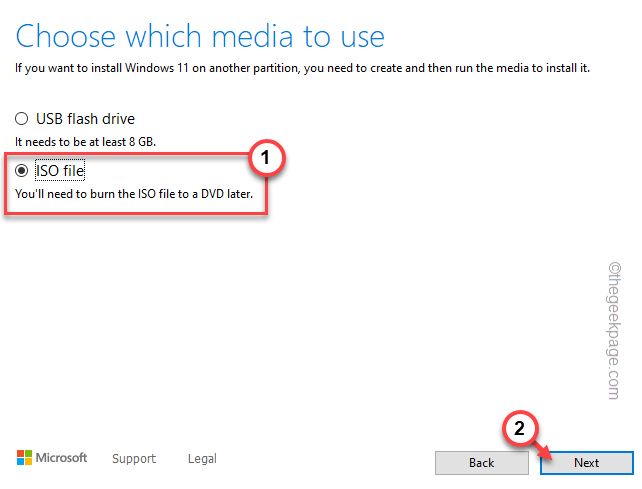
Jetzt lädt Windows die neueste Version des Windows 11 ISO -Bildes herunter.
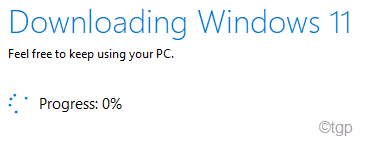
8. Wenn der Download -Prozess abgeschlossen ist, klicken Sie auf die heruntergeladene ISO -Datei, um die ISO -Datei direkt zu montieren und im Datei -Explorer zu öffnen.
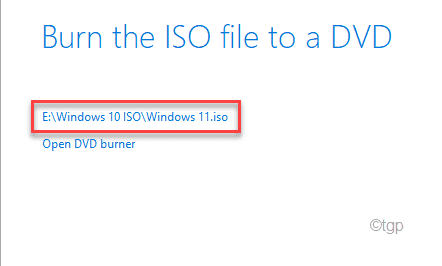
9. Wenn das Bild lädt, Doppelauftastung Die "aufstellen.exe" Anwendung.
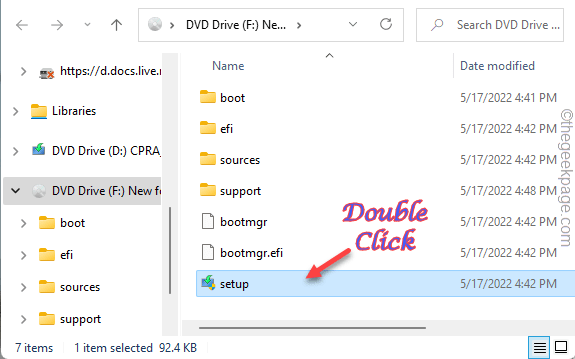
10. Es wird die Installationsmedien vorbereiten. Tippen Sie jetzt auf “Ändern Sie die Downloads von Updates für die Setup -Aktualisierung" Möglichkeit.
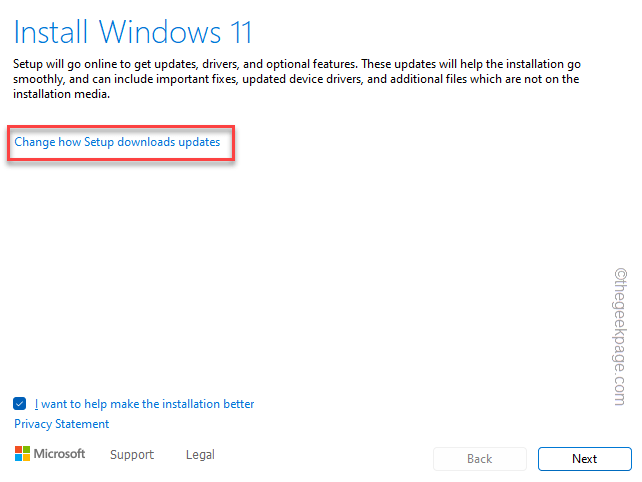
10. Stellen Sie dann sicher, dass Sie die "wählen"Laden Sie Updates, Treiber und optionale Funktionen herunter (empfohlen)" Möglichkeit.
11. Klick einfach "Nächste“.
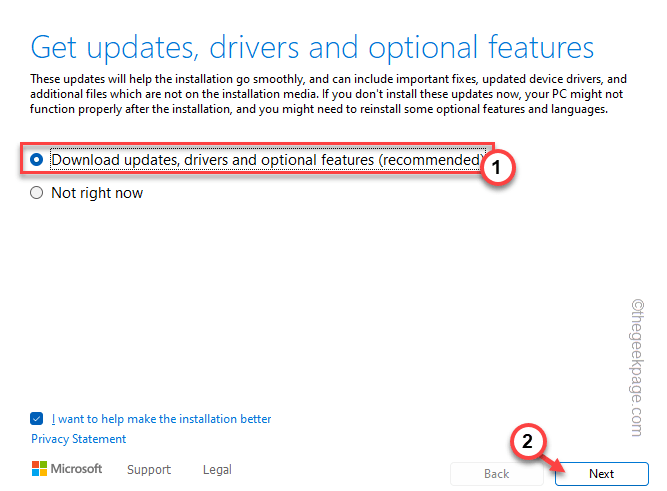
Auf diese Weise wird die neueste Version der Update -Pakete auf Ihrem Computer installiert. Sie werden das nicht sehen “Der WOF -Treiber stieß in der Ressourcentabelle der komprimierten Datei auf eine Beschädigung.”Im DISM -Fehlerprotokoll.
- « So beheben Sie das Download anhängige Problem im Play Store
- Wie man Land oder Region auf dem iPhone verändert »

