Derzeit sind keine Stromversorgungsoptionen verfügbar [behoben]
![Derzeit sind keine Stromversorgungsoptionen verfügbar [behoben]](https://ilinuxgeek.com/storage/img/images/there-are-currently-no-power-options-available-[fixed].png)
- 2096
- 601
- Hr. Moritz Bozsik
Sehen Sie das "Derzeit sind keine Stromoptionen verfügbarMeldung beim Versuch, die Ein- / Ausschalter in Ihrem Windows -System zu verwenden? Die Stromversorgungsoptionen auf einem Windows -Gerät hängen von so vielen Komponenten ab. Wenn Ihre Systemdatei beschädigt ist oder im Registrierungseditor ein einziger falscher Wert vorhanden ist, kann diese Fehlermeldung der Fallout sein. Aber mach dir keine Sorgen. Je nachdem, welche Art von Windows -Maschine Sie verwenden, können Sie mehrere Korrekturen verfolgen, um das Problem zu beheben.
Inhaltsverzeichnis
- Fix 1 - Ändern Sie die Registrierung
- Fix 2 - benennen Sie den Stromplan um
- Fix 3 - Wiederherstellen Sie die Stromversorgungsoptionen wieder her
- Fix 4 - Verwenden Sie den lokalen Gruppenrichtlinien -Editor
- Fix 5 - Fügen Sie einen neuen Benutzer zur Liste der Schaltkämpfe hinzu
- Fix 6 - Neue Kraftpläne wieder aufbauen
- Fix 7 - Verwenden Sie den Power -Fehlerbehebungsmittel
Fix 1 - Ändern Sie die Registrierung
Befolgen Sie diese Schritte nacheinander und beheben Sie das Problem der Stromversorgung schnell.
1. Typ "reflikt”Nach dem Tippen auf die Windows -Schlüssel von Ihrer Tastatur.
2. Dann klicken Sie auf “Registierungseditor”Um es zu öffnen.
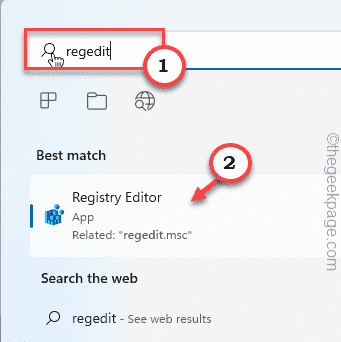
NOTIZ - Bevor Sie Änderungen an der Registrierungs -Editor -Seite vornehmen, stellen Sie die vorhandenen Registrierungsschlüssel schnell ein und fahren Sie mit den führenden Lösungen fort.
A. Dazu klicken Sie, klicken Sie auf “Datei”Auf der Menüleiste und tippen Sie auf“Export" Möglichkeit.
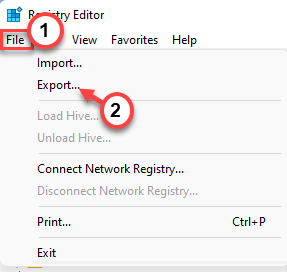
B. Geben Sie diesem Sicherungselement einen Namen und speichern Sie ihn auf Ihrem Computer.
3. Erreichen Sie diese Position entlang des linken Bereichs -
HKEY_CURRENT_USER \ Software \ Microsoft \ Windows \ CurrentVersion \ Policies \ Explorer
4. Sobald Sie dort sind, suchen Sie nach dem “NoclosseWert im rechten Bereich. F
5. Wenn Sie es dort nicht finden können, klicken Sie mit der rechten Maustaste auf den Raum und tippen Sie auf “Neu>"Und tippen"DWORD (32-Bit) Wert”Um einen neuen Wert zu schaffen.
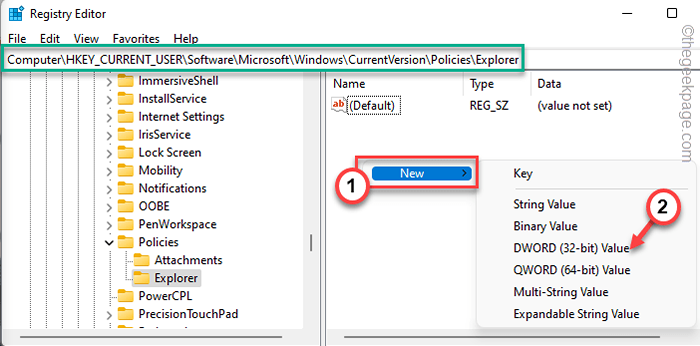
6. Danach nennen Sie diesen Wert “Noclosse“.
7. Dann, Doppelauftastung der Wert, um ihn manuell anzupassen.
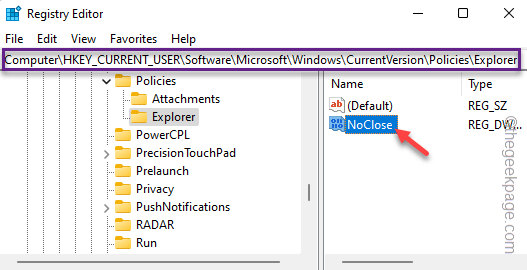
8. Setzen Sie den Wert als nächstes auf “0Und schlage Eingeben Um die Änderungen zu speichern.
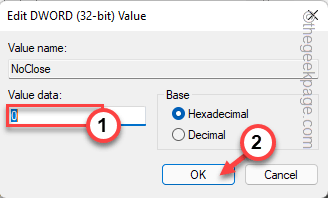
Schließen Sie den Registrierungsredakteur, nachdem Sie diesen Wert geändert haben. Dann, Neustart Ihr Computer manuell (verwenden Sie den Netzschalter).
Durch das Neustart des Systems kann es sich an diese Änderung anpassen. Testen Sie nach dem Neustart des Systems, ob Sie das Gerät direkt herunterfahren oder neu starten können oder nicht.
Fix 2 - benennen Sie den Stromplan um
Einige Benutzer haben das Problem behoben, indem sie den Stromplan umbenannt haben.
1. Drücken Sie die Windows -Schlüssel von Ihrer Tastatur. Dann tippen Sie “CMD“.
2. Dann rechtzeitig die “Eingabeaufforderung"In den Suchergebnissen und tippen"Als Administrator ausführen“.
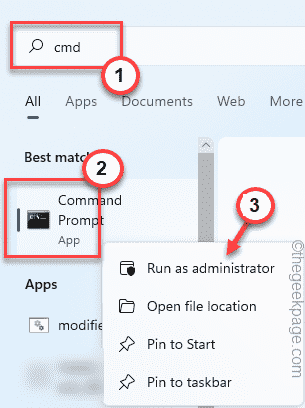
3. Jetzt, Kopieren Einfügen Dieser Code und Hit Eingeben Um die Liste der auf Ihrem System verfügbaren Stromoptionen anzuzeigen.
powercfg -l
4. Überprüfen Sie als Nächstes die vollständige Liste der Leistungsoptionen. Überprüfen Sie, welche Leistungsoptionen mit seinem Namen eine * Marke haben. Kopieren Das "Power Scheme Guid”Vom Terminal.
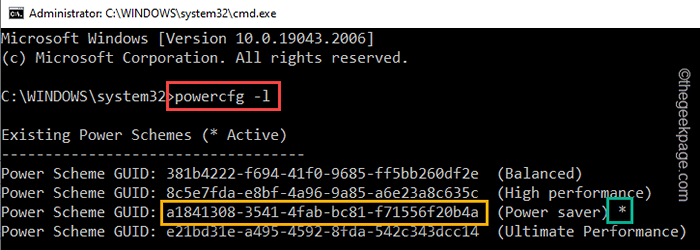
5. Endlich, ändern Dieser Code mit dem GUID, den Sie kopiert haben und drücken Eingeben den Plan umzubenennen.
powercfg -changeName id newcustomplan
Beispiel - In unserem Computer ist die ID -
A1841308-3541-4FAB-BC81-F71556F20B4A
Der Befehl ist also -
powercfg-changeName a1841308-3541-4FAB-BC81-F71556F20B4A Newcustomplan
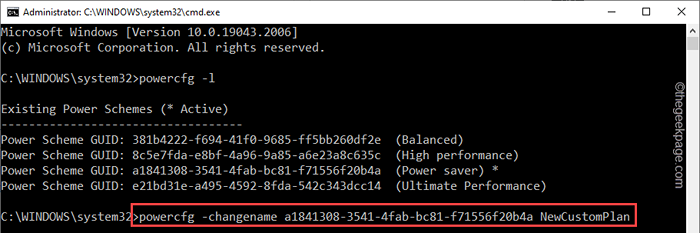
Das Terminal schließen. Versuchen Sie nun, das Gerät abzuschalten.
Fix 3 - Wiederherstellen Sie die Stromversorgungsoptionen wieder her
Wenn die vorliegenden Leistungsoptionen aus irgendeinem Grund beschädigt sind, können Sie sie auf die Standardeinstellungen zurücksetzen.
1. Zunächst rechts auf die Windows -Symbol in Ihrer Taskleiste und tippen Sie “Laufen“.
2. Dann, schreiben das in der Box und “OKUm das CMD -Terminal zu öffnen.
CMD
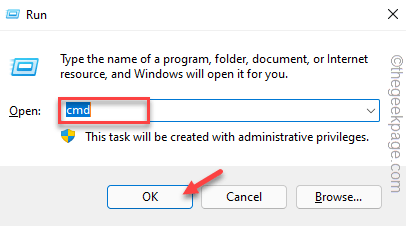
3. Jetzt gerade Kopieren Einfügen Dieser Code in das Terminal und schlug getroffen Eingeben.
powercfg -Restoredefaultschemes
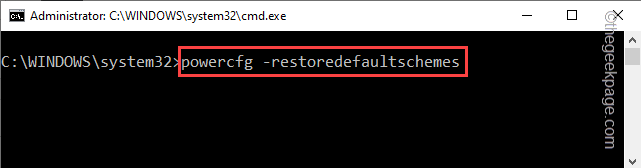
Sobald Sie die Standardleistungsoptionen wiederhergestellt haben. Schließen Sie das Terminal und versuchen Sie es, das System normal zu schließen.
Fix 4 - Verwenden Sie den lokalen Gruppenrichtlinien -Editor
Wenn Sie ein Benutzer von Windows Pro Edition sind, können Sie das GPedit -Tool verwenden, um die Richtlinieneinstellungen zu bearbeiten, die das Herunterfahren verhindern, den Sleep und Hibernate -Befehle neu starten können.
NOTIZ - Wenn Sie ein Büro-/institutionelles Gerät verwenden, holen Sie die Genehmigung vom IT -Administrator, bevor Sie Änderungen in den Gruppenrichtlinieneinstellungen vornehmen.
1. Drücken Sie zunächst die Key gewinnen und das R Schlüssel zusammen.
2. Dann, Typ Dies in die Run -Box und schlägt Eingeben.
gpedit.MSC
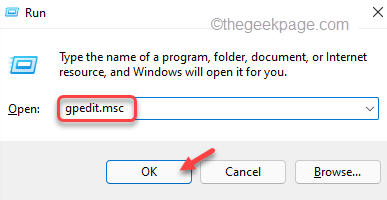
3. Sobald Sie die Seite der lokalen Gruppenrichtlinien -Editor -Seite erreicht haben, gehen Sie zu diesem Ort -
Verwenden Sie Konfiguration> Verwaltungsvorlagen> Startmenü und Taskleiste
4. Suchen Sie nach dem Erreichen dieses Ortes nach dem “Entfernen Sie und verhindern Sie den Zugriff auf die Abschaltung" Politik.
5. Jetzt, Doppelauftastung Diese Richtlinie zur Änderung der Einstellungen.
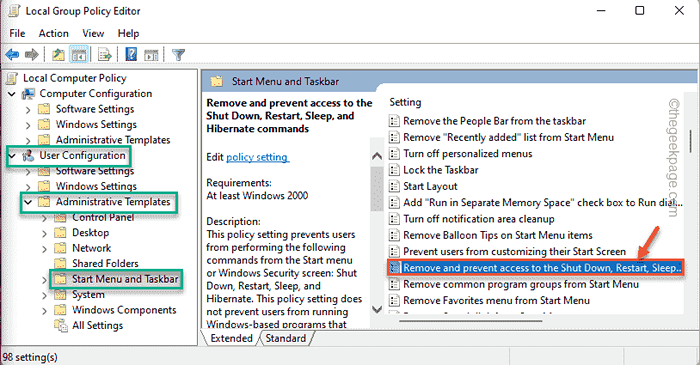
6. Legen Sie diese Richtlinieneinstellung auf “fest“Behinderte“.
7. Danach klicken Sie auf “Anwenden" Und "OK”Um die Richtlinienänderungen zu speichern.
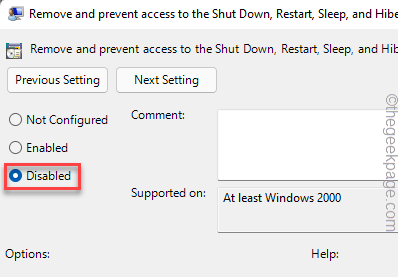
Sobald es gespeichert ist, schließen Sie die lokale Gruppenrichtlinie. Normalerweise werden Gruppenrichtlinien sofort wirksam. Versuchen Sie also, die Schaltfläche zum Herunterfahren aus dem Startmenü zu verwenden. Dies sollte Ihnen helfen, das Problem zu lösen.
Fix 5 - Fügen Sie einen neuen Benutzer zur Liste der Schaltkämpfe hinzu
Möglicherweise hat Ihr Girokonto nicht den Zugriff, um das System abzuschalten.
1. Drücken Sie zunächst die Windows -Schlüssel+r Schlüssel gleichzeitig.
2. Dann, schreiben in der Laufbox hinunter und schlägt Eingeben.
Secpol.MSC
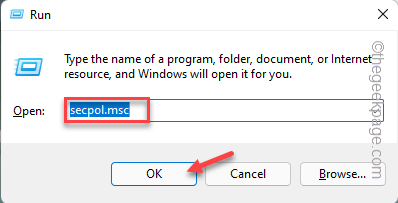
3. Dies öffnet die Seite der lokalen Sicherheitsrichtlinie auf Ihrem Computer. Gehen Sie nun zu diesem Punkt im linken Bereich.
Sicherheitseinstellungen> Lokale Richtlinien> Benutzerrechtszuweisung
4. Jetzt im rechten Bereich, Doppelauftastung Die "Das System stillstellen”Richtlinie, um es zu bearbeiten.
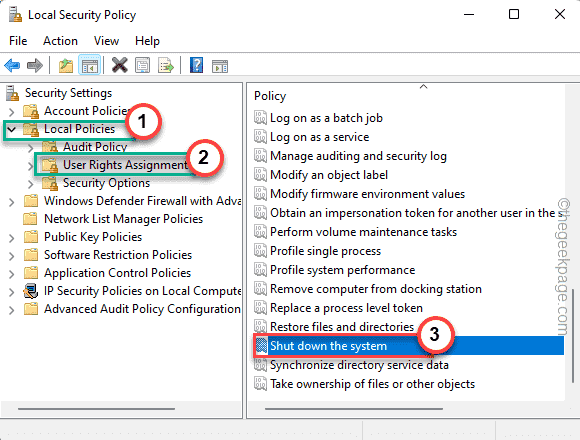
5. Gehen Sie zum “Lokale SicherheitseinstellungTab.
6. Dann tippen Sie “Benutzer oder Gruppe hinzufügen… ”Um Ihre Kontogruppe hinzuzufügen.
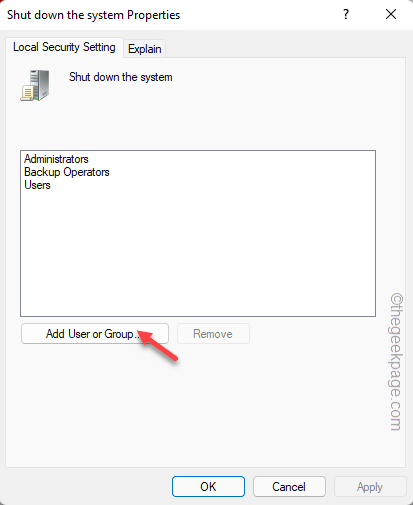
7. Klicken Sie nun auf “Fortschrittlich“.
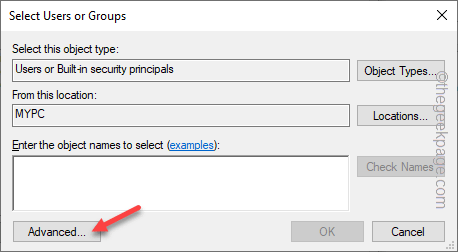
8. Anschließend klicken Sie auf ““Jetzt finden" Möglichkeit.
9. Wählen Sie Ihren Kontonamen aus der Liste der verfügbaren Konten aus und wählen Sie Ihren aktuellen Benutzernamen (das Konto, das Sie gerade verwenden).
10. Dann klicken Sie auf “OK“.
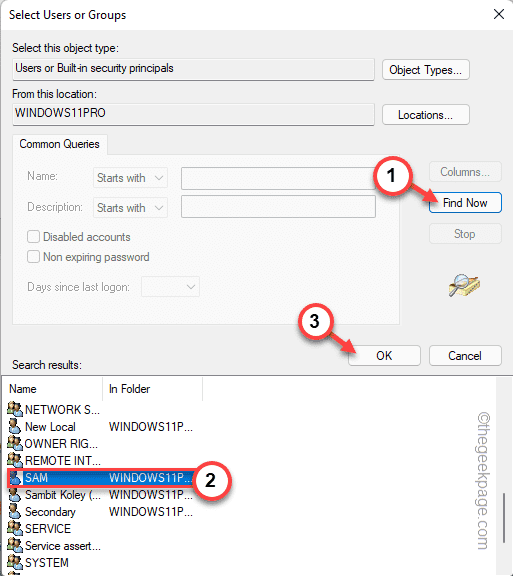
11. Nochmals klicken Sie auf “OKUm es hinzuzufügen.
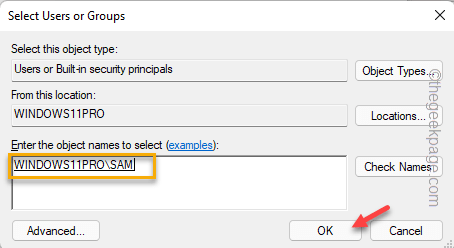
12. Sobald Sie dieses Konto hinzugefügt haben, tippen Sie endlich “Anwenden" Und "OK”Um die Änderungen zu speichern.
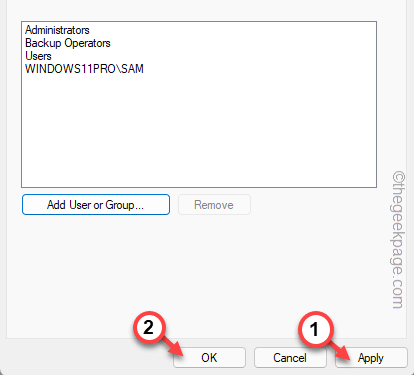
Schließen Sie danach die lokalen Sicherheitsrichtlinieneinstellungen.
Fix 6 - Neue Kraftpläne wieder aufbauen
Sie können Ihrem Computer neue doppelte Leistungspläne hinzufügen und diese auch verwenden.
Schritt 1 - Überprüfen Sie die Stromversorgungen
Überprüfen Sie, welcher Stromplan Ihr aktuelles System verwendet.
1. Drücken Sie zunächst die Gewinnen Sie Schlüssel+r Schlüssel zusammen.
2. Dann, Typ Dies im Laufterminal und im Treffer Eingeben.
powercfg.cpl
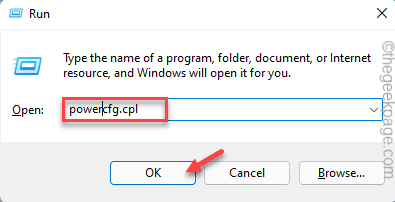
3. Überprüfen Sie, welcher Stromplan derzeit Ihr System hat.
Unser Computer verwendet die Hochleistung.
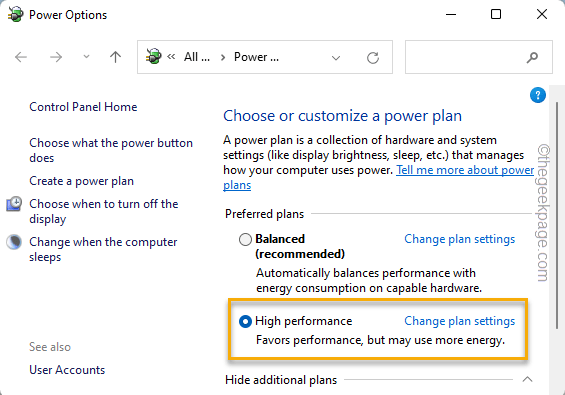
Schließen Sie das Fenster des Bedienfelds anschließend.
Schritt 2 - Führen Sie diese Codes aus
1. Klicken Sie zunächst auf das Windows -Symbol und geben Sie ein “Power Shell”Im Suchfeld.
2. Dann rechtzeitig die “Windows PowerShell"Und tippen"Als Administrator ausführen“.
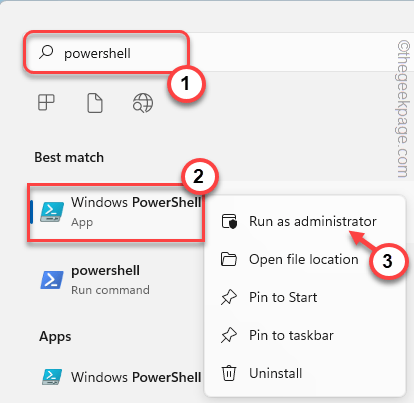
3. Fügen Sie nun diese Befehle ein, die dem Powerplan zugeordnet sind außer das, das Ihr System derzeit verwendet.
[Beispiel - Wenn Ihr System derzeit den Hochleistungsleistungsplan verwendet, müssen Sie die Codes für ultimative Pläne für die Leistung, ausgewogene und Stromsparungen einfügen.
Endgültige Leistung
powercfg-DuplicateScheme E9A42B02-D5DF-448D-AA00-03F14749EB61
Hochleistung
powercfg -DuplicateScheme 8C5E7FDA-E8BF-4A96-9A85-A6E23A8C635C
Ausgewogen
powercfg-DuplicateScheme 381B4222-F694-41F0-9685-FF5BB260DF2E
Energiesparer
powercfg-DuplicateScheme A1841308-3541-4FAB-BC81-F71556F20B4A
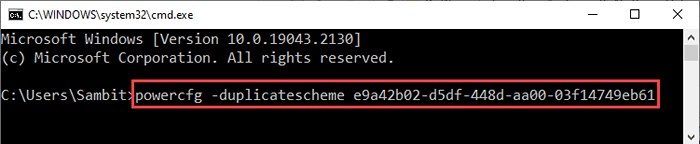
Schließen Sie nach Ausführung all dieser Codes die Eingabeaufforderung.
Schritt 3 - Wählen Sie einen Power -Plan aus
Jetzt müssen Sie einen neuen Kraftplan auswählen.
1. Öffnen Sie erneut die Run -Box, indem Sie die drücken Gewinnen Sie Schlüssel+r Schlüssel zusammen.
2. Dann, Paste Dieser Code dort und schlag Eingeben.
powercfg.cpl
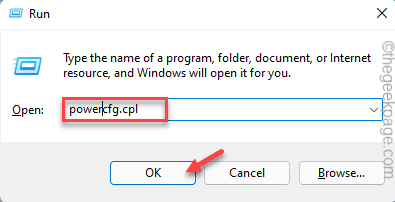
3. Wählen Sie nun einfach einen neuen Stromplan aus der Liste aus.
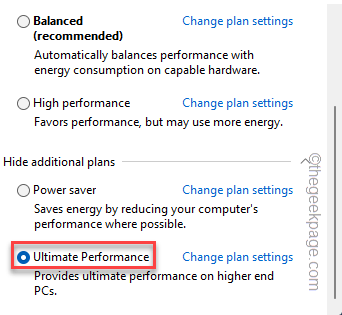
Minimieren Sie den Bildschirm und versuchen Sie, das System mithilfe des Startmenüs zu schalten.
Dies sollte Ihr Problem beheben.
Fix 7 - Verwenden Sie den Power -Fehlerbehebungsmittel
Sie können den Power -Fehlerbehebung verwenden, um die Leistungsprobleme zu identifizieren und zu beheben.
1. Schlagen Sie die Windows -Schlüssel+i Kombinationen. Es wird Einstellungen geöffnet.
2. Dann tippen Sie auf “System“.
3. Klicken Sie im rechten Bereich auf “Fehlerbehebung”Um darauf zuzugreifen.
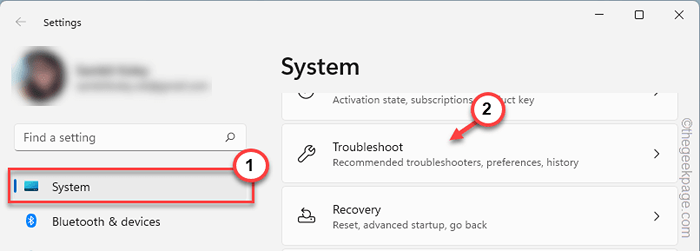
3. Klicken Sie nun auf derselben Seite des Bildschirms auf “Andere Fehlerbehebung“.
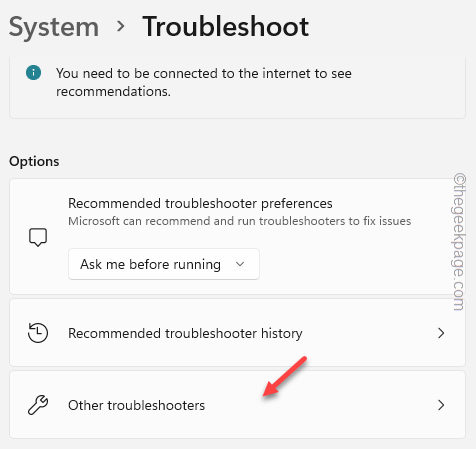
4. Anschließend klicken Sie auf “Leistung“.
5. Dann tippen Sie “Laufen”Um den Fehlerbehebung zu führen.
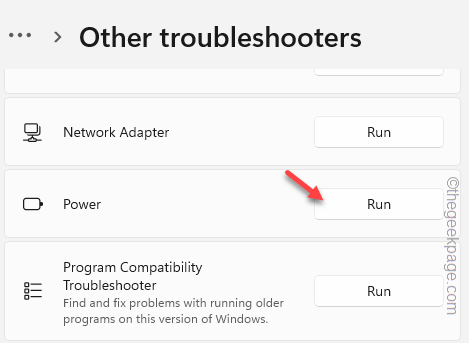
Warten Sie nun darauf, dass Windows den Fehlerbehebung ausführt, das Problem identifizieren und automatisch beheben.
Dies sollte Ihnen helfen, das Problem zu lösen.
Alternative Tipp -
Sie können ein neues Benutzerkonto auf Ihrem System erstellen. Auf diese Weise erstellt Windows ein neues Power -Profil für das neue Konto. Auch ein Gastkonto (nicht mit Microsoft verknüpft) funktioniert.
- « So starten Sie den Windows -Update -Service in Windows 11/10 neu
- So beheben Sie msedwebview2.Exe hoher Gedächtnisnutzungsprobleme »

