Es gibt keine Startelemente, die unter Windows 11/10 angezeigt werden können
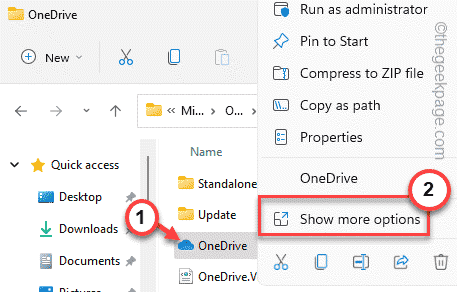
- 3878
- 933
- Hr. Moritz Bozsik
Der Task -Manager setzt alle Startelemente in Ihrem System ein, die, wie der Name schon sagt, automatisch starten, wenn sich der Computer startet. Mit dem Task -Manager kann man die Startelemente problemlos verwalten. Aber was ist, wenn das "Es gibt keine Startelemente zum AnzeigenDiese Nachricht wird auf Ihrem Task -Manager -Bildschirm angezeigt? Normalerweise tritt dies auf, wenn die Startelemente in den Systemdateien nicht vorhanden sind. Aber mach dir keine Sorgen. Es gibt einige einfache Korrekturen, die Sie bewerben können, um eine schnelle Lösung für dieses Problem zu finden.
Inhaltsverzeichnis
- Problemumgehungen -
- Fix 1 - Versuchen Sie, den Explorer -Prozess neu zu starten
- Fix 2 - Erstellen Sie einen neuen Startordner
- Fix 3 - Anwendungsverknüpfungen zum Startordner hinzufügen
- Fix 4 - Führen Sie einen SFC -Scan aus
Problemumgehungen -
1. Das erste, was Sie versuchen sollten, ist, Ihren Computer neu zu starten. Überprüfen Sie nach dem Neustart, ob Sie die Startelemente anzeigen können oder nicht.
2. Öffnen Sie den Recyclingbehälter und prüfen Sie, ob Sie die „entfernt haben“Start-up”Ordner aus Versehen. Wenn dies der Fall ist, stellen Sie ihn einfach wieder her und starten Sie Ihren Computer neu.
Fix 1 - Versuchen Sie, den Explorer -Prozess neu zu starten
Wenn dies ein einmaliger Fehler ist, können Sie das Problem einfach beheben, indem Sie den Datei-Explorer-Prozess neu starten.
1. Überprüfen Sie, ob eine Instanz des Datei -Explorers bereits geöffnet ist. Andernfalls müssen Sie die Gewinntaste und die E -Schlüsse zusammen drücken.
2. Drücken Sie dann die Windows -Schlüssel+x Schlüssel zusammen.
3. Danach tippen Sie auf die “Taskmanager”Um darauf zuzugreifen.
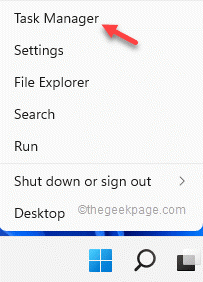
4. Wenn sich der Task-Manager öffnet, klicken Sie mit der rechten Maustaste auf die “Windows Explorer”Prozess und tippen Sie auf“Neu starten“.
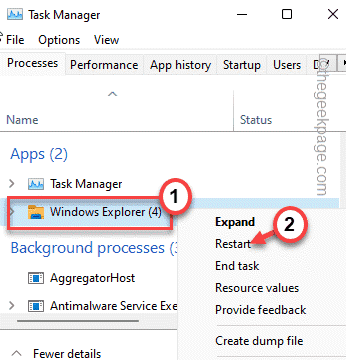
Ihr Computerbildschirm wird für einen kurzen Moment schwarz und reagiert nicht mehr. Öffnen Sie den Task -Manager erneut und testen Sie, ob dies funktioniert oder nicht.
Fix 2 - Erstellen Sie einen neuen Startordner
Wenn der ältere Startordner beschädigt ist, können Sie einen neuen Startordner erstellen.
1. Sie können den Datei -Explorer öffnen, indem Sie die drücken Gewinnen Sie Schlüssel +r Schlüssel zusammen.
2. Dann, Paste Diese Adresse in das Terminal und Treffer Eingeben*.
C: \ Benutzer \%Benutzername%\ AppData \ Roaming \ Microsoft \ Windows \ Start -Menü \ Programme \
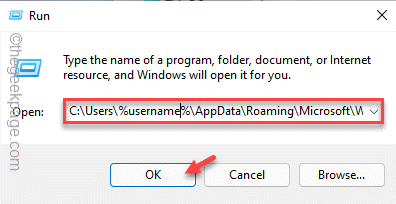
3. Wenn Sie dort ankommen, versuchen Sie, nach dem Startordner zu suchen.
4. Wenn Sie es nicht finden können, klicken Sie mit der rechten Maustaste auf den Raum und tippen Sie auf “Neu>"Und tippen"Ordner“.
5. Sie können es nennen “Start-up“.

Sobald Sie dies getan haben, schließen Sie alles und Neustart dein System.
*NOTIZ -
Wenn Sie das Problem für alle Benutzer beheben möchten, müssen Sie den Startordner an einem anderen Ort Ihres Systems erstellen.
Sie müssen zum Startordner im Windows -Ordner gehen. Öffnen Sie das Laufterminal und fügen Sie dies ein -
Shell: Gemeinsames Startup

Überprüfen Sie, ob dies funktioniert oder nicht.
Fix 3 - Anwendungsverknüpfungen zum Startordner hinzufügen
Wenn nur das Erstellen des Startordners funktioniert, können Sie die Anwendungsverknüpfungen in den Startordner verschieben.
1. Drücken Sie zunächst die Windows -Schlüssel und geben Sie den Namen der App ein, die Sie mit Ihrem System beginnen möchten.
2. Sie können also die App genau richtig eingeben und tippen “Dateispeicherort öffnen“.
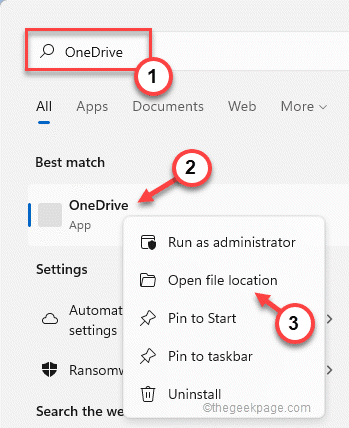
Dies führt Sie direkt zu den Verknüpfungen auf der Programmseite der Programme.
3. Sie können jetzt die ausführbare Stammdatei finden. Klicken Sie dazu auf der Seite der Programme mit der rechten Maustaste auf die Verknüpfungsdatei, tippen Sie auf die Verknüpfungsdatei und klicken Sie auf “Dateispeicherort öffnen“.
[Wenn Sie die Option "Dateispeicherort öffnen" im rechten Maustaste nicht bemerken, ist diese App nicht mit Windows-Startprogrammen kompatibel. ]

4. Suchen Sie in den Kerndateien dieser App nach der Verknüpfungsdatei.
[
Wenn Sie die Verknüpfungsdatei nicht finden können, können Sie eine Verknüpfungsdatei für diese App selbst erstellen.
A. Geben Sie die App-Datei rechts und tippen Sie auf “Zeigen Sie mehr Optionen“.
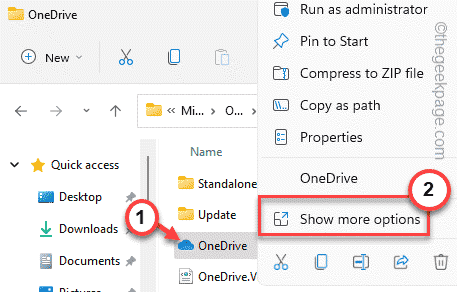
B. Dann tippen Sie “Verknüpfung erstellen”Um eine Abkürzung zu erstellen.

]
5. Wählen Sie einfach die Datei aus und klicken Sie auf die “Kopieren”Symbol, um es zu kopieren.

6. Sobald Sie es kopiert haben, öffnen Sie den Lauf, indem Sie die drücken Windows -Schlüssel+r Schlüssel zusammen.
7. Typ "Shell: Startup"Im Laufterminal und klicken Sie auf"OKUm es zu öffnen.

8. Sobald Sie es geöffnet haben, Paste Die App -Verknüpfungsdatei hier.
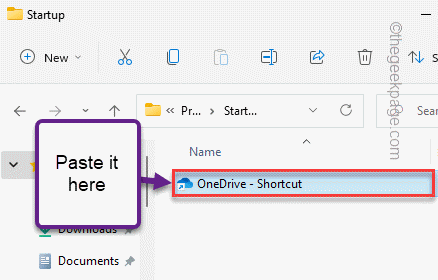
Wiederholen Sie diesen Vorgang auf diese Weise, um die Verknüpfungsdatei zu finden und die Verknüpfungsdatei im Startordner zu kopieren.
Sobald Sie fertig sind, können Sie Neustart Ihre Maschine. Sobald das System neu gestartet wird, können Sie überprüfen, ob die Startelemente angezeigt werden oder nicht.
Fix 4 - Führen Sie einen SFC -Scan aus
Der SFC -Scan kann das Problem finden und beheben, wenn dies nicht funktioniert.
1. Sie können die rechts auf die Windows -Schlüssel und tippen Sie auf “Laufen" Möglichkeit.
2. Dann tippen Sie “CMD" und drücke Strg+Shift+Eingabetaste Schlüssel zusammen, um mit administrativen Rechten auf das Terminal zuzugreifen.
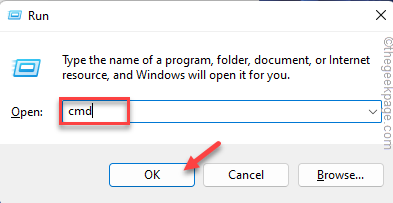
3. Sie können das DISM -Tool -Check mit nur einem einzelnen Code ausführen. Gerade genau diese Linie im Terminal und schlage Eingeben.
Dism.Exe /Online /Cleanup-Image /Restorehealth
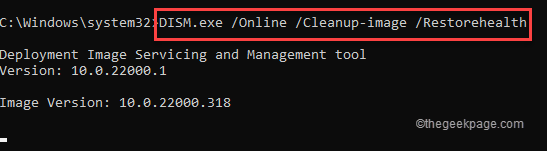
Lassen Sie Windows den DISM -Scan vervollständigen.
3. Nach dem Ausführen des DISM -Scans, Paste Dieser Befehl und Hit Eingeben Um einen SFC -Scan auszuführen.
SFC /Scannow

Nachdem der Abtastvorgang 100%erreicht hat, schließen Sie die Eingabeaufforderung und Neustart dein System.
Überprüfen Sie, ob dies funktioniert.
- « So finden und entfernen Sie Hyperlinks in Microsoft Excel
- So schalten Sie die Xbox -Controller -Vibration auf der Xbox -Serie S / X aus »

