Es gibt ein Problem mit diesem Windows Installer -Paket -Fix
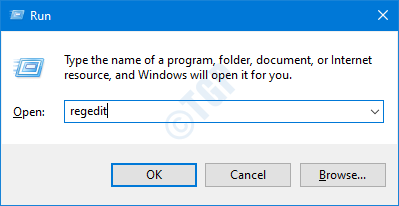
- 3624
- 1108
- Tamina Liebach
Wie wir alle wissen, werden Windows Installer verwendet, um Programme im System zu deinstallieren. Normalerweise wird dieses Paket ohne Fehler gut abgeschlossen. Manchmal haben die Benutzer jedoch gemeldet, den folgenden Fehler zu sehen: Es gibt ein Problem mit diesem Windows Installer -Paket
Manchmal wird der Fehler zusammen mit 1720.1721.17213112 Fehlernummern beobachtet. Dieser Fehler wird festgestellt, während beliebte Apps wie iTunes, Adobe Acrobat Reader, Unreal Engine, DatasasMith -Exporteur für 3Dmax, SQLite usw. installiert werden.
Mögliche Ursachen für dieses Problem sind:
- Unzureichende Berechtigungen des Installationsordners
- Instabiler Netzwerkzugriff
- Beschädigte Installerdatei
- Malware oder Virus -infiziertes System
- Windows ist nicht auf dem neuesten Stand
Für den Fall, dass Sie auf dieses Problem gestoßen sind, gibt es nichts, worüber Sie sich Sorgen machen müssen. In diesem Artikel werden wir verschiedene Möglichkeiten erörtern, den Fehler mit dem Windows Installer -Paket zu beheben.
Notiz: -
1.Versuchen Sie, nach der Deaktivierung der Antiviren -Software Dritter erneut herunterzuladen und zu installieren. Es hat das Problem für die meisten Benutzer behoben.
2. Überprüfen Sie die heruntergeladene Dateigröße erneut. Kann dieser Fehler aufgrund des unvollständigen Downloads des Softwarepakets angezeigt werden.
Inhaltsverzeichnis
- Fix 1: Optimieren Sie die Registrierungseinstellungen
- Fix 2 - Temperaturordnerberechtigungen ändern
- Fix 3: Ausführen als Administrator
- Fix 4: Verwenden Sie die Installation und Deinstallation von Microsoft Program
- Beheben Sie 5: Starten Sie den Windows Installer -Dienst neu
- Fix 6: Reparieren Sie die Anwendung
- Fix 7: Neuregistrieren Sie Windows Installer erneut
- Fix 8: Deaktivieren Sie die Apps beim Start und versuchen Sie es mit Installation
- Fix 10: Installieren der neuesten Updates
- Fix 11: Scannen Sie das System nach Malware oder Virus
- Fix 12: Programmkompatibilitätsbehebung ausführen
Fix 1: Optimieren Sie die Registrierungseinstellungen
Hinweis: Sie müssen als Administrator für diese Änderung angemeldet sein.
Schritt 1: Öffnen Sie das Fenster des Laufs Windows+r Schlüssel
Schritt 2: Geben Sie ein reflikt und drücke Eingeben
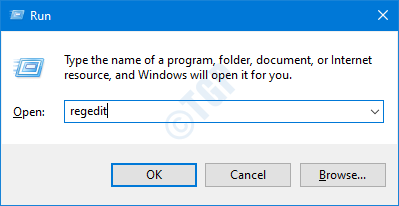
Schritt 3: Wenn Sie das UAC -Fenster sehen, klicken Sie auf die Ja Taste
NOTIZ: Die Bearbeitung der Registrierung kann auch mit dem geringsten Fehler nachteilig auf das System auswirken. Also bitte sehr vorsichtig sein.Es wird auch empfohlen, vor dem Verfahren die Sicherung des Registers zu ergreifen. Um eine Backup zu nehmen, im Registrierungsredakteur-> gehen Sie zu Datei -> Export -> Speichern Sie Ihre Sicherungsdatei.
Schritt 4: Kopieren Sie in der oberen Leiste den folgenden Ort und klicken Sie auf Eingeben Wie nachfolgend dargestellt
Hkey_classes_root \ msi.Paket \ Shell
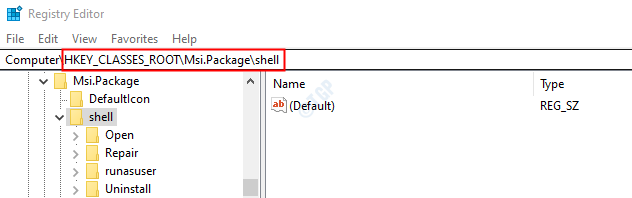
Schritt 5: Klicken Sie mit der rechten Maustaste auf die Hülse Taste. Wählen Neu und dann auswählen Taste
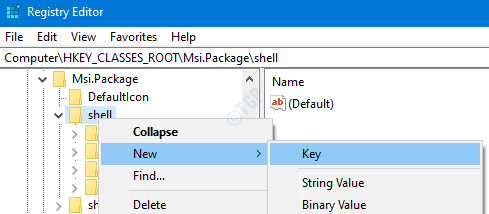
Schritt 6: Nennen Sie diesen neu erstellten Schlüssel als Rennen wie und schlagen Eingeben
Schritt 7: Klicken Sie auf Rennen wie und dann Doppelklicken Sie auf die (Standard) Schlüssel auf der rechten Seite
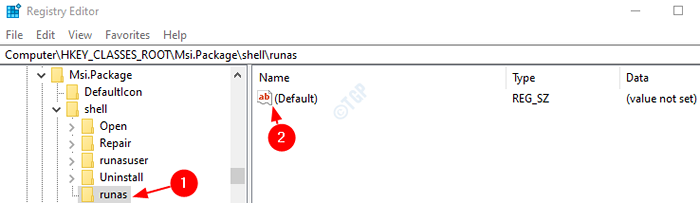
Schritt 8: Geben Sie im Fenster String -Zeichenfolge unter den Wertdaten den folgenden Text ein und drücken Sie die Eingabetaste
Installieren Sie als & Administrator
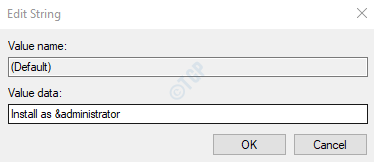
Schritt 9: Klicken Sie mit der rechten Maustaste auf den Runas-Schlüssel das haben wir geschaffen. Wählen Sie New-> Schlüssel.
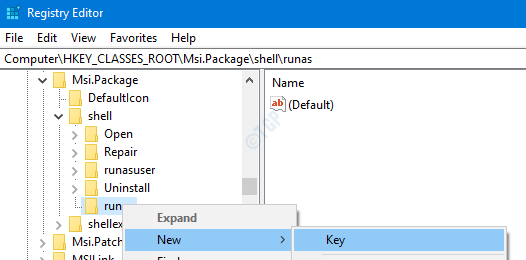
Schritt 10: Nennen Sie den neu erstellten Schlüssel als Befehl und schlagen Eingeben
Schritt 11: Klicken Sie auf den Befehl Taste. Auf der rechten Seite, Doppelklicken Sie auf (Standard) Taste
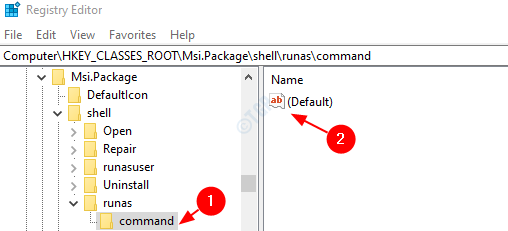
Schritt 12: Geben Sie im Fenster Zeichenfolge unter den Wertdaten den folgenden Text ein und klicken Sie auf Eingeben
msiexec /i "%1"
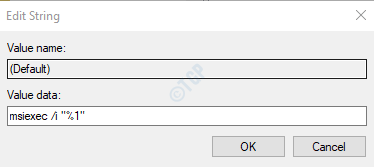
Schritt 13: Starten Sie das System neu
Schritt 14: Versuchen Sie nun erneut, die Anwendung zu installieren.
Fix 2 - Temperaturordnerberechtigungen ändern
1. Öffnen Sie den Datei -Explorer.
2. Gehen Sie zu der unten angegebenen Adresse
C: \ Benutzer \%Benutzername%\ AppData \ Local \
3. Klicken Sie nun mit der rechten Maustaste auf Temperatur Ordner und wählen Sie Eigenschaften
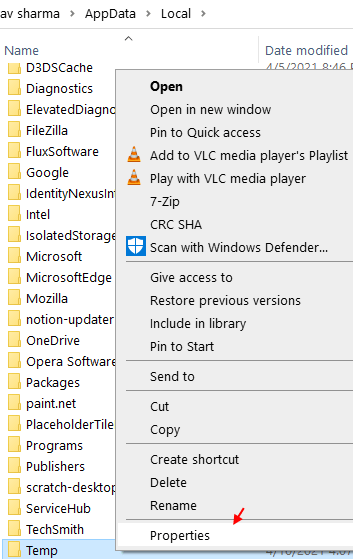
3. Klicken Sie nun Sicherheit Tab
4. Klicke auf Bearbeiten
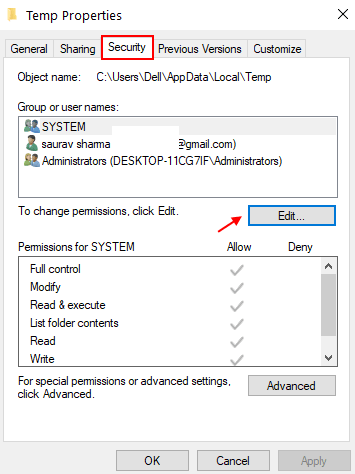
5.Klicke auf Hinzufügen.
6. Schreiben Alle im Textfeld.
7. Klicken Sie nun auf Namen überprüfen.
8. Eine Unterstreichung wird unter allen auftreten. Klicken Sie nun OK.
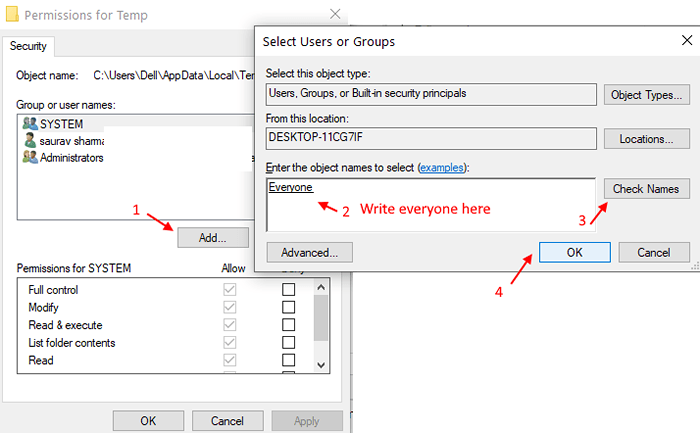
9. Wählen Sie nun alle aus Berechtigungen, einschließlich voller Kontrolle usw. für jeden.
10. Klicke auf OK Und Anwenden.
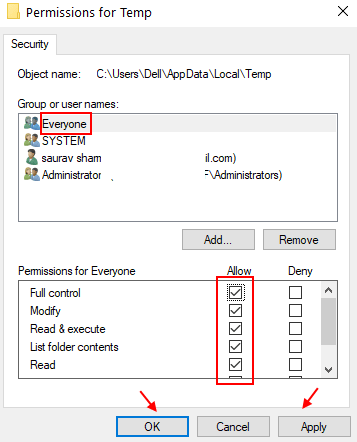
Versuchen Sie es jetzt erneut.
Falls dies nicht hilft, die unten aufgeführten allgemeinen Korrekturen zu überprüfen.
Fix 3: Ausführen als Administrator
Wenn Sie nicht über die Rechte der Administrator verfügen, wenden Sie sich an Ihren Administrator
Schritt 1: Suchen Sie die Installationsprogrammdatei im System und klicken Sie mit der rechten Maustaste darauf
Schritt 2: Wählen Sie im Kontextmenü aus Als Administrator ausführen
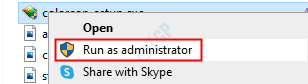
Für einige Anwendungen können Sie das sehen Als Administrator ausführen wird im Kontextmenü nicht angezeigt. Führen Sie für solche Anwendungen den folgenden Schritten aus
Schritt 1: Halten Sie die Key gewinnen und dann drücken Sie R
Schritt 2: Typ CMD und schlagen Strg+Shift+Eingabetaste
Dies öffnet die Eingabeaufforderung im Administratormodus
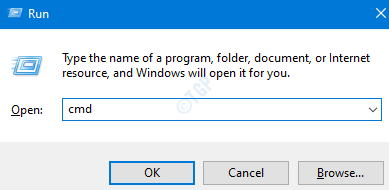
Schritt 3: Klicken Sie im Fenster Benutzerzugriffskontrolle einfach auf Ja.
Überprüfen Sie, ob dies hilft, wenn Sie nicht die nächste Fix versuchen.
Fix 4: Verwenden Sie die Installation und Deinstallation von Microsoft Program
Schritt 1: Laden Sie die herunter Microsoft -Programm Installation und Deinstallation Aus diesem Link
Schritt 2: Klicken Sie auf die Laden Sie die Fehlerbehebung herunter Schaltfläche auf der Seite
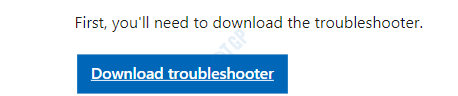
Schritt 3: Klicken Sie mit der rechten Maustaste auf den heruntergeladenen Fehlerbehebung und klicken Sie auf Offen
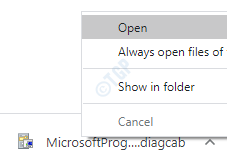
Schritt 4: Wählen Sie aus Nächste und dann wählen Installation
Schritt 5: Wählen Sie aus der angegebenen Liste der Optionen die Anwendung aus, die Sie installieren möchten. Falls die erforderliche Anwendung nicht aufgeführt ist, wählen Sie dann aus Nicht aufgeführt. In diesem Fall haben Sie manuell zum Speicherort der Installateurdatei suchen
Schritt 6: Der Troubleshooter wird einige Zeit lang ausgeführt, um die Probleme zu identifizieren
Schritt 7: Sobald die Probleme identifiziert sind, befolgen Sie die Anweisungen auf dem Bildschirm, um sie zu beheben
Überprüfen Sie, ob dies hilft, wenn Sie nicht das nächste Listen aufgelistet sind
Beheben Sie 5: Starten Sie den Windows Installer -Dienst neu
Schritt 1: Dialog ausführen (AusführenWindows+r)
Schritt 2: Typ Dienstleistungen.MSC und schlagen OK
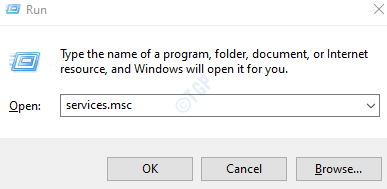
Schritt 3: Im Fenster Services scrollen Sie nach unten, um das zu finden Windows Installer Service
Schritt 4: Klicken Sie mit der rechten Maustaste auf den Service Und Wählen Sie Stop Wie nachfolgend dargestellt
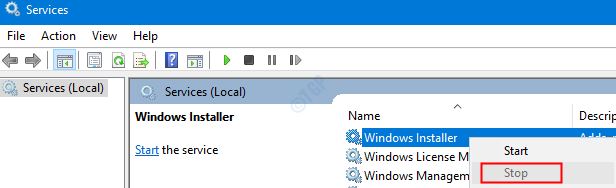
Schritt 5: Wieder, Klicken Sie mit der rechten Maustaste auf den Windows Installer-Dienst und wähle Start
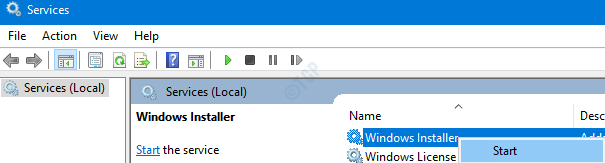
Schritt 6: Starten Sie Ihr System neu und versuchen Sie es erneut.
Wenn dies den Fehler nicht behebt, versuchen Sie es mit dem nächsten
Fix 6: Reparieren Sie die Anwendung
Beachten Sie, dass nicht alle Anwendungen diese Option haben werden. Itunes hat beispielsweise die Möglichkeit, zu reparieren. Wenn Sie jedoch den Leser von Adobe Acrobat überprüfen, ist dies nicht der Fall.
Zur Demonstration verwenden wir iTunes App i.E Apple Mobile Device Support. Die Schritte sollten jedoch für jede andere Anwendung ähnlich sein
Schritt 1: Öffnen Sie den Dialog mit Ausführen mit Windows+r Abkürzung
Schritt 2: Geben Sie den Befehl ein MS-Settings: Apps und drücke OK
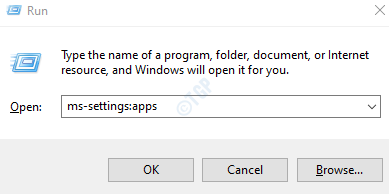
Schritt 3: Scrollen Sie im angezeigten Einstellungsfenster auf der rechten Seite nach unten, um die erforderliche Anwendung zu finden. Zum Beispiel, Support für mobile Geräte von Apple. Klick auf das Ändern Taste
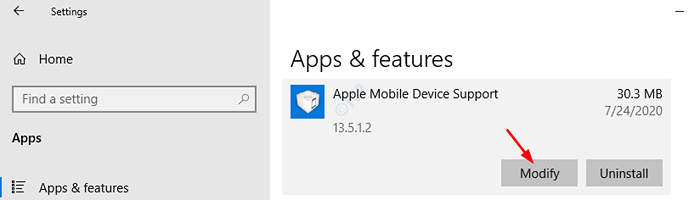
Schritt 4: Ticken Sie im App -Support -Fenster, das geöffnet wird Reparatur und dann auf die Nächste Taste
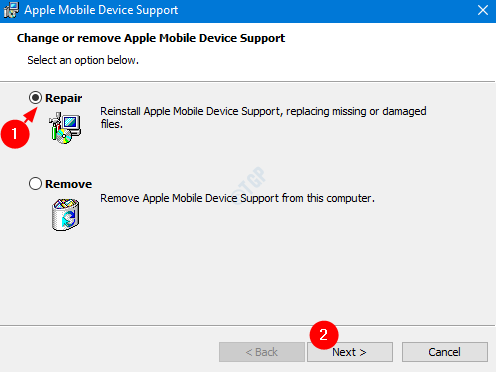
Schritt 5: Dies würde einige Zeit dauern und die Anwendung würde repariert werden.
Schritt 6: Versuchen Sie nun erneut zu installieren und überprüfen Sie, ob der Fehler vorliegt.
Wenn Sie den Fehler während der Installation noch bemerken, versuchen Sie es mit dem nächsten Fix.
Fix 7: Neuregistrieren Sie Windows Installer erneut
Schritt 1: Öffnen Sie das Dialog zur Laufzeit des Laufs Gewinnen Sie Schlüssel+r Kombination
Schritt 2: Geben Sie ein CMD und schlagen Strg+Shift+Eingabetaste So öffnen Sie eine Eingabeaufforderung mit Administratorrechten.
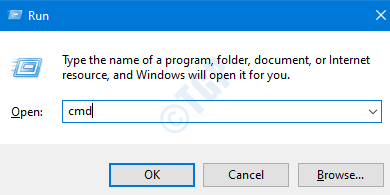
Schritt 3: Klicken Sie im UAC -Fenster, in dem sich die Befragung von Berechtigungen öffnet, auf Ja
Schritt 4: Geben Sie im Eingabeaufforderungfenster den folgenden Befehl ein und klicken Sie auf Eingeben
Msiexec
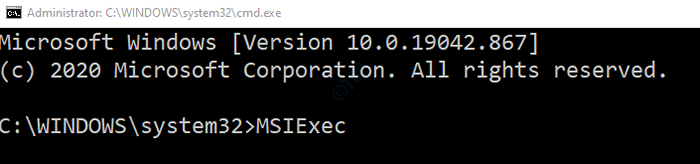
Schritt 5: Wenn alles wie erwartet funktioniert. Wenn nicht, wird ein Fehlerbericht angezeigt.
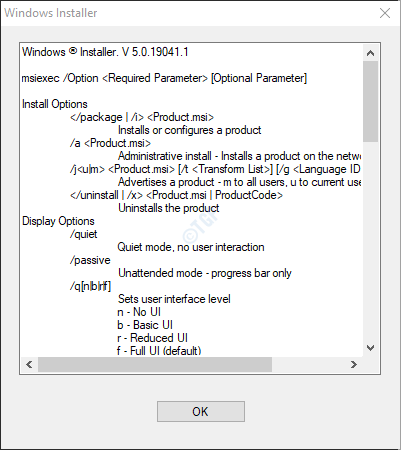
Schritt 6: Wenn der Fehlerbericht angezeigt wird, sollte man in Betracht ziehen, das Windows-Installationsprogramm erneut zu registrieren.
Schritt 7: Geben Sie in der Eingabeaufforderung die folgenden Befehle nach dem anderen ein. Stellen Sie sicher, dass Sie drücken Enter-Taste Nach jedem Befehl
msiexec.exe /unregister msiexec.Exe /RegServer
Diese Befehle registrieren das Windows-Installationsprogramm im System erneut. Versuchen Sie nun erneut die Anwendung und überprüfen Sie, ob alles wie erwartet funktioniert.
Fix 8: Deaktivieren Sie die Apps beim Start und versuchen Sie es mit Installation
Schritt 1: Öffnen Sie das Auslauffenster (Windows+r)
Schritt 2: Typ msconfig und drücke OK
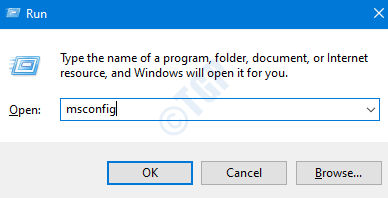
Schritt 3: Im Systemkonfigurationsfenster, das sich öffnet, unter der Registerkarte Dienste, Tick Die Verstecke alle Microsoft-Dienste
Schritt 4: Klicken Sie auf die Alle deaktivieren Taste
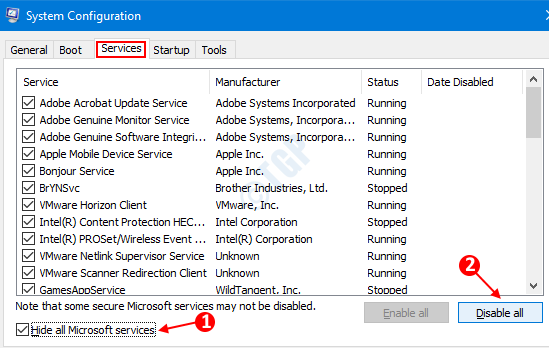
Schritt 5: Öffnen Sie im selben Fenster die Registerkarte Start und klicken Sie auf Open Task Manager
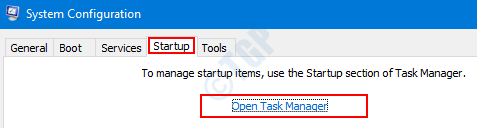
Schritt 6: Deaktivieren Sie im Fenster Task Manager, das sich öffnet alle Programme das sind beim Start aktiviert.
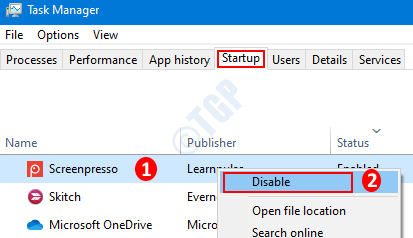
Schritt 7: Klicken Sie im Fenster Systemkonfiguration auf Anwenden und dann drücken Sie OK
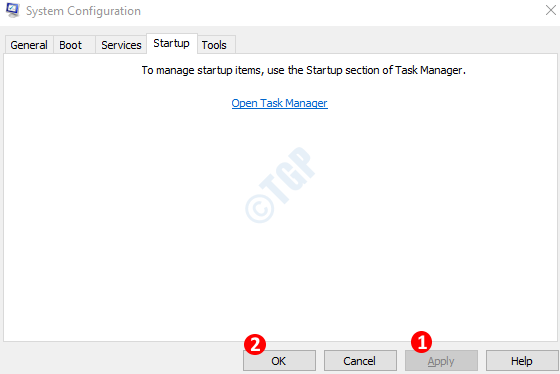
Schritt 8: Neu starten der PC.
SCHRITT 9: Versuchen Sie, dass keine andere Anwendung gestört wird. Wenn dies nicht hilft, überprüfen Sie die im nächsten Abschnitt aufgeführten Korrekturen
Fix 10: Installieren der neuesten Updates
Schritt 1: Öffnen Sie das Auslauffenster (Windows+r) und Typ MS-Settings: WindowsUpdate-Action und drücke OK
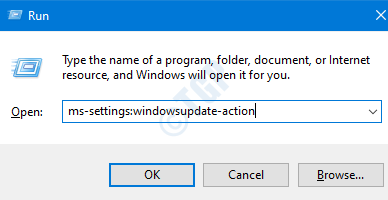
Schritt 2: Klicken Sie in den Einstellungen -> Update & Sicherheit -> Windows Update -Fenster, das sich öffnet, auf Auf Updates prüfen. Sobald die Updates installiert sind, starten Sie den PC neu.
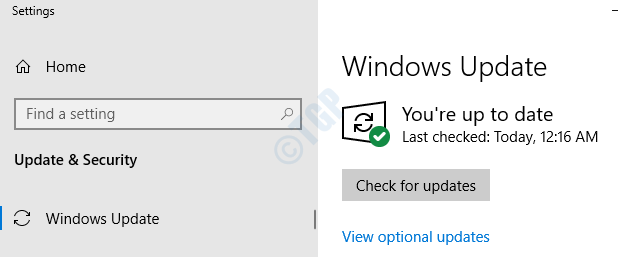
Nachdem das System auf dem neuesten Stand ist, prüfen Sie, ob das Problem noch vorhanden ist.
Fix 11: Scannen Sie das System nach Malware oder Virus
Manchmal können die Viren und die Malware im System die Arbeit des Windows -Installationers beeinflussen.
Schritt 1: Halten Sie die Schlüssel halten Windows+r und öffnen Sie das Auslauffenster
Schritt 2: Typ MS-Settings: WindowsDefender und drücke OK
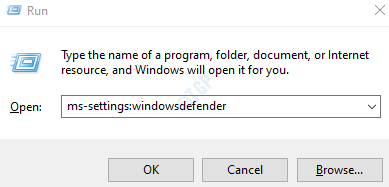
Schritt 3: Wählen Sie im Einstellungsfenster aus Virus- und Bedrohungsschutz
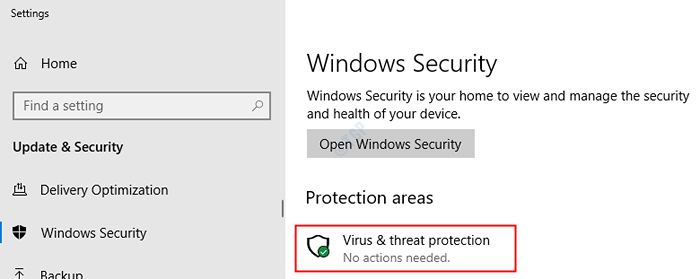
Schritt 4: Klicken Sie im Fenster, das sich öffnet, auf Scan Optionen
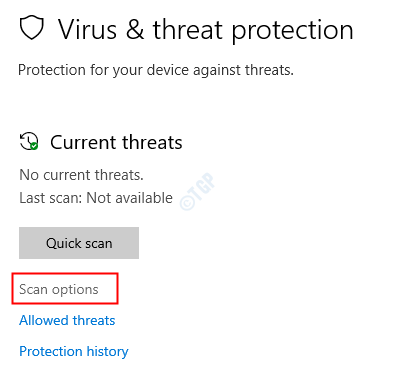
Schritt 5: Wählen Sie Kompletter Suchlauf und drücken Sie weiter Scanne jetzt Taste
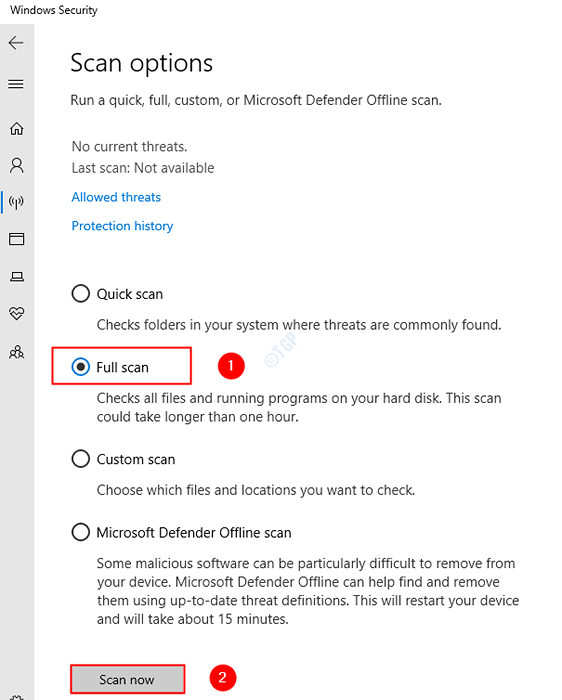
Sobald der Scan fertig ist, informiert er über Viren und Malware im System. Unternehmen die notwendigen Schritte, um sie zu mildern.
Wenn Sie immer noch den gleichen Fehler sehen, versuchen Sie es dann mit dem nächsten Fix.
Fix 12: Programmkompatibilitätsbehebung ausführen
Schritt 1: Suchen Sie die Anwendungsdatei (.EXE -Datei) im System
Schritt 2: Klicken Sie mit der rechten Maustaste auf die Anwendungsdatei (.exe) und wähle Fehlerbehebung Kompatibilität
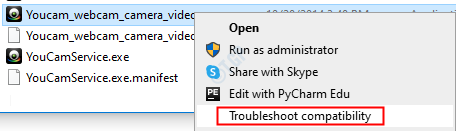
Schritt 6: Klicken Sie im Fenster "Fehlerbehebung des Programms" -Kompatibilität auf Versuchen Sie es mit empfohlenen Einstellungen.
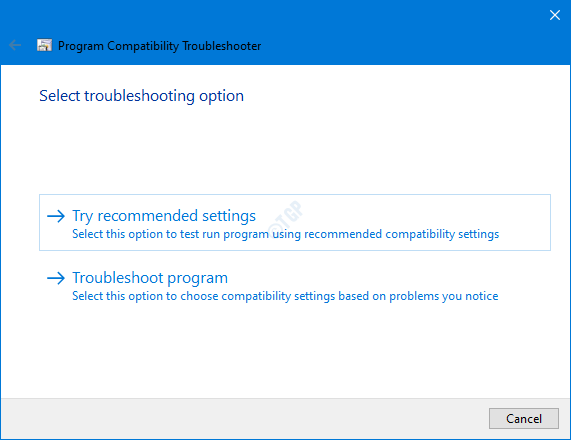
Schritt 7: Im Fenster werden die Probleme erkannt und behoben.
Versuchen Sie nun erneut zu installieren und prüfen Sie, ob dies das Problem behebt.
Das ist alles.
Wir hoffen, dass dies informativ war. Bitte kommentieren Sie und lassen Sie uns wissen, falls Sie auf Probleme stoßen. Wir werden gerne helfen, zu helfen.
Bitte kommentieren Sie bitte und lassen Sie uns wissen, ob Sie das Problem mit den oben genannten Fixes beheben konnten.
Vielen Dank für das Lesen.
- « Ihre Änderung kann nicht gespeichert werden, wenn Sie die Zeitzone ändern
- So beheben Sie Audacity Fehlercode 9999 »

