Es ist kein E -Mail -Programm zugeordnet, um die angeforderte Aktion in Windows 10/11 Fix auszuführen
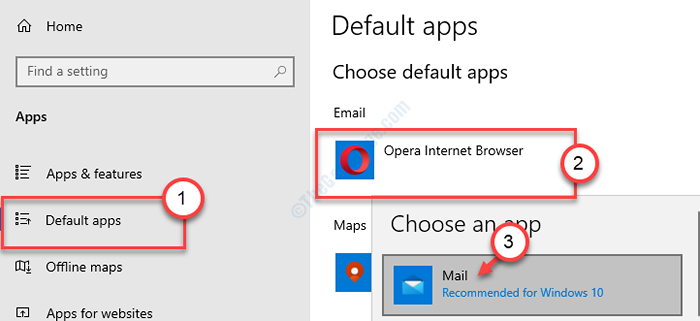
- 696
- 168
- Hr. Moritz Bozsik
Manchmal, während Sie versuchen, eine Datei direkt vom Datei -Explorer mit Hilfe von "Mail -Empfänger" anzuhängen, sehen Sie diese unangenehme Fehlermeldung möglicherweise auf Ihrem ComputerEs ist kein E -Mail -Programm zur Ausführung der angeforderten Aktion zugeordnet'Auf Ihrem Computerbildschirm. Dieses Problem findet auf. Sie können diese einfachen Problemumgehungen ausprobieren.
Problemumgehungen-
1. Neu starten Ihr Computer und überprüfen Sie, ob dies für Ihr System funktioniert oder nicht.
2. Überprüfen Sie das Windows -Update. Installieren Sie die neueste Version der E -Mail auf Ihrem Computer aus Store.
Fix 1 - Registrierung ändern
Sie müssen die Registrierung auf Ihrem Computer ändern, um dieses Dilemma zu beheben.
1. Drücken Sie Windows -Schlüssel+r Um den Lauf zu starten.
2. Dann tippen Sie “reflikt“. Klicke auf "OKWeiter, um den Registrierungsredakteur zu eröffnen.
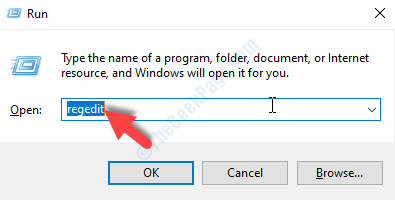
[NOTIZ-
Der Registrierungseditor ist ein heikler Ort in Ihrem System. Bitte nehmen Sie keine rücksichtslosen Änderungen ohne Vorkenntnisse vor.
Sobald Sie den Registrierungsredakteur geöffnet haben, klicken Sie auf “Datei“. Danach klicken Sie auf “Export”Um ein neues Backup auf Ihrem Computer zu erstellen.
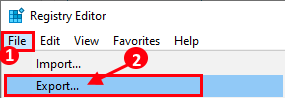
]
3. Wenn der Registrierungsredakteur öffnet, gehen Sie zu diesem Ort ~ ~
HKEY_LOCAL_MACHINE \ Software \ Clients \ Mail \ Microsoft Outlook
4. Danach klicken Sie mit der rechten Maustaste auf die “Microsoft OutlookSchlüssel und klicken Sie auf “Löschen“.
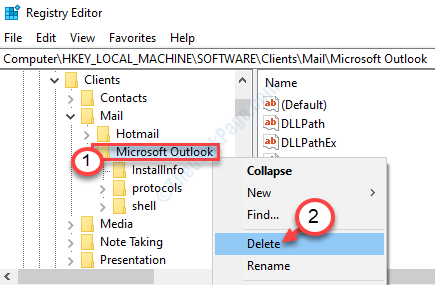
Wenn eine Bestätigungsnachricht vorliegt, klicken Sie auf “Ja”Um es von Ihrem Computer aus zu löschen.
Schließen Sie den Registrierungsredakteur.
Stellen Sie nun die Standard -E -Mail -App fest
Fall 1 - Für Windows 10 -Benutzer
Dieses Problem kann auftreten, wenn die Mail mit einem Browser zugeordnet ist.
1. Drücken Sie nun die Windows -Schlüssel zusammen mit ICH Taste.
2. Klicken Sie danach auf die “Apps“.
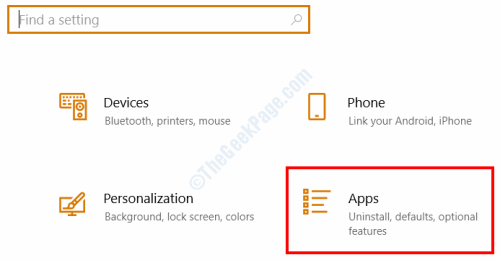
3. Dann klicken Sie auf “Standard -Apps" auf der linken Seite.
4. Klicken Sie auf die "E -Mail" und wählen Sie "Mail (für Windows 10 empfohlen)”
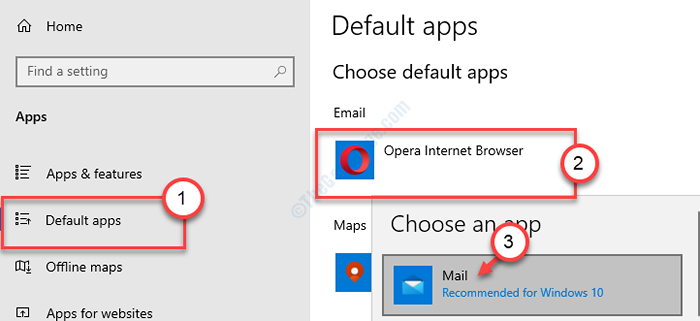
Neu starten dein Computer.
Dies sollte Mail als Standard -E -Mail -Client einrichten.
Ihr Problem sollte gelöst werden.
Fall 2 -für Windows 11 -Benutzer
1- Drücken Sie die Windows-Taste + I zusammen, um den Lauf zu öffnen.
2 -Now klicken Sie auf Apps aus dem linken Menü.
3 -klicken Sie auf Standard -Apps von der rechten Seite.

4 - Suchpost aus dem Suchfeld des SET -Standards für Anwendungen für Anwendungen.
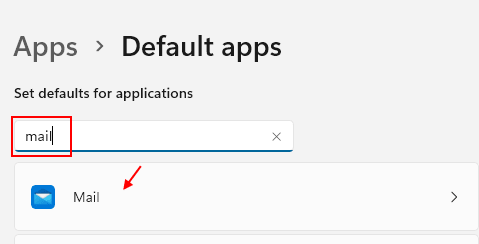
5 - Wählen Sie nun E -Mail für alles, was auf der nächsten Seite aufgeführt ist. Wenn Sie Outlook auf Ihrem PC haben, können Sie auch Outlook auswählen.
Klicken Sie einfach auf jedes Element und wählen Sie eine E -Mail -Bewerbung aus . entweder Mail oder Outlook.

Fix 3 - Bar Cortana vom Zugriff auf Ihre Mails
In vielen Fällen ist Cortana der Hauptschuldige für dieses Problem.
1. Suchen nach 'Cortana'App.
2. Klicke auf "Cortana“.

3. Klicken Sie danach auf das Menü mit drei Tieren.
4. Klicken Sie dann auf die “Einstellungen“.
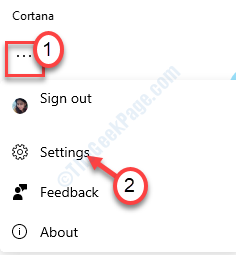
5. Klicken Sie nun auf die “Privatsphäre“.
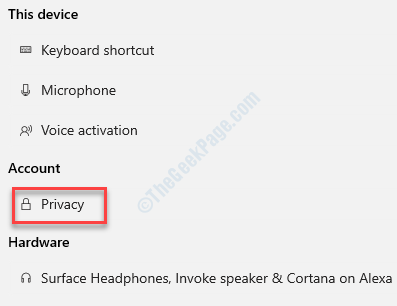
6. Klicken Sie im Abschnitt Kalender und E -Mail -Zugriff auf die “Erlaubnis widerrufen und abmelden“.
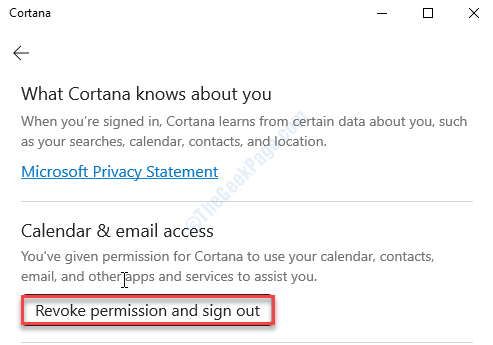
7. Dann klicken Sie auf “austragen”Cortana nicht zugreifen, wenn Sie auf Ihre Mails zugreifen.
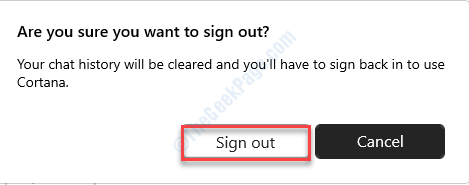
Ich hoffe, diese Lösungen haben das Problem auf Ihrem Computer behoben.
- « DXGI -Fehlergerät entfernt Fehler in Windows 10/11 Fix
- Ihr IT -Administrator hat einen begrenzten Zugriff auf einige Bereiche dieser App -Fix »

