Es gab ein Problem mit dem Senden des Befehls an das Programm, MS Excel Fehlerbehebung

- 3495
- 1099
- Susanne Stoutjesdijk
Sie versuchen, Microsoft Excel zu öffnen, und es kann mit einer Fehlermeldung nicht geöffnet werdenEs gab ein Problem damit, den Befehl zum Programm zu senden“. Dies ist ein üblicher Fehler, von dem bekannt ist, dass es dem Office -Paket zugeordnet ist, und kann daher auch auftreten, wenn andere Office -Apps wie Word, PowerPoint usw. geöffnet werden. Dieser Fehler wird in der Regel angezeigt, wenn Windows DDE -Befehle (Dynamic Data Exchange) an die MS Office -Apps sendet und das Windows -Betriebssystem keine Verbindung mit der App herstellen kann. Die gute Nachricht ist, dass es dafür einige Problemumgehungen gibt. Lassen Sie uns sehen, wie der MS Excel -Fehler behoben wirdEs gab ein Problem damit, den Befehl zum Programm zu senden“.
Inhaltsverzeichnis
- Methode 1: Schalten Sie den dynamischen Datenaustausch aus
- Methode 2: Durch Änderungen an den Einstellungen des Trust Center
- Methode 3: Durch Deaktivieren des Auslaufs als Administratoroption
- Methode 4: Durch Änderungen der Registrierung
- Methode 5: Durch die Reparatur von Microsoft Office
Methode 1: Schalten Sie den dynamischen Datenaustausch aus
Schritt 1: Öffnen Sie die Microsoft Excel -Datei, in der der Fehler angezeigt wird.
Jetzt geh zum Datei Registerkarte oben links vom Bildschirm.

Schritt 2: Von dem Datei Menü, auswählen Optionen.

Schritt 3: Im Excel -Optionen Fenster, gehen Sie auf der linken Seite des Scheibe und klicken Sie auf Fortschrittlich.
Gehen Sie nun auf die rechte Seite des Scheibe, scrollen Sie nach unten und unter die Allgemein Abschnitt, deaktivieren Sie das Feld neben Ignorieren Sie andere Anwendungen, die den dynamischen Datenaustausch (DDE) verwenden Möglichkeit.
Drücken Sie OK Um die Änderungen zu speichern und zu beenden.
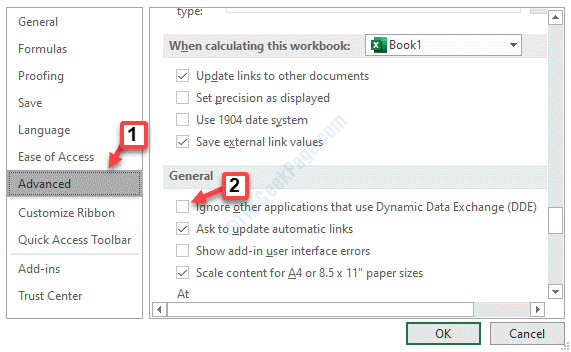
*Notiz - Wenn das Kontrollkästchen bereits deaktiviert ist, aktivieren Sie das Kontrollkästchen, um es zu aktivieren, und starten Sie Ihre MS Excel -Problemdatei neu. Jetzt geh zu Registerkarte Datei> Optionen> Erweitert> Allgemein> Ignorieren Sie andere Anwendungen, die den dynamischen Datenaustausch (DDE) verwenden und deaktivieren Sie es.
Schließen Sie nun die Excel -Datei und starten Sie sie neu, und der Fehler sollte verschwunden sein.
Methode 2: Durch Änderungen an den Einstellungen des Trust Center
Lösung 1: Durch Änderungen an externen Inhalten
Schritt 1: Starten Sie die Excel -Datei, mit der die Fehlermeldung geworfen wird.
Jetzt geh zum Datei Menü in der oberen linken Ecke der Excel -Datei.

Schritt 2:Im Datei Menü, klicken Sie auf Optionen.

Schritt 3: Im Excel -Optionen Fenster, gehen Sie auf der linken Seite des Scheibe und klicken Sie auf Trustcenter.
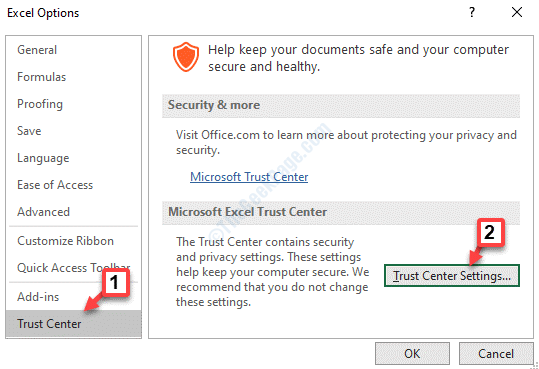
Schritt 4: Im Vertrauenszentrumeinstellungen Das Fenster auf der linken Seite des Fensters klicken Sie auf Externer Inhalt.
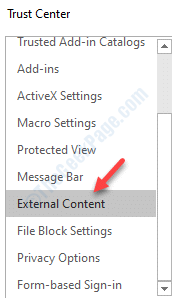
Schritt 5: Gehen Sie nun auf die rechte Seite des Fensters und darunter Sicherheitseinstellungen für Datenverbindungen, Klicken Sie neben dem Optionsschalter neben Aktivieren Sie alle Datenverbindungen.
Dann gehen Sie zum Sicherheitseinstellungen für Arbeitsbuchlinks Abschnitt und klicken Sie neben dem Optionsfeld neben Aktivieren Sie das automatische Update für alle Arbeitsmappen -Links.
Drücken Sie OK Änderungen sparen und beenden.
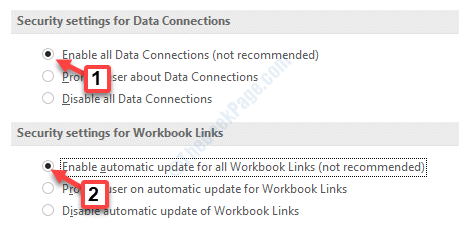
Starten Sie jetzt Ihre Excel -Datei mit dem Problem neu und es sollte jetzt einwandfrei funktionieren.
Lösung 2: Durch Änderungen der Makroeinstellungen vornehmen
Schritt 1: Öffnen Sie das Excel -Blatt mit dem Problem und gehen Sie in die obere linke Ecke des Blattes. Klick auf das Datei Speisekarte.
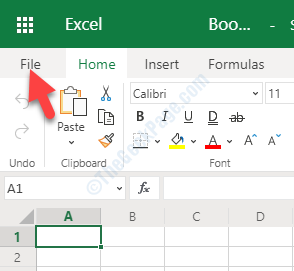
Schritt 2: Wählen Optionen von dem Datei Speisekarte.

Schritt 3: Im Excel -Optionen Fenster, auswählen Trustcenter links und auf der rechten Seite unter Microsoft Excel Trust Center, klicke auf Vertrauenszentrumeinstellungen.
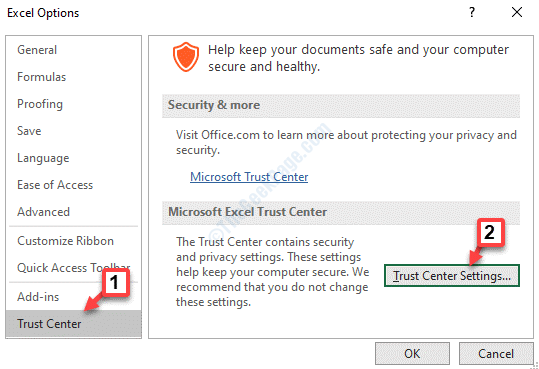
Schritt 4: Gehen Sie als Nächst Makroeinstellungen.
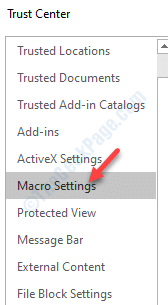
Schritt 5: Gehen Sie nun auf die rechte Seite der Scheibe und darunter Makroeinstellungen, Wählen Sie das Optionsfeld neben Aktivieren Sie alle Makros Möglichkeit.
Dann unter dem Entwickler -Makroeinstellungen Abschnitt, aktivieren Sie das Kontrollkästchen neben Vertrauen Sie den Zugriff auf das VBA -Projektobjektmodell.
Drücken Sie OK Um die Änderungen zu speichern und zu beenden.
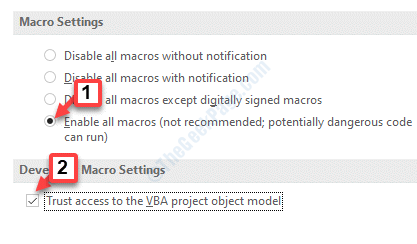
Sie können die Excel -Datei neu starten, die den Fehler angezeigt hat, und sollte den Fehler nicht mehr angezeigt.
Lösung 3: Durch Deaktivieren der Hardwarebeschleunigung
Schritt 1: Öffnen Sie die MS Excel -Datei, mit der Sie Probleme haben.
Navigieren Sie nun zur Datei Registerkarte oben links in der Excel -Datei.

Schritt 2: Von dem Datei Liste, auswählen Optionen.

Schritt 3: Im Excel -Optionen Fenster, gehen Sie zur linken Seite und klicken Sie auf Fortschrittlich.
Gehen Sie nun auf die rechte Seite des Scheibe, scrollen Sie nach unten und unter die Anzeige Abschnitt, aktivieren Sie das Kontrollkästchen neben Deaktivieren Sie die Beschleunigung der Hardwaregrafiken.
Schlag OK Um die Änderungen zu speichern und zu beenden.
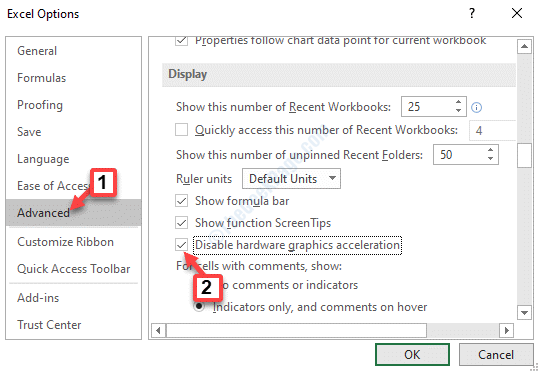
Starten Sie nun die Problem -Excel -Datei erneut und der Fehler sollte verschwunden sein.
Lösung 4: Durch Deaktivieren von Add-Ins
Schritt 1: Starten Sie die MS Excel -Datei, die das Problem hat.
Dann gehen Sie zum Datei Registerkarte in der oberen linken Ecke des Bildschirms.

Schritt 2: Klicke auf Optionen im Datei Speisekarte.

Schritt 3: Im Excel -Optionen Fenster, gehen Sie auf der linken Seite des Scheibe und klicken Sie auf Add-Ins.
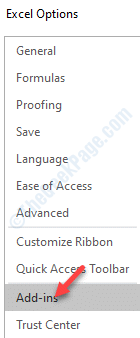
Schritt 4: Gehen Sie nun zur rechten Seite und navigieren Sie zu Verwalten ganz unten. Wählen Com add-Ins aus der Dropdown-Stelle daneben und klicken Sie auf Gehen.
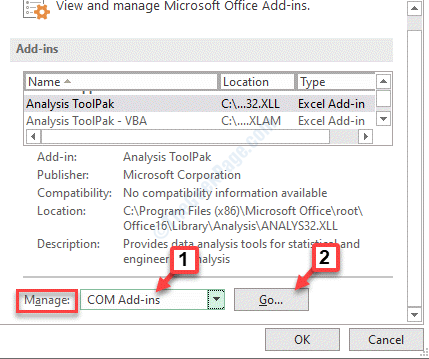
Schritt 5: Wählen Sie einen der aus Add-Ins und klicken Sie auf Entfernen auf der rechten Seite. Drücken Sie OK.
Öffnen Sie nun die Excel -Datei, die den Fehler anzeigt, und es sollte jetzt kein Problem mit der Datei geben.
Methode 3: Durch Deaktivieren des Auslaufs als Administratoroption
Schritt 1: Klicken Sie mit der rechten Maustaste auf Start Menü und auswählen Dateimanager.
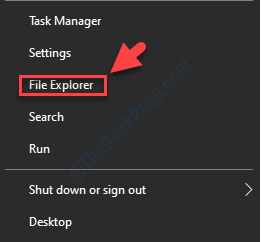
Schritt 2: Im Dateimanager Fenster navigieren Sie zum folgenden Pfad, um die zu erreichen Programme Ordner:
C: \ ProgramData \ Microsoft \ Windows \ Start -Menü \ Programme
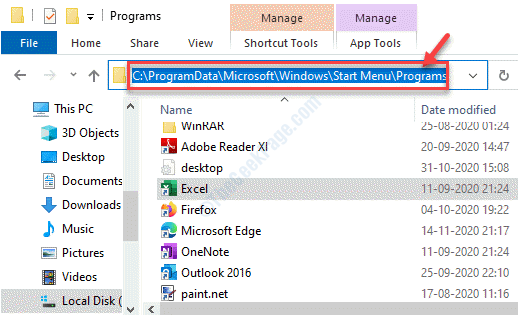
Schritt 3: Klicken Sie mit der rechten Maustaste auf Excel und auswählen Eigenschaften.
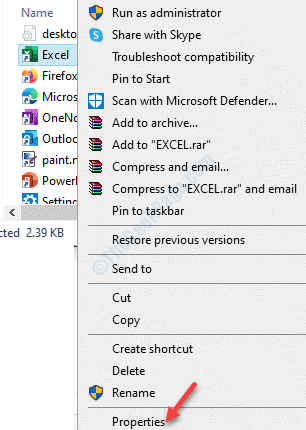
Schritt 4: Im Eigenschaften Fenster unter dem Abkürzung Registerkarte, klicken Sie auf die Fortschrittlich Taste.
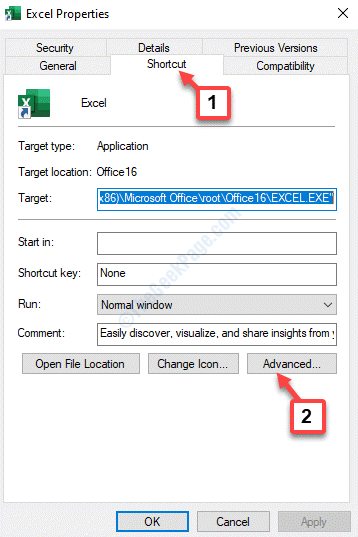
Schritt 5: Als nächstes in der Fortgeschrittene Eigenschaften Fenster, deaktivieren Sie das Feld neben Als Administrator ausführen.
Klicke auf OK Änderungen sparen und beenden.
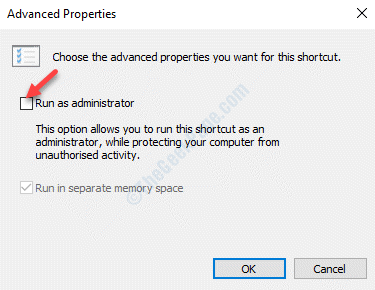
Schritt 6: Zurückgehen zur Excel -Eigenschaften Dialogbox und gehen Sie in die Kompatibilität Tab.
Deaktivieren Sie alle Optionen einschließlich der Optionen Führen Sie dieses Programm als Administrator aus unter dem Einstellungen Möglichkeit.
Drücken Sie Anwenden Und dann in Ordnung, um die Änderungen zu speichern und zu beenden.
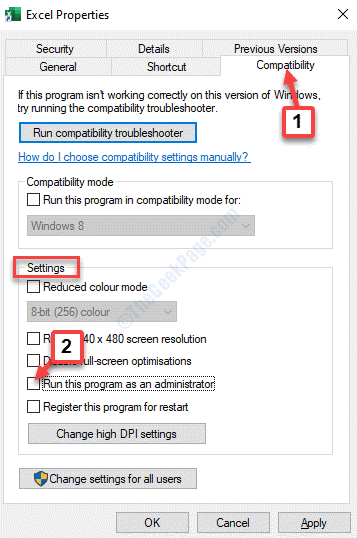
Starten Sie die Excel -Datei neu, die den Fehler anzeigt, und das Problem sollte jetzt gelöst werden.
Methode 4: Durch Änderungen der Registrierung
Bevor Sie fortfahren.
Schritt 1: Drücken Sie die Win + r Tasten zusammen auf Ihrer Tastatur, um die zu pensieren Führen Sie den Befehl aus.
Schritt 2: Im Führen Sie den Befehl aus Fenster, Typ reflikt und schlagen Eingeben um die zu öffnen Registierungseditor Fenster.
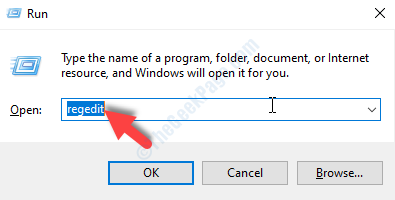
Schritt 3: Kopieren und fügen Sie den folgenden Pfad in die Registierungseditor Adressleiste und schlagen Eingeben:
Hkey_classes_root \ excel.Blatt.8 \ Shell \ Open
Klicken Sie unter der offenen Taste mit der rechten Maustaste auf ddeexec Ordner und auswählen Umbenennen.
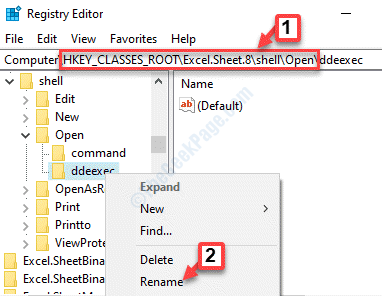
Schritt 4: Benennen Sie nun die um ddeexec Ordner zu ddeexec.alt.
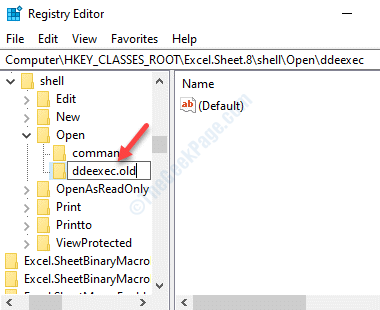
Schritt 5: Wählen Sie nun die aus Befehl Ordner über dem ddeexec Ordner und gehen Sie zur rechten Seite des Scheibe.
Doppelklicken Sie, um die zu öffnen Standard Saite.
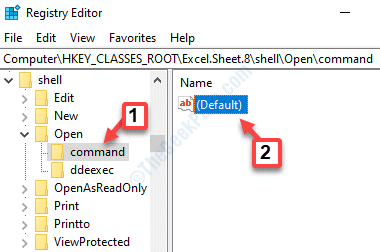
Schritt 6: Im Zeichenfolge bearbeiten Dialogbox, gehen Sie in die Messwert Feld und ersetzen Sie die /e oder /dde mit "%1".
Daher sollte der Wert so aussehen: C: \ Programme \ Microsoft Office \ Office16 \ Excel.Exe ”“%1.
Schlag OK Um die Änderungen zu speichern.
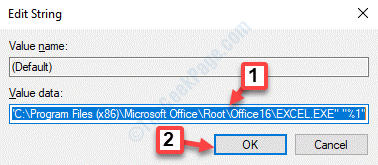
Schritt 7: Doppelklicken Sie jetzt auf die Befehl String, um die zu öffnen Zeichenfolge bearbeiten Dialog Box.
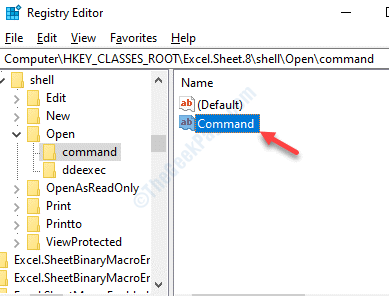
Schritt 8: Im Zeichenfolge bearbeiten Dialogbox, gehen Sie in die Messwert Feld und ersetzen Sie die /e oder /dde mit "%1".
Also sollte der Wert als Zn = Bv5!!!!4!!!!MkksSkexcelfiles>]-Z5HW $ L [8QEZZR4_X = $ "%1".
Drücken Sie OK Um die Änderungen zu speichern.
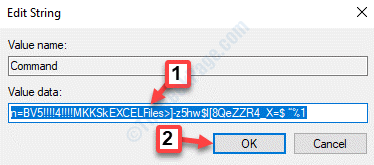
Schritt 9: Navigieren Sie nun zum folgenden Pfad im Registrierungsredakteur:
Hkey_classes_root \ excel.Blatt.12 \ Shell \ offen
Wiederholen Sie die Schritte 4 durch Schritte 8 Änderungen am Registrierungsschlüssel vornehmen.
Sie können jetzt die Excel -Datei neu starten, die den Fehler angezeigt hat, und das Problem sollte verschwunden sein.
Methode 5: Durch die Reparatur von Microsoft Office
Schritt 1: Drücken Sie die Win + r Hotkey auf Ihrer Tastatur, um die zu öffnen Führen Sie den Befehl aus.
Schritt 2: Im Führen Sie den Befehl aus Fenster, Typ Appwiz.cpl und drücke Eingeben um die zu öffnen Programme und Funktionen Fenster in der Schalttafel.
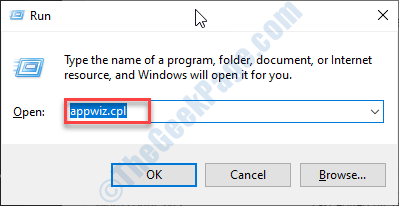
Schritt 3: Jetzt unter dem Ein Programm deinstallieren oder ändern, Klicken Sie mit der rechten Maustaste auf Ihre Microsoft Office Suite und auswählen Ändern.
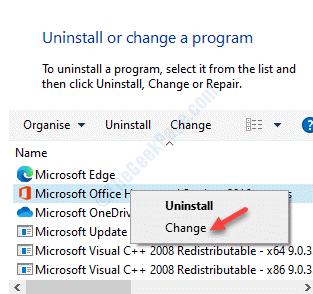
Schritt 4: Wähle aus Schnelle Reparatur Option und drücken Sie die Reparatur Taste.
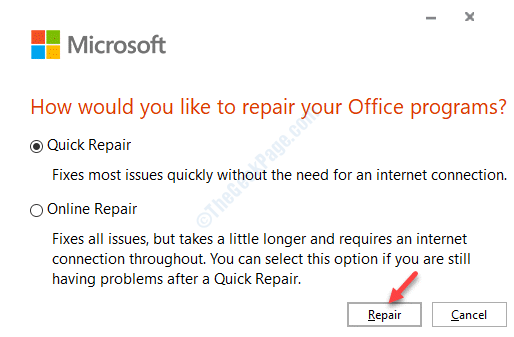
Schritt 5: Drücken Sie Weitermachen um die Aktion zu bestätigen.
Dies sollte dazu beitragen, den Fehler in Ihrer MS Excel -Datei zu beheben. Wenn das Problem jedoch bestehen, können Sie Microsoft Office deinstallieren und dann frisch neu installieren.
Wenn keine der oben genannten Methoden funktioniert, können Sie versuchen, das Windows -Kompatibilitätspaket zu entfernen, da dies möglicherweise einer der Gründe für den Fehler ist. Alternativ können Sie auch versuchen, eine Software zu entfernen, die Sie kürzlich installiert haben, und können jetzt die MS Office -Apps beeinträchtigen. Das Deaktivieren von Antiviren von Drittanbietern, die auf Ihrem Windows 10 -PC installiert sind, können auch dazu beitragen, den MS Excel -Fehler zu behebenEs gab ein Problem damit, den Befehl zum Programm zu senden“.
- « Dampfinhaltserver sind in Windows 10 Fix nicht erreichbar
- Fahrer Verifier Iomanager Verstoß BSOD Blue Screen Fehler beheben »

