Es gab einen Fehler, der mit dem Apple ID -Server verbunden wurde [Fix]
![Es gab einen Fehler, der mit dem Apple ID -Server verbunden wurde [Fix]](https://ilinuxgeek.com/storage/img/images/there-was-an-error-connecting-to-the-apple-id-server-[fix].png)
- 5083
- 231
- Matteo Möllinger
Viele iPhone -Benutzer haben heutzutage gemeldet, dass sie eine Fehlermeldung auf ihren iPhones erhalten, während sie versuchen, auf ITunes, App Store oder andere Apple Service -Apps auf dem iPhone zuzugreifen.
Die Fehlermeldung, die sie erhalten, wird unten angezeigt.
Verifizierung fehlgeschlagen Es gab einen Fehler, der mit dem Apple ID -Server verbunden wurde.
Dieser Fehler könnte aus den folgenden Gründen verursacht worden sein.
- Kleinere Fehler im iPhone.
- Falsches Datum und Uhrzeit auf dem iPhone festgelegt.
- Apple Server muss herunter sein.
- Schlechte Internetverbindung.
- Die Netzwerkeinstellungen auf dem iPhone können geändert werden.
- Veraltete iPhone -Software.
- Falsches Apple -ID -Passwort.
Nachdem wir diese oben genannten Punkte berücksichtigen und sie ausführlich erforschen, haben wir in dem folgenden Artikel einige bestmögliche Lösungen gefunden, die den Benutzern auf jeden Fall helfen werden.
Inhaltsverzeichnis
- Vorläufige Fixes
- Fix 1 - Melden Sie sich von Apple ID an und melden Sie sich dann an
- Fix 2 - Legen Sie das richtige Datum und die richtige Uhrzeit fest
- Fix 3 - Überprüfen Sie die Internetverbindung
- Fix 4 - Überprüfen Sie den Status Apple Server
- Fix 5 - Netzwerkeinstellungen auf dem iPhone zurücksetzen
Vorläufige Fixes
Aktualisieren Sie das iPhone
Einige iPhone -Benutzer haben behauptet, dass sie die meisten Probleme auf ihren iPhones gelöst haben, indem sie einfach ihre iOS auf dem iPhone aktualisiert haben. Wir schlagen vor, dass unsere Benutzer versuchen, ihre iPhones zu aktualisieren, indem wir einfach zur Einstellungen Seite und tippen auf die Allgemein Möglichkeit.
Dann müssen Sie die auswählen Software-Aktualisierung Option oben auf der Seite und wenn Updates verfügbar sind, bitte Herunterladen und installieren sie, um das iPhone auf dem neuesten Stand zu halten.
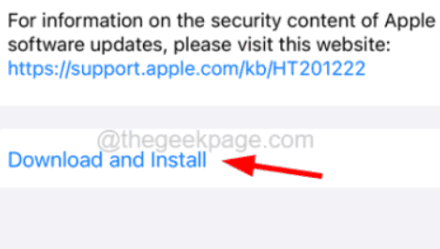
Starten Sie das iPhone neu
Viele iPhone -Benutzer haben gesagt, dass das Neustart des iPhone dazu beigetragen hat, viele große Probleme mit ihren iPhones zu beheben, und dies kann einfach mit den folgenden Schritten erfolgen.
Um das iPhone neu zu starten, müssen Sie zunächst die drücken Lautstärke Taste einmal und loslassen. Danach drücken Sie die Lautstärke runter Knopf und loslassen. Jetzt drücken Sie die Seite Button Ihres iPhone für ungefähr 10 Sekunden, bis Sie das sehen Apfel Logo -Schild auf dem Bildschirm. Versuchen Sie nach dem Start des iPhone, ob das Problem behoben ist.

Fix 1 - Melden Sie sich von Apple ID an und melden Sie sich dann an
Wenn Sie kürzlich das Apple -ID -Passwort von einem anderen System oder iPhone geändert haben, erhalten Sie aufgrund des Authentifizierungsproblems auf Ihrem aktuellen Gerät möglicherweise diese Fehlermeldung. Versuchen Sie also, sich von Apple ID abzusuchen und dann mit den folgenden Schritten bei Ihrem iPhone zu melden.
Schritt 1: Um dies zu tun, müssen Sie zur Einstellungen Seite vom Startbildschirm auf Ihrem iPhone.
Schritt 2: Dann tippen Sie auf die Profilname oben auf der Einstellungsseite, wie im folgenden Screenshot gezeigt.
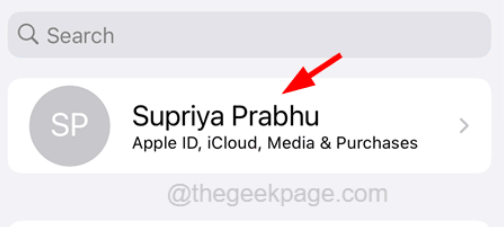
Schritt 3: Scrollen Sie auf der Apple -ID -Seite und tippen Sie auf die Austragen Option ganz unten auf der Seite, wie unten gezeigt.
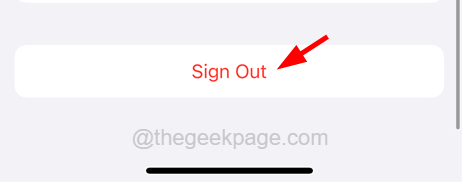
Schritt 4: Geben Sie nun Ihr Apple -ID -Passwort ein und tippen Sie auf die Abschalten Option in der oberen rechten Ecke wie gezeigt.
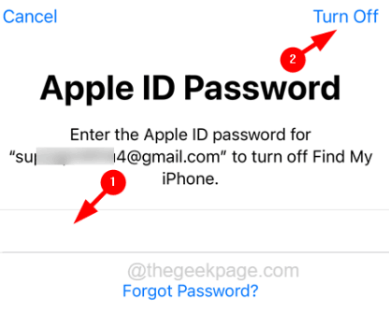
Schritt 5: Wählen Sie endlich die aus Gesundheit, Schlüsselbund, Und Safari Schaltfläche umschalten, wenn Sie eine Kopie davon aufbewahren und auf die tippen möchten Austragen Möglichkeit.
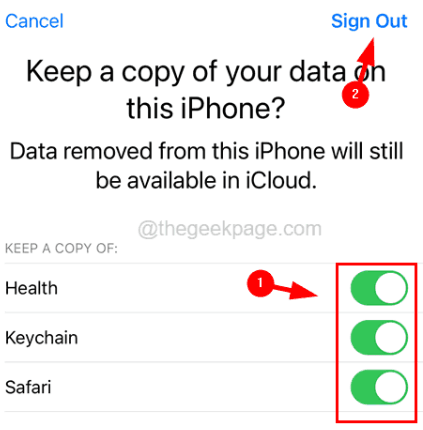
Schritt 6: Nachdem die Daten von iCloud aus Ihrem iPhone entfernt wurden, warten Sie einige Zeit und tippen Sie dann auf die Melden Sie sich bei Ihrem iPhone an Option oben auf der Seite Einstellungen wie unten gezeigt.
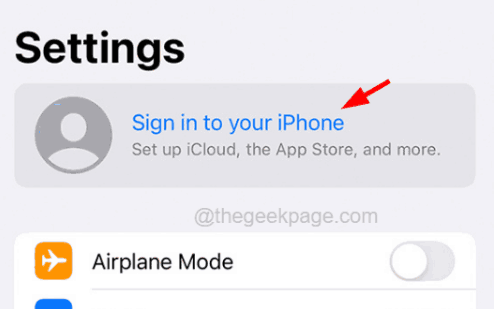
Schritt 7: Befolgen Sie die Anweisungen auf dem Bildschirm, um sich erneut anzumelden, indem Sie die Apple-ID und ihr Passwort eingeben.
Schritt 8: Nach dem Rücken muss das Problem behoben sein.
Fix 2 - Legen Sie das richtige Datum und die richtige Uhrzeit fest
Einige iPhone -Benutzer haben beobachtet, dass bei ihnen das Datum und die Uhrzeit auf die richtigen Werte geändert wurden, indem sie die Fehlermeldung aufgehört hat, während sie auf Apps auf ihren iPhones zugreifen. Versuchen wir also, das richtige Datum und die richtige Uhrzeit mit den folgenden Schritten festzulegen.
Schritt 1: Öffnen Sie die Einstellungen Seite auf Ihrem iPhone.
Schritt 2: Wählen Sie dann die aus Allgemein Option, indem Sie darauf tippen, wie unten gezeigt.
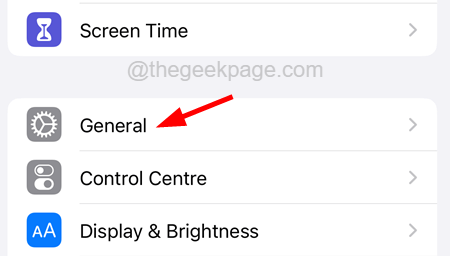
Schritt 3: Wählen Sie nun die aus Terminzeit Möglichkeit.
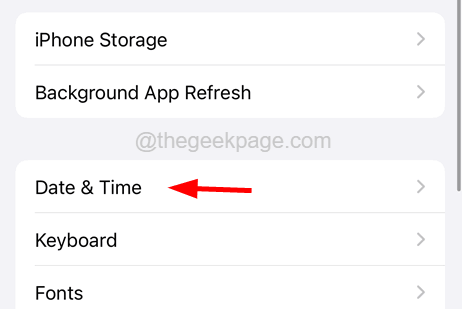
Schritt 4: Sobald es sich öffnet, ermöglichen Die Automatisch einstellen Durch Tippen auf die Schaltfläche Umkippungen, um das Datum und die Uhrzeit festzulegen, wenn die Zeitzone korrekt ausgewählt ist.
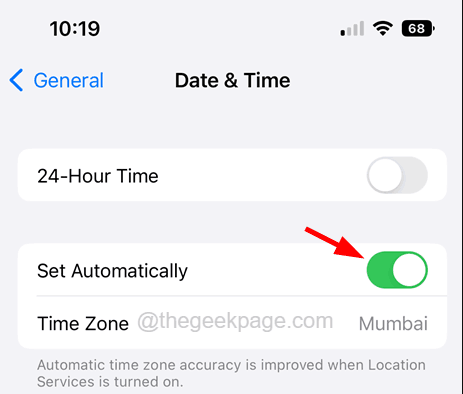
Schritt 5: Wenn Sie das Datum und die Uhrzeit manuell festlegen möchten, dann deaktivieren Die Automatisch einstellen Schalten Sie die Schaltfläche um, indem Sie darauf tippen.
Schritt 6: Wählen Sie dann die richtige Zeitzone durch Tippen darauf.
Schritt 7: Nachdem Sie die richtige Zeitzone festgelegt haben, können Sie die manuell ändern Datum Und Zeit Wie im Bild unten gezeigt.
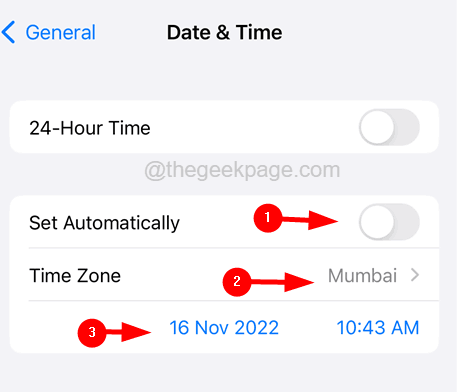
Fix 3 - Überprüfen Sie die Internetverbindung
Um auf die Apple Service -Apps auf jedem iPhone wie App Store, iTunes usw. zuzugreifen., Sie müssen eine starke Internetverbindung auf Ihrem iPhone haben. Daher können Sie überprüfen, ob die Internetverbindung auf Ihrem iPhone stark ist oder nicht. Öffnen Sie dazu entweder einen Webbrowser oder eine YouTube -App und versuchen Sie, auf ein Video zuzugreifen, um festzustellen, ob es reibungslos ausgeführt wird.
Wenn die Internetkonnektivität schwach ist, verwenden Sie eine andere Internetquelle wie mobile Daten oder ein anderes Wi-Fi-Netzwerk.
Fix 4 - Überprüfen Sie den Status Apple Server
Manchmal ist das Problem möglicherweise nicht mit dem iPhone, was diese Fehlermeldung verursacht hat. Dies könnte vollständig durch das Apple Server -Problem verursacht werden. Wenn der Apple -Server aufgrund von Überlastung oder vorübergehender Wartung heruntergefahren wird, verursacht dies solche Probleme.
Überprüfen Sie also den Status des Apple -Server.
Fix 5 - Netzwerkeinstellungen auf dem iPhone zurücksetzen
Wenn ein Problem mit dem Netzwerk verknüpft ist, auf das Sie wie oben erläutert mit dem Problem konfrontiert sind, müssen einige Netzwerkeinstellungen intern geändert oder stecken geblieben sein. Daher würde die Durchführung der Netzwerkeinstellungen diese Art von Problem auf jedem iPhone beheben.
Lassen Sie uns sehen, wie die Netzwerkeinstellungen auf einem iPhone mit den unten erläuterten Schritten zurückgesetzt werden können.
Schritt 1: Öffnen Sie die Einstellungen Seite auf Ihrem iPhone.
Schritt 2: Dann tippen Sie auf die Allgemein Option wie im folgenden Screenshot gezeigt.
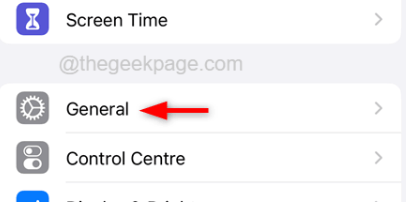
Schritt 3: auf der Allgemein Seite, wählen Sie die aus IPhone übertragen oder zurücksetzen Option unten.
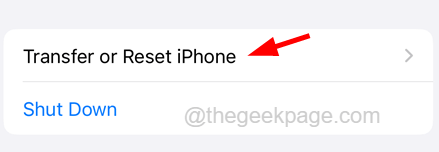
Schritt 4: Tippen Sie auf die Zurücksetzen Möglichkeit.
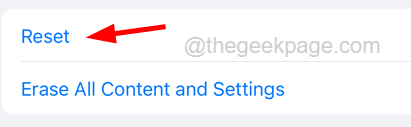
Schritt 5: Als nächstes sollten Sie auswählen Netzwerkeinstellungen zurücksetzen Aus der aufgetuchten Liste, indem Sie einmal darauf tippen.
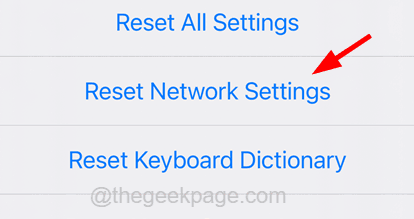
NOTIZ - Sie müssen wahrscheinlich die eingeben Passcode vor dem Fortfahren.
Schritt 6: Bestätigen Sie es durch Tippen Netzwerk zurücksetzen Einstellungen Wieder, wie im folgenden Screenshot gezeigt.
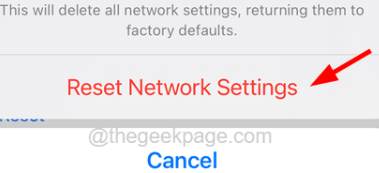
Nachdem dies abgeschlossen ist, um alle Einstellungen auf Ihrem iPhone zurückzusetzen, prüfen Sie, ob der Fix funktioniert hat oder nicht.
- « So setzen Sie Windows Security oder Windows Defender Firewall -Einstellungen zurück
- So erstellen Sie Outlook -Meeting, indem Sie die Teilnehmerliste verstecken »

