Es gab Probleme, einige Aktualisierungsfehler in Windows 10 zu installieren
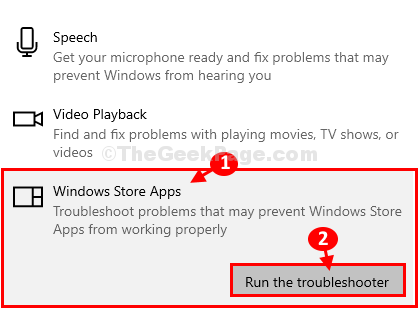
- 4692
- 45
- Matteo Möllinger
Wenn Sie eine Fehlermeldung sehen, die angegeben ist “Es gab Probleme, einige Updates zu installieren„Der Windows -Update -Prozess auf Ihrem Computer ist nicht abgeschlossen. Dieses Problem hängt normalerweise mit Korruption in der zusammen Softwareverteilung Ordner oder durch Ausführen eines SFC Scan. Das Entleeren wird dieses Problem lösen. Probieren Sie zuerst diese Problemumgehungen aus und wenn sie nicht funktionieren, entscheiden Sie sich für die Lösungen.
Problemumgehungen-
1. Windows Update benötigt ein Neustart Um den Prozess abzuschließen. Neustart Ihr Computer und überprüfen Sie, ob es hilft.
2. Wenn Sie Antivirus-Software verwenden, deaktivieren Sie sie für eine Weile (wechseln Sie den EchtzeitschutzAus')). Versuchen Sie dann erneut, Ihre Fenster zu aktualisieren.
Wenn Sie Ihren Computer immer noch nicht aktualisieren können, entscheiden Sie sich für diese einfachen Lösungen-
Inhaltsverzeichnis
- Fix 1 - Tupe -Update -Einstellungen
- Fix 2 - leerer SoftwaredIntribution -Ordner-
- FIX-3 Führen Sie SFC und DISM-Scan aus-
Fix 1 - Tupe -Update -Einstellungen
1 - Suche Dienstleistungen Im Windows -Suchfeld und klicken Sie darauf
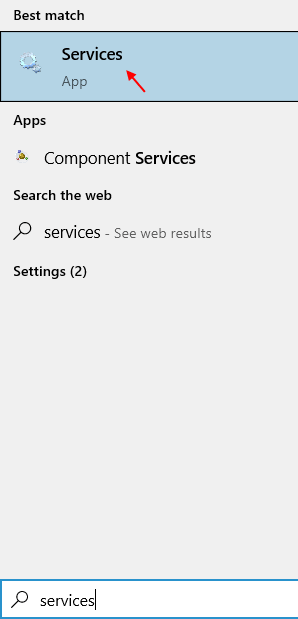
2 - Jetzt lokalisieren Windows Update Aus der Liste und doppelklicken Sie darauf
3 - Stellen Sie nun die ein Start-up Typ als automatisch.
4 -klicken Sie auf Start Um es zu starten, wenn es nicht ausgeführt wird und auf klicken Anwenden.
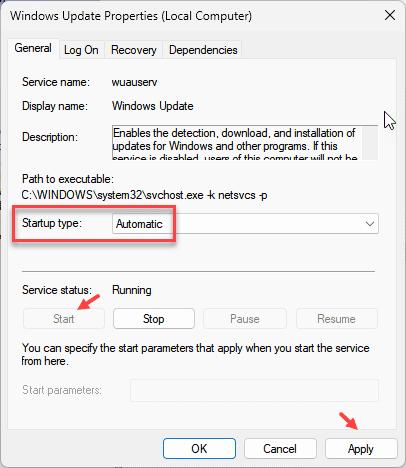
5 - Jetzt offen, offen Einstellungen durch Drücken Fenster Und ICH Schlüssel zusammen
6 - Nun gehen Sie zu Update & Sicherheit und klicken Sie auf Erweiterte Optionen
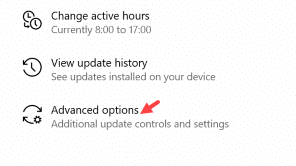
7 - Schalten Sie nun alle Optionen ein, z. B. Download -Updates über gemessene Verbindung usw.
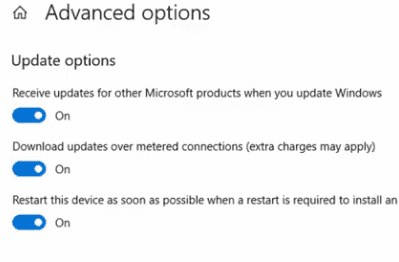
8 - Jetzt gehen Sie wieder zurück und auf Updates prüfen und erneut aktualisieren
Fix 2 - leerer SoftwaredIntribution -Ordner-
1. Klick auf das Suchen Box und dann eingeben “CMD“.
2. Jetzt, Rechtsklick An "Eingabeaufforderung"Und dann klicken Sie auf"Als Administrator ausführen“.
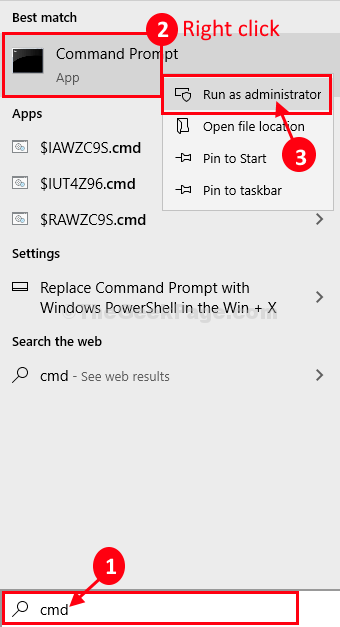
Eingabeaufforderung Fenster wird geöffnet.
3. Schreiben Sie diese Befehle einzeln und schlagen Sie dann Eingeben. Einige Dienste werden vorübergehend auf Ihrem Computer gestoppt.
Net Stop Wuauserv Net Stop Cryptsvc Net Stop Bits Net Stop Msiserver
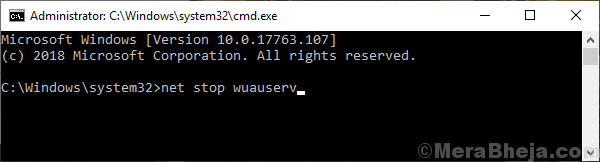
Sobald Sie alle Befehle ausgeführt haben, minimieren Sie die Eingabeaufforderung Fenster.
4. Nochmals drücken Sie Windows -Schlüssel+r zusammen zum Start Laufen.
Um die zu öffnen Herunterladen Ordner, kopieren Sie dies und klicken Sie dann auf “OK“.
C: \ Windows \ SoftwaredIntribution \ Download
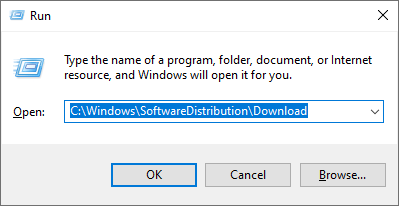
5. Wählen Sie alle Inhalte der Herunterladen Ordner und drücken Sie die Löschen Taste.
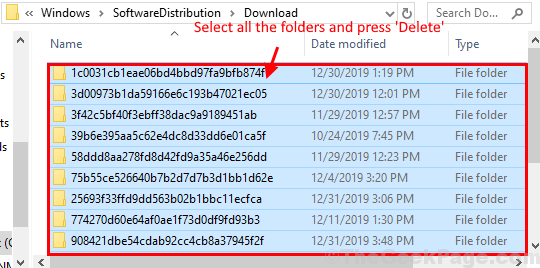
Schließen Dateimanager Fenster.
6. Maximieren Sie die Eingabeaufforderung Fenster. Jetzt müssen Sie das notwendige beginnen Windows Update Dienstleistungen wieder.
7. Um diese blockierten Dienste zu starten, Kopieren und Einfügen Die folgenden Befehle einzeln nach dem anderen in Eingabeaufforderung Fenster und klicken Eingeben Nach jedem Befehl, um sie auszuführen-
NET START WUAUSERV NET START CRYPTSVC NET START BITS NET START MSISERVER
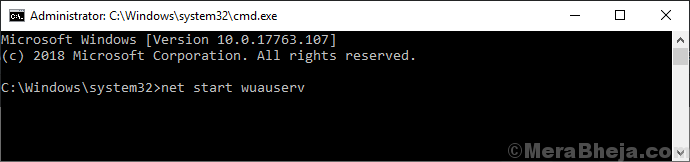
Jetzt, Neustart dein Computer. Überprüfen Sie nach dem Neustart, ob Sie Ihr System aktualisieren können.
Wenn dies nicht hilft, entscheiden Sie sich für das nächste Fix.
FIX-3 Führen Sie SFC und DISM-Scan aus-
Betrieb SFC Und Dism Scan auf Ihrem Computer löst jedes Beschäftigungsproblem der Systemdatei.
1. Im ersten Schritt müssen Sie tun, um zu drücken Windows -Schlüssel+r.
2. Dann tippen Sie “CMDUnd dann drücken Sie dann Strg+Shift+Eingabetaste diese drei Schlüssel zusammen.

3. Führen Sie diese beiden Scan-Commands aus, um einen SFC-Scan auszuführen, gefolgt von einem DisM-Scan.
sfc /scannow dism.Exe /Online /Cleanup-Image /Restorehealth
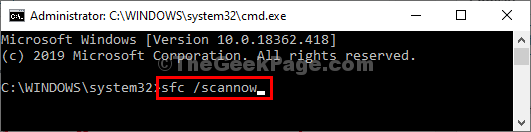
Das kann eine Weile dauern.
Um den Scanprozess abzuschließen, Neustart dein Computer.
Versuchen Sie nach dem Neustart Ihres Computers erneut Ihren Computer zu aktualisieren.
Ihr Problem wird gelöst.
- « AppData -Ordner fehlt in Windows 10/11 (gelöst)
- Fix-fotos-App öffnet sich sehr langsam in Windows 10 »

