Diese Dateien können nicht in Windows 10/11 geöffnet werden
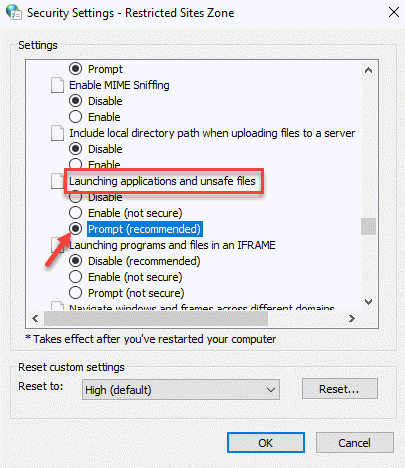
- 3210
- 713
- Janin Pletsch
Sie klicken, um eine Datei auf Ihrem System zu öffnen, und Bang kommt ein Fehler. “Windows -Sicherheitsnachricht: „Diese Dateien können nicht geöffnet werden. Ihre Internetsicherheitseinstellungen haben verhindert, dass eine oder mehrere Dateien geöffnet wurden.”Sie können dann mit fast allen Dateien, die Sie öffnen versuchen, oder wenn Sie versuchen, die Einrichtungsdateien zu öffnen. Dies ist ein häufiges Problem mit Windows 7 und 8, ähnliche Instanzen wurden jedoch auch in Windows 10 gemeldet. Einige der Ursachen, die dieses Problem auslösen Im Windows -Kontoprofil. Die gute Nachricht ist, “Diese Dateien können nicht geöffnet werdenDer Fehler in Windows 10 kann behoben werden. Mal sehen, wie.
Inhaltsverzeichnis
- Methode 1: Reduzieren Sie das Sicherheitsniveau unsicherer Anwendungen in Interneteigenschaften
- Methode 2: Überprüfen Sie, ob die Datei durch ihre Eigenschaften entsperrt wird
- Methode 3: Internet Explorer zurücksetzen
- Methode 4: Ändern Sie den Dateinamen
- Methode 5: Ermöglichen
- Methode 6: Erstellen Sie ein neues Benutzerkonto
- Methode 7: Wichtige Interneteinstellungen von einem Administratorkonto aus
- Methode 8: Versuchen Sie, die Anwendung als Administrator auszuführen
- Methode 9: Verwenden Sie einen Systemwiederherstellungspunkt
Methode 1: Reduzieren Sie das Sicherheitsniveau unsicherer Anwendungen in Interneteigenschaften
Schritt 1: Drücken Sie die Win + r Tasten zusammen auf Ihrer Tastatur zum Öffnen zusammen Führen Sie den Befehl aus.
Schritt 2: Im Führen Sie den Befehl aus Suchfeld, eingeben Inetcpl.Cpl und schlagen Eingeben um die zu öffnen Schalttafel Fenster.
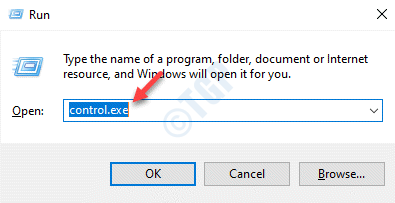
Schritt 3: Im Interneteigenschaften Dialogfeld, das sich öffnet, gehen Sie zum Sicherheit Registerkarte und klicken Sie auf Internet (Globus -Ikone).
Klicken Sie nun auf die Benutzerdefinierte Ebene Taste unten.
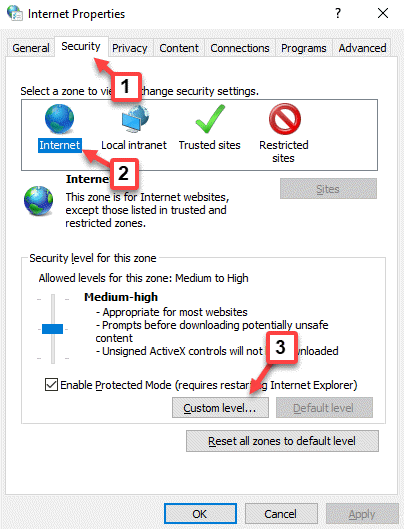
Schritt 4: Im nächsten Fenster unter dem Einstellungen Listen, scrollen und lokalisieren Starten Sie Anwendungen und unsichere Dateien.
Wählen Sie nun das Optionsfeld neben Prompt (empfohlen).
Drücken Sie OK Um die Änderungen zu speichern und zurück zu gehen Interneteigenschaften Fenster.
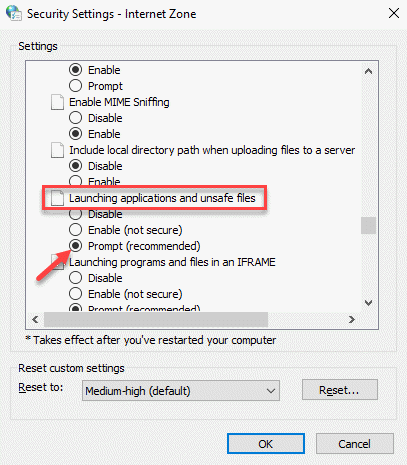
Schritt 5: Anschließend klicken Sie auf Lokales Intranet und klicken Sie auf die Standorte Taste.
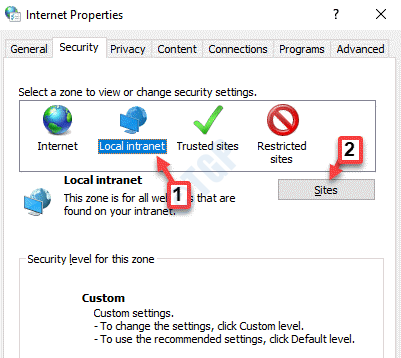
Schritt 6: Im Lokales Intranet Dialogfeld, deaktivieren Sie alle Kästchen und drücken Sie OK um die Änderungen zu speichern und wieder zurückzukehren Interneteigenschaften.
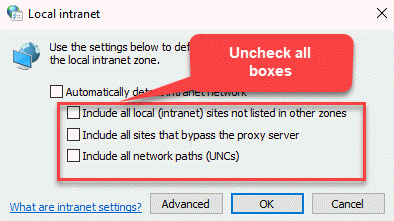
Schritt 7: Im nächsten Fenster unter dem Einstellungen Abschnitt, scrollen Sie die Liste hinunter und lokalisieren Starten Sie Anwendungen und unsichere Dateien.
Wählen Sie das Optionsfeld neben Prompt und klicken Sie OK Änderungen sparen.
Klicken Ja in der Aufforderung zur Bestätigung der Änderung und dann zurück zu zurückkehren zu Interneteigenschaften.
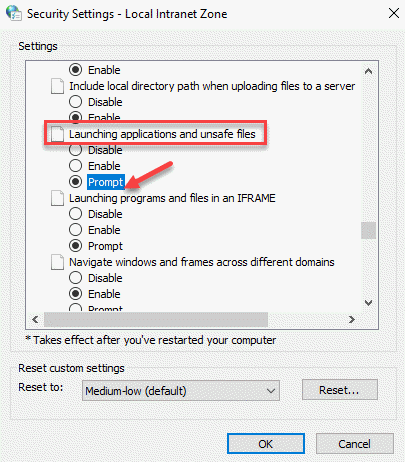
Schritt 8: Klicke auf Vertrauenswürdige Seiten und dann drücken Sie die Benutzerdefinierte Ebene Taste.
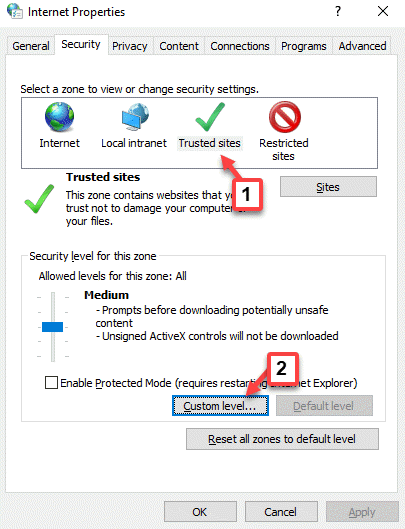
Schritt 9: Im nächsten Fenster gehen Sie die Einstellungen Abschnitt und suchen Starten Sie Anwendungen und unsichere Dateien.
Wählen Sie das Optionsfeld neben Prompt. Drücken Sie OK Änderungen zu speichern und wieder zurückzukehren Interneteigenschaften.
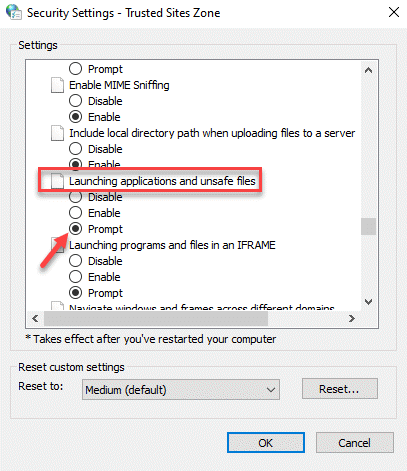
Schritt 10: Jetzt geh zurück zum Interneteigenschaften Fenster.
Klicke auf Zugangsbeschränkte Orte und drücken Sie die Standorte Knopf unter.
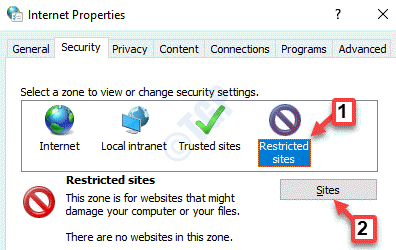
Schritt 11: Wenn es eingeschränkte Websites gibt, löschen Sie sie einfach und schließen Sie die Box.
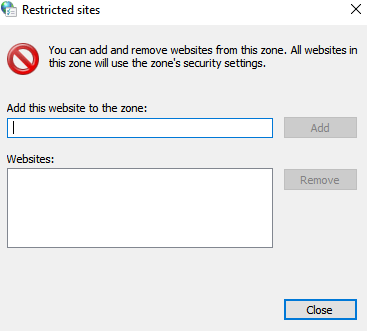
Schritt 12: Klicken Sie anschließend auf die Benutzerdefinierte Ebene Knopf unter.
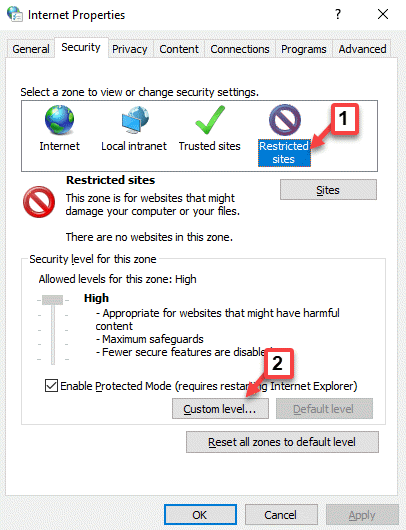
Schritt 13: Gehen Sie im nächsten Fenster zum Einstellungen Abschnitt und scrollen Sie nach unten, um zu finden Starten Sie Anwendungen und unsichere Dateien In der Liste.
Klicken Sie neben dem Optionsschalter neben Prompt (empfohlen) und drücke OK Änderungen sparen.
Klicken Ja In der Aufforderung zur Bestätigung der Aktion und zur Rückkehr zu Interneteigenschaften Fenster.
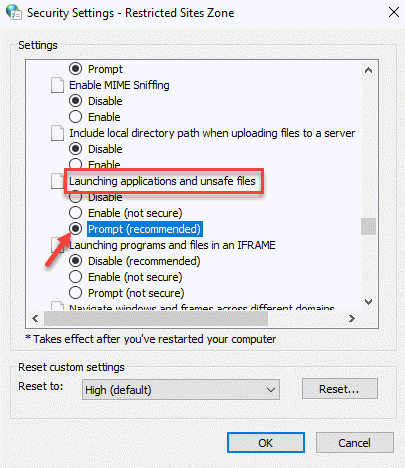
Jetzt drücken Anwenden und dann OK im Interneteigenschaften Fenster, um die Änderungen zu speichern und beenden.
Sie können jetzt versuchen, die Datei zu öffnen, die den Fehler anzeigt, und sollte jetzt leicht geöffnet werden, ohne dass Fehler angezeigt werden.
Methode 2: Überprüfen Sie, ob die Datei durch ihre Eigenschaften entsperrt wird
Schritt 1: Gehen Sie zum Dateispeicherort, klicken Sie mit der rechten Maustaste auf die Datei und klicken Sie auf Eigenschaften.
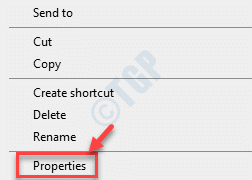
Schritt 2: Im Eigenschaften Dialogfeld unter dem Allgemein Tab navigieren Sie in Richtung Sicherheit und überprüfen Sie das Kontrollkästchen neben Entsperren.
Drücken Sie Anwenden und dann OK Änderungen sparen und beenden.
*Notiz - Wenn die Box neben Entsperren ist bereits geprüft, lass es so wie es ist.
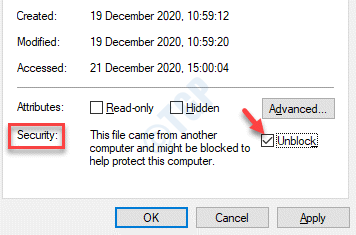
Beenden Sie nun das Fenster Eigenschaften und klicken Sie, um die Datei zu öffnen. Sie sollten jetzt in der Lage sein, die Datei zu öffnen, ohne den Fehler zu sehen.
Methode 3: Internet Explorer zurücksetzen
Wenn Sie den Internet Explorer als Standardbrowser verwenden, kann dies der Grund für den Fehler sein. Hier erfahren Sie, wie Sie das Problem beheben:
Schritt 1: Start Internet Explorer und navigieren Sie zur oberen rechten Ecke des Browsers.
Klicken Sie auf das Zahnradsymbol (Werkzeuge Al + x) und auswählen Internet Optionen.
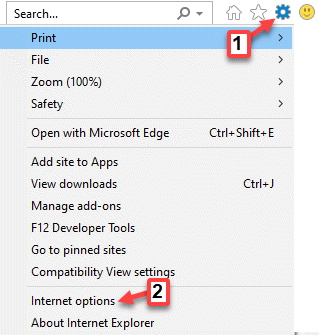
Schritt 2: Im Internet Optionen Dialogfeld, wählen Sie die aus Fortschrittlich Tab und unter Internet Explorer -Einstellungen zurücksetzen Abschnitt, klicken Sie auf Zurücksetzen.
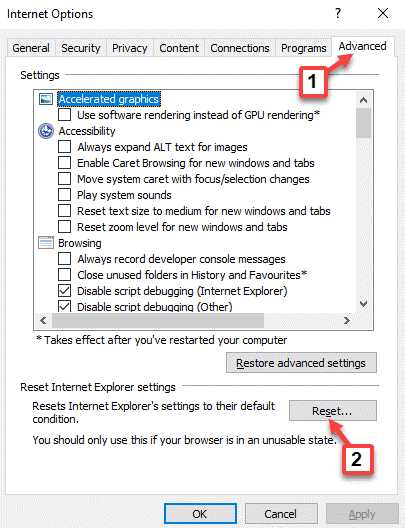
Schritt 3: Im Internet Explorer -Einstellungen zurücksetzen Einschalten, das Feld neben Persönliche Einstellungen löschen Um die persönlichen Einstellungen intakt zu halten.
Klicke auf Zurücksetzen Button unten, um mit dem Reset -Prozess fortzufahren.
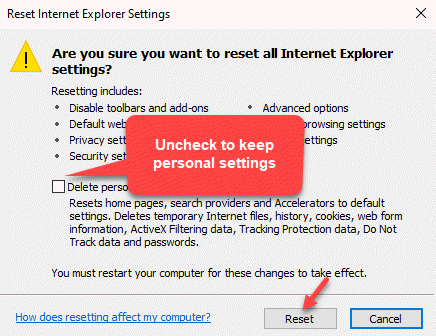
Sobald der Reset -Vorgang abgeschlossen ist, starten Sie Ihren PC neu und überprüfen Sie, ob Sie die Dateien öffnen können, die die angezeigt habenDiese Dateien können nicht geöffnet werden" Fehler.
Methode 4: Ändern Sie den Dateinamen
Wenn Sie nach der Methode 1 feststellten, dass die Dateien blockiert wurden, kann dies auf das grundlegende Schutzsystem von Windows zurückzuführen sein. Während es gut ist, einen solchen Schutz in Ihrem System zu haben, kann es manchmal die kostenlosen Anwendungen beeinträchtigen.
Um zu überprüfen, ob dies das Problem ist, klicken Sie mit der rechten Maustaste auf die Datei und wählen Sie umbenennen. Nennen Sie es nun etwas anderes als bereits, speichern Sie die Änderungen und klicken Sie nun, um die Datei zu öffnen. Es sollte jetzt leicht geöffnet werden, ohne einen Fehler anzuzeigen.
Methode 5: Ermöglichen
Schritt 1: Klicken Sie mit der rechten Maustaste auf die Start Menü und auswählen Laufen öffnen Führen Sie den Befehl aus.
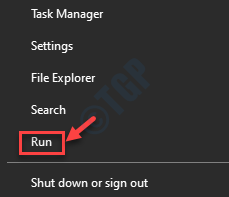
Schritt 2: Im Führen Sie den Befehl aus, Typ CMD im Suchfeld und drücken Sie die Strg + Shift + Eingabetaste Verknüpfungsschlüssel auf Ihrer Tastatur, um die zu öffnen Eingabeaufforderung In Administrator Modus.
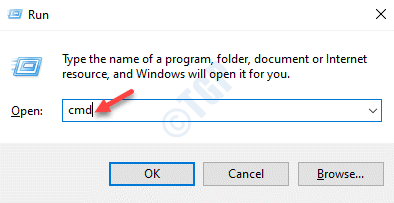
Schritt 3: Im erhöhten Eingabeaufforderung, Führen Sie die folgenden Befehle nacheinander aus und drücken Sie Eingeben Nach jedem:
reg add "hkcu \ software \ microsoft \ windows \ currentversion \ richtlinien \ assoziations" /v "DefaultFiletyperisk" /t reg_dword /d "1808" /f reg add "hkcu \ software \ microsoft \ ferner \ currentversion \ polics \ attdanattungen \ ontan ontan attdessen" / / / / / / / / /Dicht v "Savezoneinformation" /t reg_dword /d "1" /f
Schritt 4: Sobald der Vorgang abgeschlossen ist, beenden Sie die Eingabeaufforderung (Administrator) und starten Sie Ihren PC neu.
Sie können jetzt versuchen, die Datei zu öffnen, und Sie sollten die “nicht sehen“Diese Dateien können nicht geöffnet werden”Fehler erneut.
Methode 6: Erstellen Sie ein neues Benutzerkonto
Schritt 1: Drücken Sie die Win + i Verknüpfungsschlüssel auf Ihrer Tastatur, um die zu öffnen Einstellungen Fenster.
Schritt 2: Im Einstellungen Fenster, klicken Sie auf Konten.
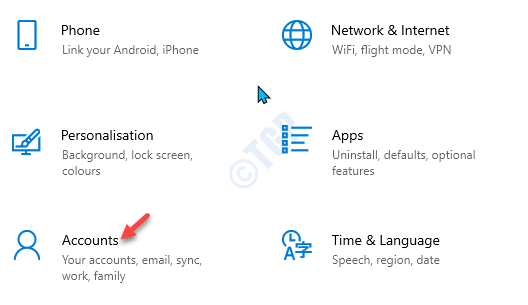
Schritt 3: Gehen Sie im nächsten Fenster auf die linke Seite der Scheibe und wählen Sie Familie und andere Benutzer.
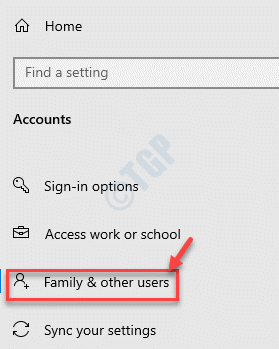
Schritt 4: Navigieren Sie nun zur rechten Seite des Scheibe, scrollen Sie nach unten und unter die Andere Benutzer Abschnitt, klicken Sie auf Fügen Sie jemand anderem zu diesem PC hinzu.
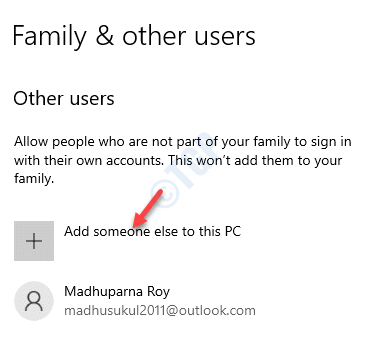
Schritt 5: Im Fenster, das auftaucht, unter Wie wird sich diese Person anmelden, klicke auf Ich habe keine Anmeldeinformationen dieser Person.
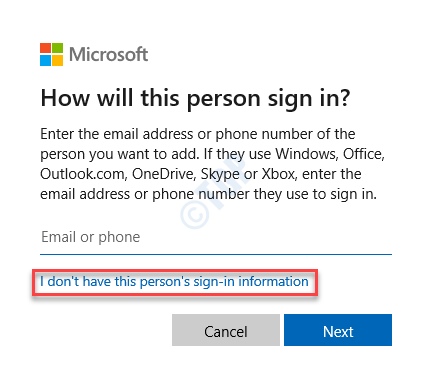
Schritt 6: Im Benutzerkonto erstellen Fenster, klicken Sie auf Fügen Sie einen Benutzer ohne Microsoft -Konto hinzu.
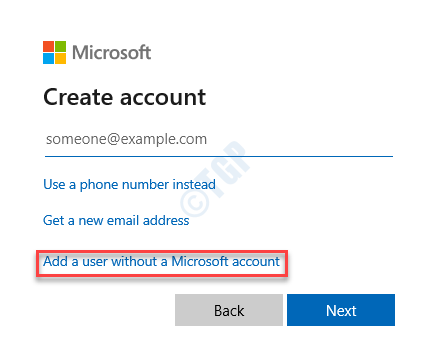
Schritt 7: Im Erstellen Sie einen Benutzer für diesen PC Fenster, erstellen Sie Ihren bevorzugten Benutzernamen und Ihr bevorzugtes Passwort und klicken Sie auf Nächste fortfahren.
Befolgen Sie die Anweisungen auf dem Bildschirm, um das neue Benutzerkonto zu erstellen. Erstellen Sie das neue Benutzerkonto.
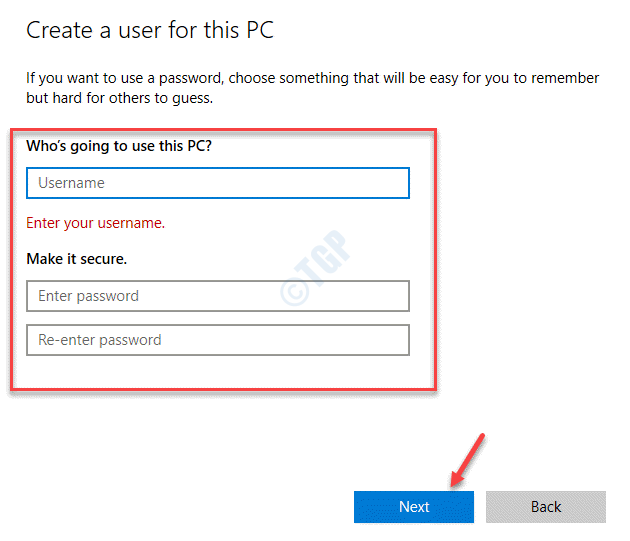
Sobald das neue Konto erstellt wurde, melden Sie sich mit diesem Konto an und öffnen Sie die Datei. Die Datei sollte jetzt ohne Fehler geöffnet werden.
Methode 7: Wichtige Interneteinstellungen von einem Administratorkonto aus
Es besteht die Chancen, dass die Registrierungsschlüssel der Interneteinstellungen beschädigt sind, und daher sehen Sie den FehlerDiese Dateien können nicht geöffnet werden”Wenn Sie versuchen, eine ausführbare Datei zu öffnen. Manchmal kann das Erstellen eines neuen Benutzeradmin -Kontos, die Übertragung der Interneteinstellungen und das Importieren desselben Schlüssels in Ihr reguläres Konto können das Problem behoben werden. Mal sehen, wie.
Schritt 1: Drücken Sie die Win + r Hotkey auf Ihrer Tastatur, um die zu öffnen Führen Sie den Befehl aus.
Schritt 2: Im Führen Sie den Befehl aus Suchfeld, eingeben netplwiz und schlagen Eingeben um die zu öffnen Benutzerkonten Fenster.
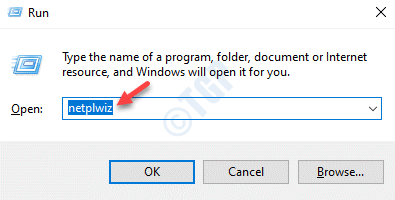
Schritt 3: Im Benutzerkonten Dialogfeld unter dem Benutzer Registerkarte, klicken Sie auf die Hinzufügen Taste.
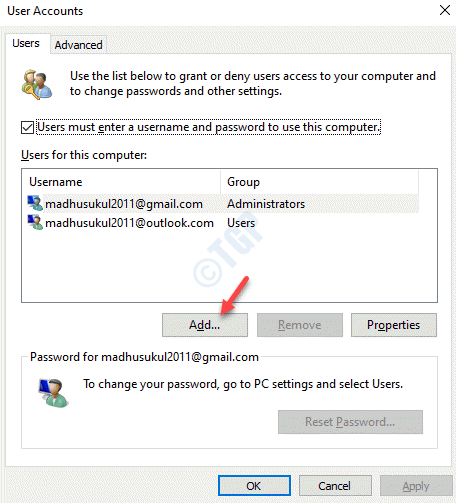
Schritt 4: Im Wie wird sich diese Person anmelden Fenster, klicken Sie auf Melden Sie sich ohne Microsoft -Konto an Option unten.
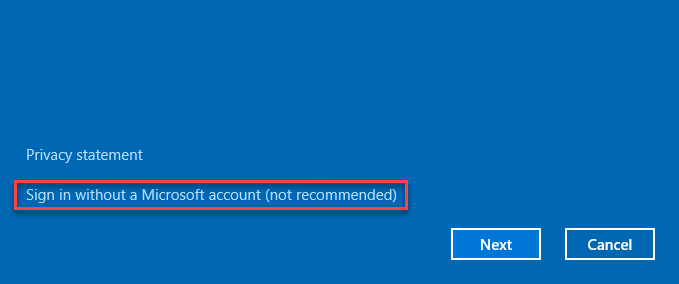
Schritt 5: Anschließend klicken Sie auf Lokales Konto Befolgen Sie die Anweisungen auf dem Bildschirm, um das Erstellen eines neuen Benutzerkontos zu beenden.
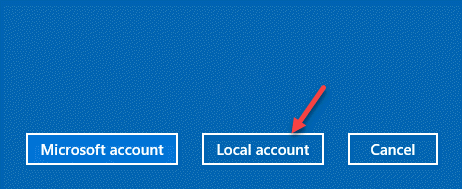
Schritt 6: Kehren Sie nun zur Kehre an die Benutzerkonten Dialogfeld, wählen Sie das gerade erstellte und ausgewählte Konto aus und wählen Sie Eigenschaften.
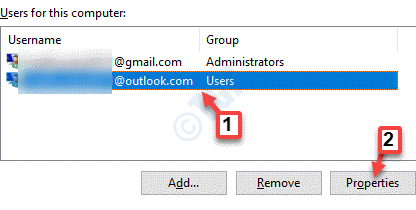
Schritt 7: Im Eigenschaften Fenster, wählen Sie die aus Gruppenmitgliedschaft Registerkarte und auswählen Administrator.
Drücken Sie Anwenden und dann OK Um die Änderungen zu speichern und zu beenden.
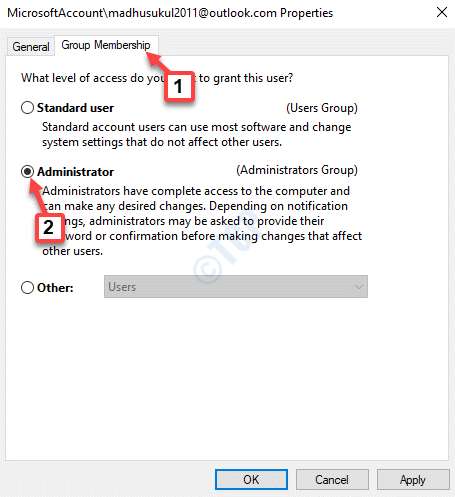
Schritt 8: Drücken Sie nun die Win + r Tasten zusammen auf Ihrer Tastatur zum Öffnen zusammen Führen Sie den Befehl aus nochmal.
Schritt 9: Schreiben reflikt im Führen Sie den Befehl aus Suchfeld und klicken Eingeben um die zu öffnen Registierungseditor.
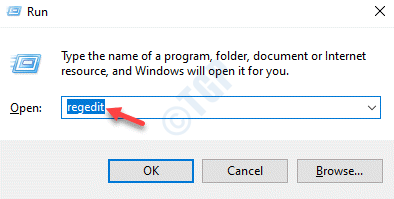
Schritt 10: Im Registierungseditor Fenster, gehen Sie zum folgenden Weg:
HKEY_CURRENT_USER \ Software \ Microsoft \ Windows \ CurrentVersion \ Internet -Einstellungen
Klicken Sie mit der rechten Maustaste auf Interneteinstellungen und auswählen Export.
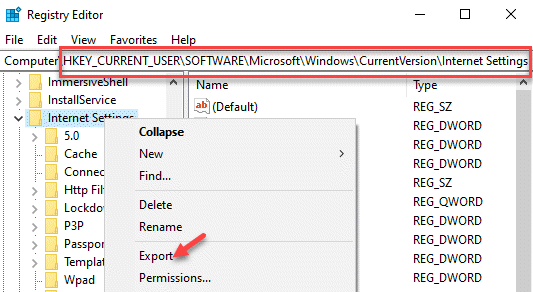
Schritt 11: Wählen Sie einen Speicherort aus, um die Datei zu speichern und die auch leicht zu finden ist.
Nennen Sie die Datei nach Ihrer Präferenz und fügen Sie hinzu .Regs schließlich.
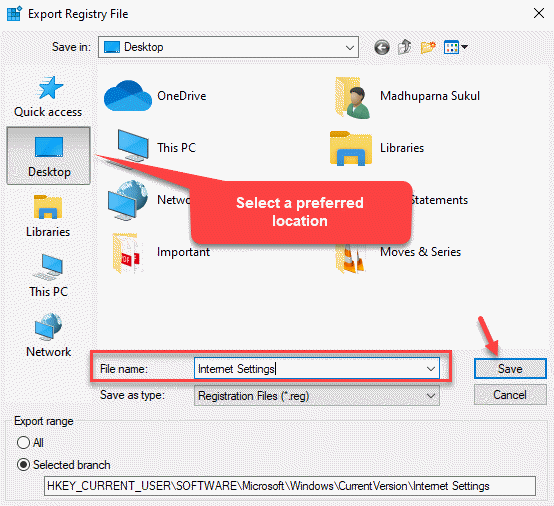
Schritt 12: Verlassen Sie nun die Registierungseditor, Melden Sie sich vom neu erstellten Benutzerkonto ab und melden Sie sich in das alte Benutzerkonto zurück (wo Sie konfrontiert warenDiese Dateien können nicht geöffnet werden" Fehler).
Schritt 13: Öffne das Führen Sie den Befehl aus wieder im Weg wie in gezeigt in Schritt 8.
Geben Sie dann ein reflikt im Führen Sie den Befehl aus Suchbox zum Öffnen Registierungseditor.
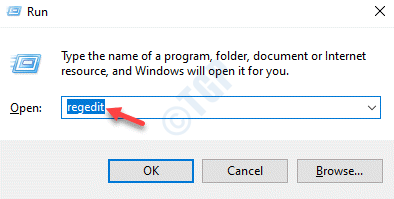
Schritt 14: Im Registierungseditor Fenster, navigieren Sie erneut zum folgenden Pfad:
HKEY_CURRENT_USER \ Software \ Microsoft \ Windows \ CurrentVersion \ Internet -Einstellungen
Klicken Sie mit der rechten Maustaste auf Interneteinstellungen und auswählen Löschen Um den gesamten Schlüssel zu löschen.
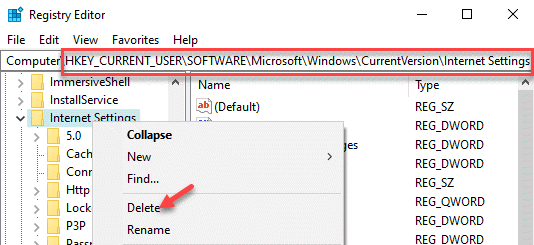
Schritt 15: Gehen Sie nun zu dem Ort, an dem Sie den exportierten Schlüssel gespeichert haben (.Regs Datei in Schritt 11. Doppelklicken Sie, um die Taste auszuführen, und klicken Sie auf Ja im Uac prompt.
Drücken Sie Ja erneut in der nächsten Aufforderung, die Aktion zu bestätigen.
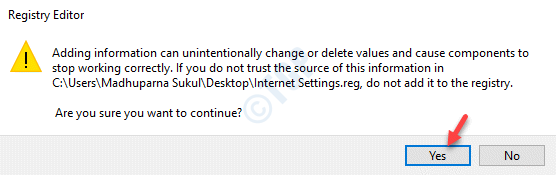
Verlassen Sie nach dem Ausführen des Exports den Registrierungsredakteur und starten Sie Ihren Computer neu. Versuchen Sie nun, die Datei zu öffnen, die den Fehler angezeigt hat, und sollte normal geöffnet werden.
Methode 8: Versuchen Sie, die Anwendung als Administrator auszuführen
Schritt 1: Gehen Sie zu der Anwendung, mit der Sie den Fehler gegenüberstehen, klicken Sie mit der rechten Maustaste und wählen Sie Als Administrator ausführen.
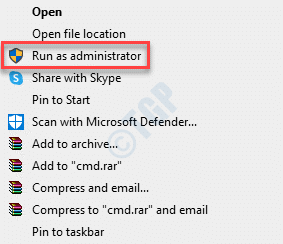
Wiederholen Sie diesen Vorgang, wenn Sie die Anwendung öffnen müssen.
Alternativ können Sie die Anwendung dazu zwingen, mit dem folgenden Prozess immer im Administratormodus auszuführen:
Schritt 1: Klicken Sie mit der rechten Maustaste auf die Anwendung, in der Sie den Fehler erleben, und wählen Sie Eigenschaften.
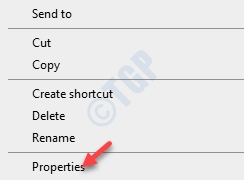
Schritt 2: Im Eigenschaften Fenster, wählen Sie die aus Kompatibilität Registerkarte und navigieren Sie zur Einstellungen Abschnitt.
Überprüfen Sie hier das Kontrollkästchen neben Führen Sie dieses Programm als Administrator aus.
Klicken Sie dann auf Anwenden und dann OK Änderungen sparen und beenden.
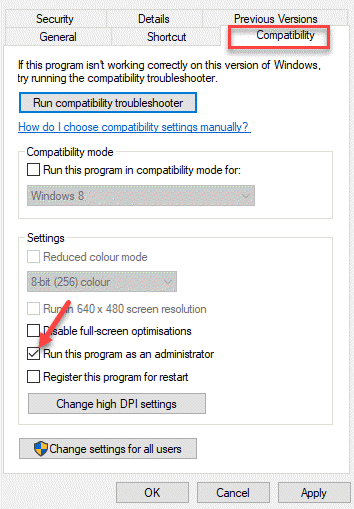
Sobald Sie damit fertig sind, können Sie die Anwendung jedes Mal als Administrator öffnen, wenn Sie sie ausführen möchten.
Methode 9: Verwenden Sie einen Systemwiederherstellungspunkt
Schritt 1: Klicken Sie mit der rechten Maustaste auf Start und auswählen Laufen Aus der Speisekarte.
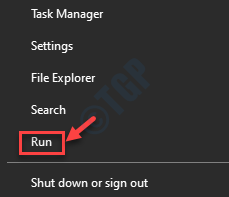
Schritt 2: Dies wird die öffnen Führen Sie den Befehl aus Kasten. Nun, tippen Sie rstrui im Suchfeld und klicken Sie auf Eingeben um die zu öffnen Systemwiederherstellung Fenster.
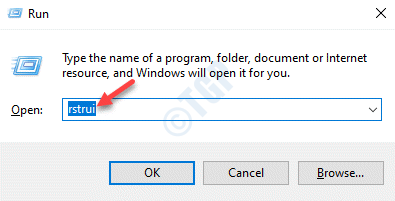
Schritt 3: Im Systemwiederherstellung Fenster, klicken Sie Nächste fortfahren.
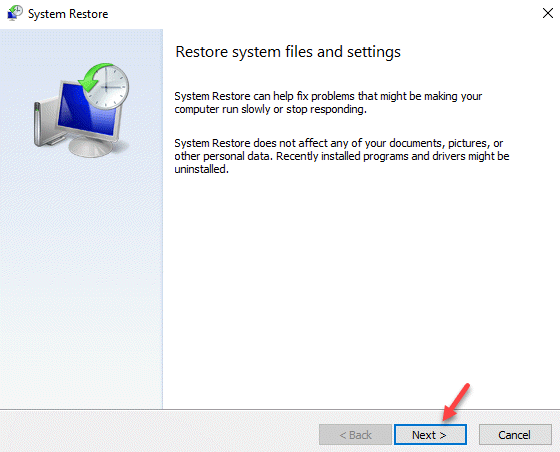
Schritt 4: Überprüfen Sie als nächstes das Kontrollkästchen neben Mehr Wiederherstellungspunkte anzeigen Wählen Sie unten und dann aus der Liste den Wiederherstellungspunkt mit einem Datum aus, bevor Sie mit dem Fehler angefangen haben.
Klicken Nächste fortfahren.
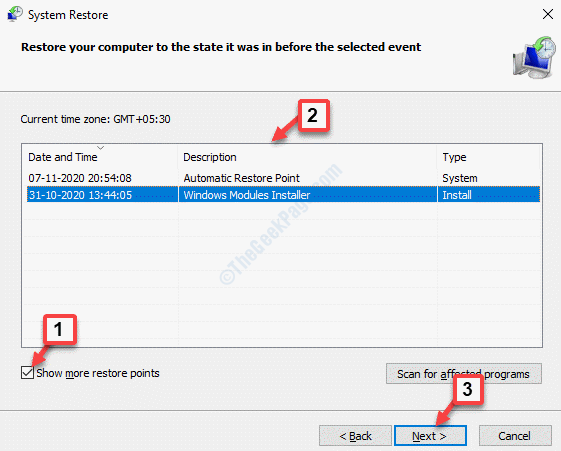
Schritt 5: Dann klick Beenden Um mit dem Systemwiederherstellungsprozess zu beginnen. Der Prozess dauert eine Weile, also warten Sie geduldig, bis es vorbei ist.
Sobald Ihr PC neu gestartet wird, ist Ihr PC bei der Funktionsweise wieder in den vorherigen Zustand. Sie können jetzt versuchen, die Datei zu öffnen, und sie sollte normal funktionieren.
Alternativ können Sie auch versuchen, alle Drittanbieter -Antiviren aus Ihrem System zu entfernen, die möglicherweise die Anwendung blockieren, oder Sie können versuchen, die Datei an einen anderen Ort zu verschieben. Wenn keine der Methoden funktioniert, möchten Sie möglicherweise eine saubere Windows -Installation durchführen, indem Sie ein Windows -Installationsmedien -Tool von Windows 10 erstellen und diese dann verwenden.
- « So beheben Sie den versuchten Schalter vom DPC BSOD -Fehler in Windows 10
- Microsoft Edge wird in Windows 10/11 nicht geöffnet »

