Dinge zu tun nach der Installation von Linux Mint 20 Ulyana
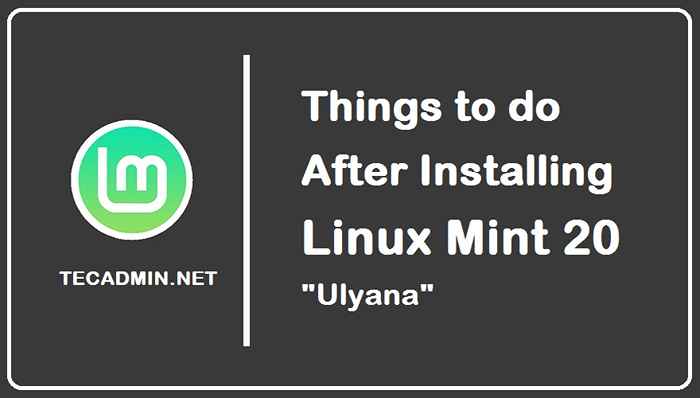
- 3355
- 68
- Levke Harnapp
Wenn Sie ein Benutzer sind, der kürzlich von Windows oder MacOS auf Linux gewechselt ist Linux Mint Ulyana Desktop ist die beste Option für Sie, da es seinen Benutzern neue Funktionen und benutzerfreundliche GUI bietet. Wenn Sie bereits mit Linux vertraut sind und Ubuntu 20 verwendet haben.04 In der Vergangenheit ähnelt diese, aber mit einigen zusätzlichen und besseren Funktionen.
Linux Mint 20 „Ulyana“ bietet seinen Benutzern drei verschiedene Desktop -Looks an, die Zimt, Mate und XFCE sind, von denen die am meisten bevorzugten und Favoriten von Benutzern Zimt sind. Aber wenn Sie nach einer leichten Version suchen, sollten Sie sich auf jeden Fall für XFCE entscheiden.
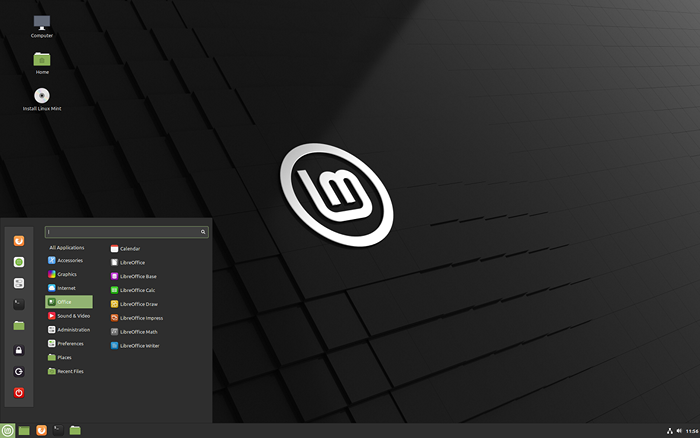 Linux Mint 20 Desktop -Post -Installationsanweisungen
Linux Mint 20 Desktop -Post -InstallationsanweisungenHier in diesem Artikel wird die neue vielseitige Version von Linux Mint 20 „Ulyana“ verwendet, und wir werden Ihnen alle neuen Funktionen und Updates und Dinge mitteilen, die zu tun sind, wenn Sie Linux Mint 20 installiert haben. Diese Einstellungen, Updates können problemlos von jedem Neuling befolgt werden, um sein System produktiver und freundlicher zu verwenden.
1. Aktualisieren und Upgrade
Die erste und wichtigste Sache, die nach der Installation der Linux Mint 20 zu tun ist, besteht darin, nach Updates und Upgrades zu suchen. Dadurch wird alle im System verfügbaren Bibliotheken und Pakete aktualisiert. Daher wird das System stabil sein und es wird kein Fehler für die zukünftige Installation auftreten.
Sie können entweder die GUI verwenden, um Updates zu überprüfen, oder Sie können einfach Terminal öffnen und die folgenden Codezeilen ausführen:
sudo APT Update && sudo APT -Upgrade 2. Installieren Sie Snap Store
Wenn Sie Ubuntu 20 verwendet haben.04 zuvor sind Sie bereits mit Snap Stores vertraut. Es handelt sich um einen Softwarespeicher, der alle Arten von Software enthält, die einfach über die Befehlszeile installiert werden können. Dies macht die Installation problemlos, da Sie vor der Installation einer bestimmten Software keine verschiedenen Repositorys hinzufügen müssen
So installieren Sie Snap Store in Linux Mint 20 zuerst müssen wir entfernen /etc/apt/Vorlieben.D/Nosnap.Pref Und dann können wir Snap Store installieren, daher muss der folgende Befehl ausgeführt werden:
sudo rm/etc/apt/Vorlieben.D/Nosnap.Pref Diese Datei blockiert die Installation des Snap Store in Linux Mint und muss daher entfernt werden. Nachdem wir dies entfernt haben, installieren wir Snap Store und für diesen Ausführen den unten angegebenen Befehl:
sudo apt installieren snapd Jetzt danach wird der Snap Store erfolgreich auf Ihrem System installiert.
3. Multimedia -Plugins Installation
Sie können problemlos auf verschiedene Medienspieler zugreifen, ohne jedes einzeln über Multimedia -Plugins zu installieren. Alles, was Sie tun müssen, ist den Befehl unten auszuführen, damit Sie den Zugriff auf alle Ihre Lieblingsfilme und Musik haben können:
sudo apt installieren minn-meta-codecs 4. Schalten Sie die Firewall ein
Eine Firewall sollte immer eingeschaltet werden, um Ihre Systeme vor verschiedenen Angreifern zu retten. Linux Mint wird mit einer Firewall namens UFW geliefert, die standardmäßig deaktiviert ist, und die Benutzer müssen sie über die Befehlszeile einschalten, und für diesen Zweck müssen Sie die folgende Codezeile ausführen:
sudo ufw aktivieren Um den Firewall -Status anzuzeigen, geben Sie ein:
sudo ufw Status ausführlich Um die Firewall zu deaktivieren, geben Sie ein:
sudo ufw deaktivieren 5. Systemleistungsmanagement
Obwohl das Linux -MINT -System schnell ist und den Benutzern die beste Erfahrung bietet, werden Systeme manchmal langsam, und die Arbeiten daran werden zu einem Ärger. Um die Systemleistung zu verbessern, können Sie die Laptop -Modus -Tools und die TLP installieren, um die Leistung Ihres Systems zu erhöhen. Führen Sie daher die folgenden Befehle aus, um das Repository für TLP auf Ihrer Linux -Münze hinzuzufügen:
sudo add-apt-Repository PPA: Linrunner/TLP Um nun das System -Repository zu aktualisieren und TLP zu installieren, indem die folgenden Befehle ausgeführt werden:
sudo apt installieren TLP TLP-RDW Starten Sie nun einfach den TLP, indem Sie den folgenden Befehl ausführen:
sudo tlp Start 6. Versorgungsunternehmen Installation
Die erforderlichen Versorgungsunternehmen sind in Linux -Münzsystem vorhanden, die für alle grundlegenden Arbeiten gelten, aber Sie können immer zusätzliche Dienstprogramme und Anwendungen hinzufügen. Im Folgenden finden Sie einige neue Anwendungen, die Sie in Linux Mint 20 ausprobieren müssen:
- p7zip-rar: Dienstprogramm für die Dateikomprimierung, um ZIP- und RAR -Dateien zu verarbeiten.
- Wels: Ein Dienstprogramm für die Dateisuche.
Um diese zu installieren, können Sie den folgenden Befehl ausführen:
sudo apt installieren p7zip-rar Wels 7. Schriftarten Installation
Als Linux -Minzsystem bietet Benutzern bereits eine freundliche, moderne GUI, aber um es noch besser zu machen, können Sie immer verschiedene Schriftarten installieren, um ein anpassbares Aussehen zu verleihen. Es gibt eine Reihe von Schriftarten, die Sie über die Befehlszeile installieren können, wie unten angegeben:
sudo apt installieren fonts-crosextra-carlito fonts-crosextra-caladea Dies sind die beiden Schriftarten, die Sie installieren können, um Ihr System frisch aussehend und angepasst zu machen.
8. Beste Software für Linux Mint
Es gibt verschiedene Software, die Sie problemlos über die Befehlszeile oder über die Hilfe von Snap Stores installieren können. Einige der Must-Have-Software in Ihren Systemen sind unten mit dem Befehl zur Installation bereitgestellt. Einige davon werden über den Snap Store installiert. Stellen Sie also sicher, dass Sie Snap auf Ihrer Linux-Mint installiert haben:
- Bester Bildschirmrekorder: Kazam
Kazam ist eines der besten Video -Rekorder für Linux -System, das verschiedene Dateiformate unterstützt. Um es zu installieren, können Sie den folgenden Befehl ausführen:sudo apt installieren kazam - Bester Multimedia -Spieler: VLC
VLC soll das beste Multimedia -Tool für verschiedene Plattformen sind, einschließlich Linux. Sie können es verwenden, um Videos anzusehen oder Audio anzuhören, und es bietet eine Option für die Bildschirmaufzeichnung. Um VLC in Ihrem System zu installieren, können Sie den unten angegebenen Befehl ausführen:sudo snap install VLC installieren - Bester FTP -Client: FileZilla
Eines der besten Dateiübertragungsprotokolle, die sowohl unter Windows als auch bei Linux verfügbar sind.sudo apt install -y vsftpd installieren - Bester Code -Editor: Atom
Atom ist einer der besten Code -Editoren, die sowohl für Linux als auch für andere Plattformen verfügbar sind. Sie können es mit dem folgenden Befehl installieren:sudo snap installatom -klassisch - Bester Hinweis Taking App: SimpleNote
In der heutigen Zeit verwenden Menschen Technologie für verschiedene Zwecke wie das Schreiben von Notizen und für diese Anwendung namens Simplenote unter Linux, die Sie über den folgenden Befehl installieren können:sudo snap install simimenote - Bester PDF -Editor: Libreoffice Draw
Der PDF -Editor ist immer nützlich und der beste unter Linux ist LibreOffice Draw, das Sie durch Ausführen des folgenden Befehls installieren können:sudo apt installieren libreoffice
9. Installieren Sie Bildungssoftware
Es gibt verschiedene Software für Bildungszwecke, die Sie entweder aus dem Softwarespeicher oder über das Terminal installieren können. Hier finden Sie einige der besten Software für Bildungszwecke, die Sie durch Ausführen der angegebenen Befehle installieren können:
- Kig: Um Geometrie durch 2D- und 3D -Zeichnung zu lernen, müssen Sie diese Software auf Ihrem System installieren.
sudo apt installieren kig - Kalgebra: Um Algebra und Mathematik zu lernen, müssen Sie diese Software installieren
sudo apt installieren Kalgebra - Marmor: Eine ähnliche Anwendung wie Google Earth, mit der Benutzer etwas über den 3D Earth Globe erfahren können, ohne sich mit dem Internet zu verbinden.
sudo apt installieren Marmor
10. Linux Mint aufräumen
Nachdem Sie alle Updates, Upgrades und Installation verschiedener Software durchgeführt haben, muss Ihr System aufgeräumt werden, und dafür können Sie den unten angegebenen Befehl ausführen:
Um bestimmte Pakete von Ihrem System zu reinigen, müssen Sie den folgenden Befehl ausführen:
sudo apt autoclean Um nicht verwendete Abhängigkeiten von Ihrem System zu beseitigen, können Sie den folgenden Befehl verwenden:
sudo Apt Autoremove Um die APT-Cache automatisch zu automatisieren, können Sie den folgenden Befehl in Ihrem Terminal ausführen:
sudo apt sauber Jetzt sind Sie alle so eingestellt.
Abschluss
Linux Mint 20 Ulyana Desktop bietet seinem Benutzer ein erstaunliches Erlebnis durch verschiedene Funktionen. Es ist die beste Option für diejenigen, die bei Linux OS neu sind, da die GUI für jeden Anfänger einfach zu bedienen ist. In diesem Artikel haben wir Sie durch Dinge geführt, die Sie nach der Installation von Linux Mint 20 tun sollten.
Diese Schritte und Befehle machen Ihr System schneller, sodass die Firewall Ihr System vor Angreifern schützt. Durch die Installation verschiedener Software können Sie mit dem System beginnen. Alle Befehle zur Installation der besten Software und Schriftarten finden Sie in dem Artikel, den Sie für eine fehlerfreie Installation verwenden können.

