Dinge zu tun nach der Installation Ubuntu 20.04 fokale Fossa Linux

- 3466
- 957
- Lana Saumweber
Nachdem Sie Ubuntu 20 heruntergeladen und installiert haben.04 FOSSA FOSSA Sie fragen sich vielleicht, was Sie als nächstes tun sollen oder wie Sie Ihren Ubuntu 20 am besten anpassen können.04 System, um alles, was Sie tun, so effizient wie möglich zu machen.
Dieser Leitfaden hilft Ihnen, Dinge zu identifizieren, die Sie nach der Installation von Ubuntu 20 zu tun haben müssen.04, die für Ihre spezifischen Bedürfnisse geeignet sind.
Wir finden nach unten unter unseren Empfehlungen und verlinken zu anderen Leitfäden, die Ihnen detailliertere Anweisungen zur Erreichung einer bestimmten Systemkonfiguration oder -anpassung geben.
Wenn Sie nicht viel über das neue Ubuntu 20 wissen.04 Veröffentlichung, schauen Sie sich unsere Dinge an, um über Ubuntu 20 zu wissen.04 Artikel.
In diesem Leitfaden lernen Sie:
- So stellen Sie Ihren Ubuntu 20 an.04 Desktop von beispielsweise mit Gnome -Shell -Erweiterungen und dem Gnome -Tweak -Werkzeug.
- So konfigurieren Sie Ihre Ubuntu 20.04 System, das ein automatisches Anmeldung, das Ändern von Zeitzone oder das Hinzufügen weiterer Schriftarten umfasst.
- So installieren Sie Software auf Ubuntu 20.04 über Befehlszeile, Software -Manager und Snap Store.
- So kümmern Sie sich um die Sicherheit Ihres Systems durch regelmäßige Updates und die ordnungsgemäße Verwendung von Firewall oder laufende Systemsicherungen.
- So einrichten.
- So testen Sie die Verbindung zu externen Geräten, einschließlich Webcams und Mikrofonen.
- So einrichten.04 sowie wie man einen Ubuntu 20 teilen.04 Desktop mit Windows 10 Client.
 Dinge zu tun nach der Installation Ubuntu 20.04 fokale Fossa Linux
Dinge zu tun nach der Installation Ubuntu 20.04 fokale Fossa Linux Desktop anpassen
Wenn Sie Ubuntu 20 installieren.04 Es wird mit dem Standard -Gnome 3 geliefert.36 Desktop. Gnom 3.36 ist voller Verbesserungen und führt zu einer besseren Leistung und zu einer ästhetischeren grafischen Erfahrung.
In diesem Abschnitt konzentrieren wir uns nur auf die Anpassung von GNOME. Wir verweisen jedoch auch (im letzten Unterabschnitt) auf Artikel, die die Installation anderer Desktop -Umgebungen in Betracht ziehen, die Ihnen noch mehr Optionen zur Auswahl haben.
Passen Sie Ihr Dock -Panel an
GNOME ist die Standard -Desktop -Umgebung für Ubuntu 20.04, und eines der ersten Dinge, die Sie auf Ihrem Desktop sehen werden, ist das Dock -Panel links vom Bildschirm. Das Dock -Panel ist sehr anpassbar, sodass es einfach ist, es nach Ihren Wünschen zu montieren. Zum Beispiel können Sie es auf den unten angezeigten Bildschirm verschieben.
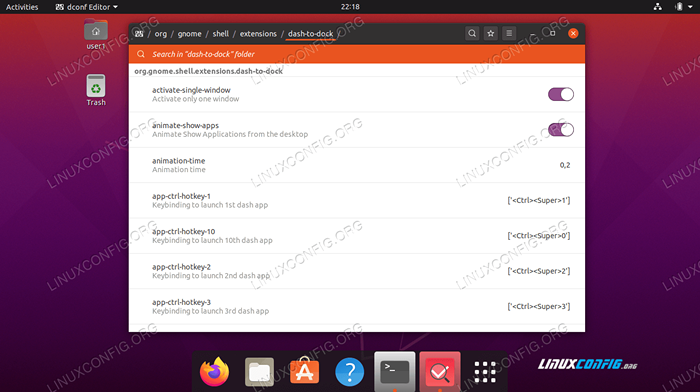 Customized Dock -Panel auf Ubuntu 20.04 Um Ihr GNOME DOCK -Panel anzupassen, navigieren Sie zu:
Customized Dock -Panel auf Ubuntu 20.04 Um Ihr GNOME DOCK -Panel anzupassen, navigieren Sie zu: Anpassen des Dock -Panels
Fügen Sie Anwendungsmenü zu GNOME hinzu
Wenn Sie das reguläre Anwendungsmenü auf Ihrem Gnome -Desktop verpassen.
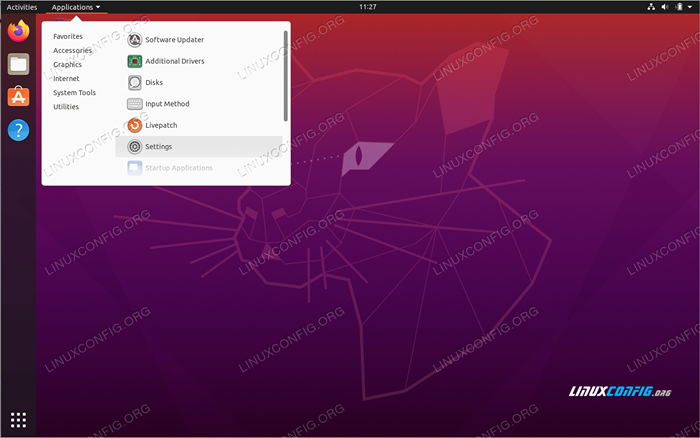 Anwendungsmenü auf Ubuntu 20.04 Gnome Desktop Um Ihrem Gnome -Desktop ein Anwendungsmenü hinzuzufügen, siehe:
Anwendungsmenü auf Ubuntu 20.04 Gnome Desktop Um Ihrem Gnome -Desktop ein Anwendungsmenü hinzuzufügen, siehe: Anwendungsmenü hinzufügen
Erstellen Sie Desktop -Verknüpfungen
Sie möchten auf jeden Fall einen Verknüpfungsstärker für eine häufig verwendete Anwendung zu Ihrem Desktop hinzufügen.
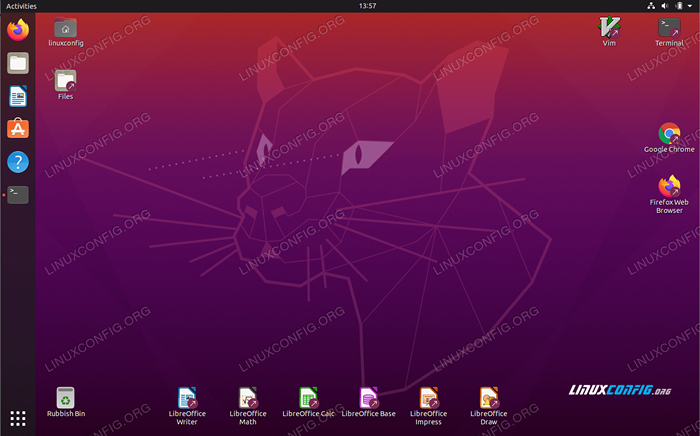 Desktop -Verknüpfungsträger auf Ubuntu 20.04 FOSSA FOSSA So erstellen Sie Desktop -Verknüpfungen, lesen Sie:
Desktop -Verknüpfungsträger auf Ubuntu 20.04 FOSSA FOSSA So erstellen Sie Desktop -Verknüpfungen, lesen Sie: Erstellen Sie Desktop -Verknüpfungen
Zugriffsanschluss
Möglicherweise möchten Sie auf Ubuntu 20 zugreifen.04. Es gibt eine Vielzahl von Möglichkeiten, wie Sie dies tun können, was wir in der Anleitung unten erläutern können.
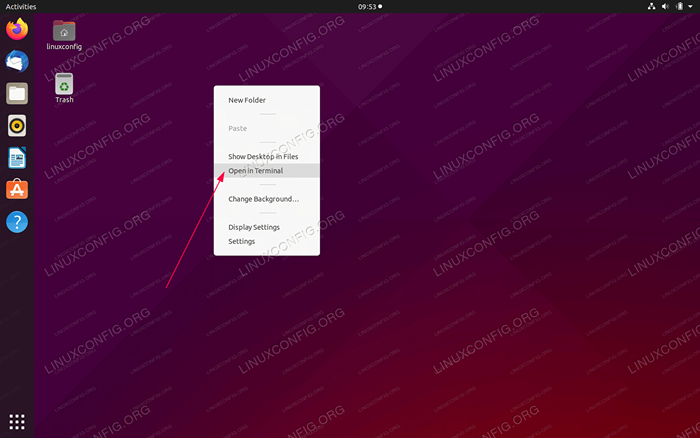 Zugang zu Terminal auf Ubuntu 20.04 Um zu erfahren, wie Sie auf Ubuntu 20 zugreifen können.04 Navigieren Sie::
Zugang zu Terminal auf Ubuntu 20.04 Um zu erfahren, wie Sie auf Ubuntu 20 zugreifen können.04 Navigieren Sie:: Zugriffsanschluss
Hintergrundbild festlegen
Viele Benutzer möchten ein Hintergrundbild für ihre Ubuntu 20 wählen und festlegen.04 Desktops. Wir zeigen Ihnen, wie man das mit der Befehlszeile macht. Darüber hinaus stellen wir Ihnen ein Tutorial zur Verfügung, das die Ubuntu 20 konfiguriert.04 Tapetenhintergrund, um automatisch zwischen der festgelegten Anzahl von Bildern zu ändern.
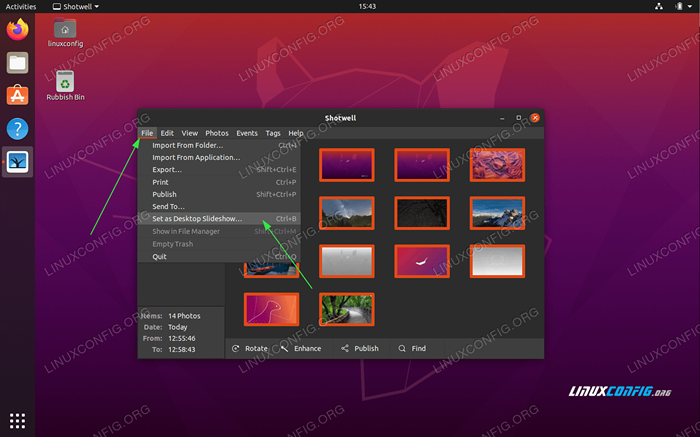 Konfigurieren Sie Ubuntu 20.04 Tapete Diashow Um zu lernen, wie man Tapete auf Ubuntu 20 setzt.04 Navigieren Sie::
Konfigurieren Sie Ubuntu 20.04 Tapete Diashow Um zu lernen, wie man Tapete auf Ubuntu 20 setzt.04 Navigieren Sie:: Wählen Sie Tapeten -Tapete mit der Befehlszeile Set Wallpaper Diashow
Nachtlicht einschalten
Die Emission von blauem Licht von Ihrem Bildschirm wird automatisch vom Ubuntu 20 eingestellt.04 Nachtlichtfunktion. Laut Forschung ist es wichtig, dass Sie dieses Merkmal einschalten, um das natürliche Schlafmuster zu fördern und die Augenbelastung zu reduzieren. Am Morgen kehrt Ihr Bildschirm zu normalen Einstellungen zurück.
Navigieren zu
Einstellungen -> Bildschirmanzeige -> Nachtlicht
Um diese Funktion wie im folgenden Screenshot zu wechseln.
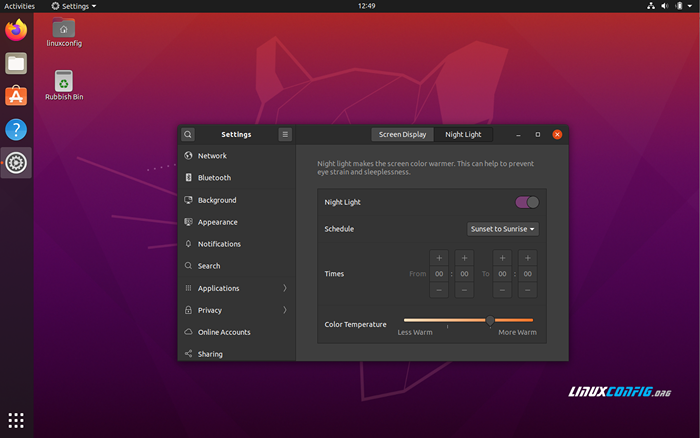 Nachtlicht auf Ubuntu 20 einschalten.04
Nachtlicht auf Ubuntu 20 einschalten.04 Verwenden Sie Gnom -Shell -Erweiterungen
GNOME -Shell -Erweiterungen sind Plugins, die von der Community geschrieben wurden, um das Verhalten der Gnome -Desktop -Umgebung zu erweitern und zu ändern. Sie können diese Erweiterungen auf die gleiche Art und Weise herunterladen, wie Sie Erweiterungen für Firefox oder Chrome installieren würden.
Die Verwendung von Gnome-Shell-Erweiterungen wie die Anwendung von Gnome-Wetter ist eine großartige Möglichkeit, Ihren Desktop anzupassen. Ein Ubuntu -Benutzer kann Wetterinformationen für jeden angegebenen Ort abrufen. Die Anwendung von Gnome-Wetter ist ebenfalls in das Standardfenster des Standard-Desktop-Kalenderfensters integriert.
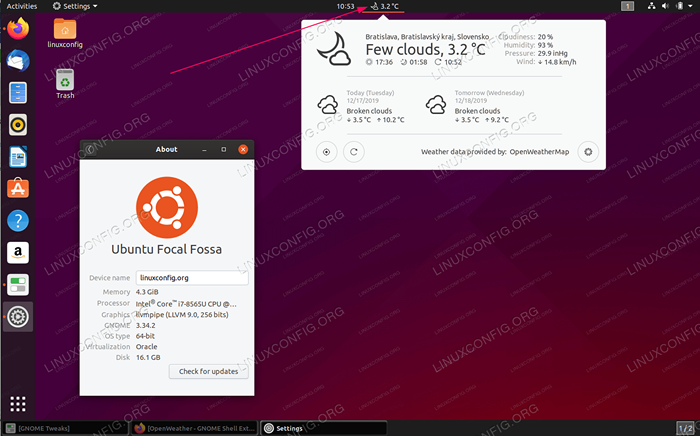 GNOME -HAUS -Erweiterungen auf Ubuntu 20.04 FORSA FOSSA Linux Desktop Weitere Informationen zum Installieren von Gnome -Shell -Erweiterungen auf Ubuntu 20.04 Navigieren Sie::
GNOME -HAUS -Erweiterungen auf Ubuntu 20.04 FORSA FOSSA Linux Desktop Weitere Informationen zum Installieren von Gnome -Shell -Erweiterungen auf Ubuntu 20.04 Navigieren Sie:: Installieren Sie GNOME -Erweiterungen Installieren Sie Gnom -Erweiterungen aus der ZIP -Datei
Verwenden Sie GNOME -Tweak -Tools
GNOME -Tweak -Tool ist eine weitere Möglichkeit, Ubuntus Aussehen und Verhalten anzupassen.
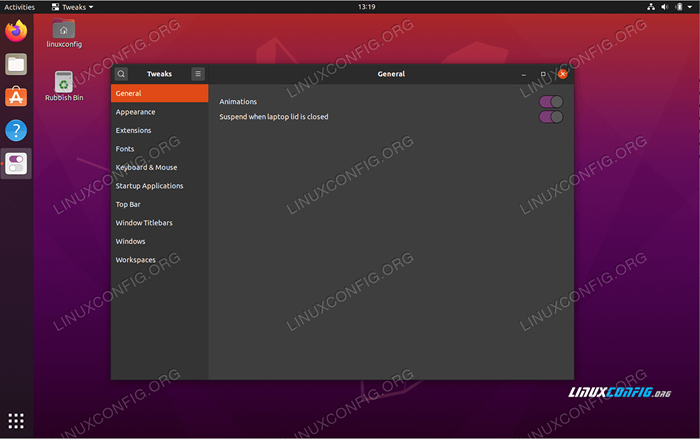 Optimieren Tools auf Ubuntu 20.04 Weitere Informationen zum Installieren von GNOME -Tweak -Tool auf Ubuntu 20.04 Navigieren Sie::
Optimieren Tools auf Ubuntu 20.04 Weitere Informationen zum Installieren von GNOME -Tweak -Tool auf Ubuntu 20.04 Navigieren Sie:: Installieren Sie das Tweak -Tool
Ändern Sie das Desktop -Thema
Eine andere Sache, die Sie in Betracht ziehen können, ist das Ändern eines Desktop -Themas. Das unterschiedliche Thema bietet Ihnen eine alternative visuelle Option wie beispielsweise das Ermöglichen des dunklen Themas. Wenn Sie in der Vergangenheit ein Mac -Benutzer waren, können Sie auch das Thema Mac -Betriebssystem installieren.
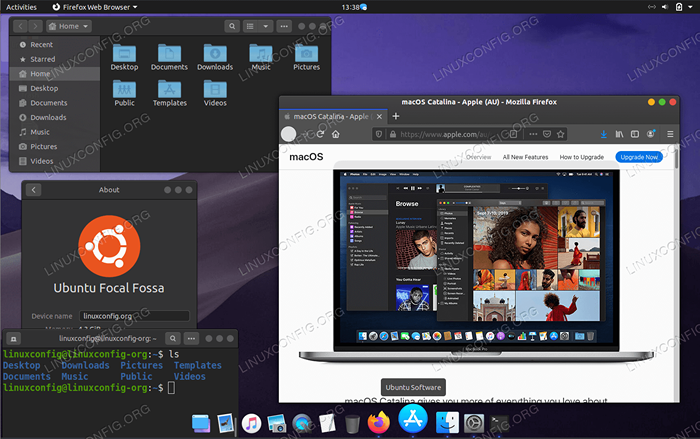 MacOS -Thema zu Ubuntu 20.04 fokale Fossa Linux Um zu lernen, wie man Ubuntu 20 verändert.04 Thema navigieren zu:
MacOS -Thema zu Ubuntu 20.04 fokale Fossa Linux Um zu lernen, wie man Ubuntu 20 verändert.04 Thema navigieren zu: THEMEN ALDEMABEN DARK THEMA
Experimentieren mit Desktops
Gnom 3.36 ist ein Standard Ubuntu 20.04 Desktop -Umgebung, aber dies hält Sie nicht daran, andere Desktop -Umgebungen zu installieren und zu verwenden. Tatsächlich können Sie eine Desktop -Umgebung mit einem einzigen Befehl installieren!
Zum Beispiel ist der KDE-Plasma-Desktop eine auf Widget basierende Umgebung, die es sehr anpassungsfähig macht. Sie können alles hinzufügen, hinzufügen oder entfernen, was Sie für Ihren Stil entsprechen möchten. Plasma ist schnell und effizient. Es verwendet nur wenige Ressourcen und ist voller gut gestalteter Funktionen.
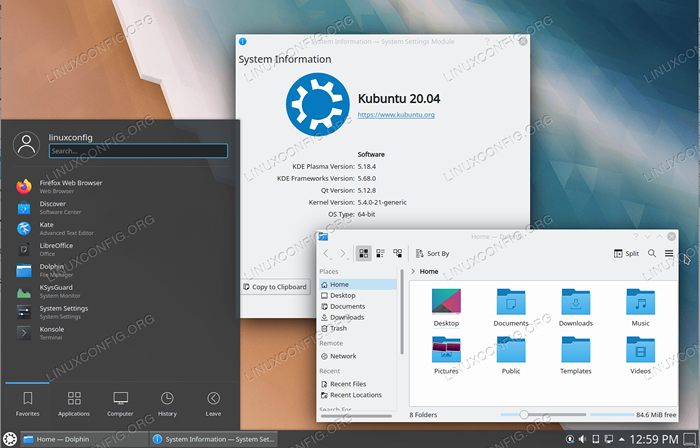 KDE Plasma Desktop auf Ubuntu 20.04 fokale Fossa Linux Für den Überblick über die 8 besten Ubuntu -Desktop -Umgebungen siehe:
KDE Plasma Desktop auf Ubuntu 20.04 fokale Fossa Linux Für den Überblick über die 8 besten Ubuntu -Desktop -Umgebungen siehe: Beste Desktops für Ubuntu
System konfigurieren
Dieser Abschnitt "Systemkonfiguration" enthält solche Verbesserungen an Ihrem Ubuntu 20.04 System als automatische Anmeldung, Zeitzone ändern oder weitere Schriftarten hinzufügen.
Wir verwenden weiterhin den Standard -Gnome -Desktop, um den wahrscheinlichsten Fall des Ubuntu 20 abzudecken.04 Benutzer, aber hoffentlich erhalten Sie, wenn Sie sich für eine andere Desktop -Umgebung entschieden haben.
Benutzer hinzufügen
Wenn Sie einen Computer mit jemandem teilen, ist es eine gute Idee, Benutzer zu Ihrem Ubuntu 20 hinzuzufügen.04 System. Dadurch kann jeder Benutzer nach dem Anmeldung eine private Sitzung eingeben. Möglicherweise möchten Sie auch eine Gastsitzung für jemanden erstellen, der Ihren Computer nur vorübergehend verwenden möchte.
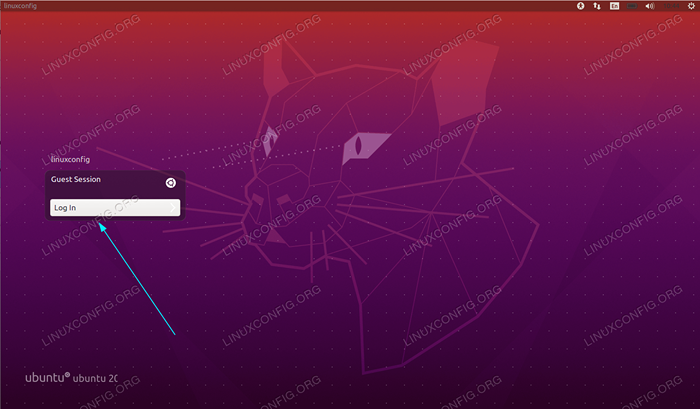 Gästesitzung Login auf Ubuntu 20.04. Um herauszufinden, wie Sie Benutzer in Ubuntu 20 hinzufügen können.04 Siehe Folgendes:
Gästesitzung Login auf Ubuntu 20.04. Um herauszufinden, wie Sie Benutzer in Ubuntu 20 hinzufügen können.04 Siehe Folgendes: Benutzer hinzufügen sudo user aktivieren Gastsitzung
Aktivieren Sie die automatische Anmeldung
Wenn Sie eine automatische Anmeldung in Ubuntu 20 aktivieren.04, Sie als Benutzer, können Ihre Sitzung eingeben, ohne für Ihr Passwort aufgefordert zu werden. Es kann nur einen Benutzer mit automatischer Anmeldung geben.
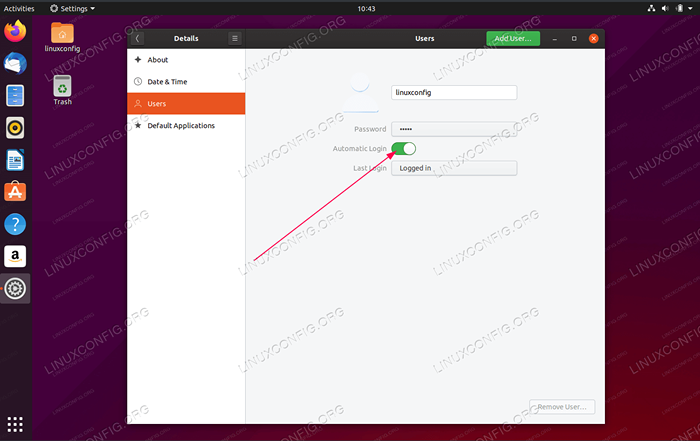 Aktiviert automatische Anmeldung bei Ubuntu 20.04 FOSSA FOSSA Finden Sie heraus, wie Sie die automatische Anmeldung aktivieren, indem Sie auf:
Aktiviert automatische Anmeldung bei Ubuntu 20.04 FOSSA FOSSA Finden Sie heraus, wie Sie die automatische Anmeldung aktivieren, indem Sie auf: Aktivieren Sie die automatische Anmeldung
Zeit synchronisieren und Zeitzone ändern
Die Zeitsynchronisation ist ein wichtiger Bestandteil der korrekten Konfiguration Ihrer Systemuhr auf dem neuesten Stand und der korrekten Konfiguration. In diesem Abschnitt zeigen wir Ihnen, wie Sie die Zeitsynchronisation auf Ubuntu 20 einrichten.04 FOSSA FOSSA UND WIE ERWEISUNG TIMEZONE VERWENDE.
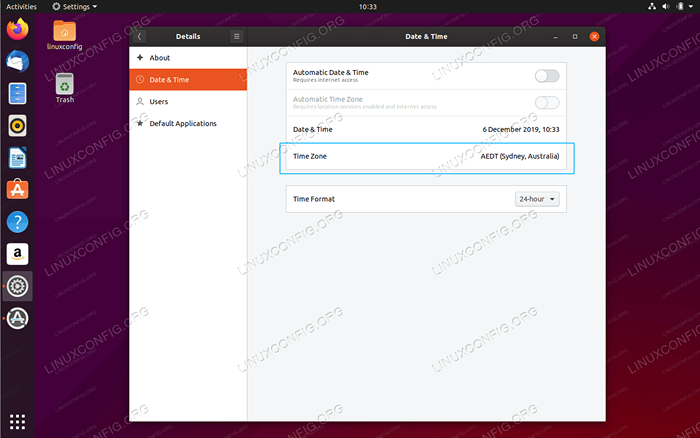 Wechseln Sie die Zeitzone auf Ubuntu 20.04 Server / Desktop Sehen Sie, wie Sie Zeit synchronisieren und Zeitzone auf Ubuntu 20 ändern können.04 Durch Navigieren zu:
Wechseln Sie die Zeitzone auf Ubuntu 20.04 Server / Desktop Sehen Sie, wie Sie Zeit synchronisieren und Zeitzone auf Ubuntu 20 ändern können.04 Durch Navigieren zu: Zeitzone synchronisieren Zeitzone synchronisieren
Deaktivieren Sie die mittlere Maustaste
Wenn Sie die mittlere Maustaste in Ubuntu 20 finden.04 ärgerlich Sie können es schnell deaktivieren, indem Sie die in unserem Middle -Maus -Schaltfläche beschriebenen Schritte befolgen. Klicken Sie auf Ubuntu 20 klicken.04 fokale Fossa Linux -Handbuch.
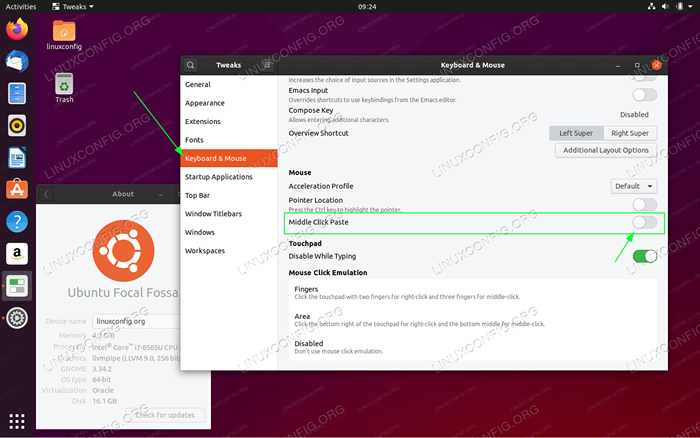 Deaktivieren Sie die Schaltfläche Middle Maus Klicken Sie auf Ubuntu 20 einfügen.04 FOSSA GNOME Desktop Um zu sehen, wie Sie die mittlere Maustaste deaktivieren können, navigieren Sie zu:
Deaktivieren Sie die Schaltfläche Middle Maus Klicken Sie auf Ubuntu 20 einfügen.04 FOSSA GNOME Desktop Um zu sehen, wie Sie die mittlere Maustaste deaktivieren können, navigieren Sie zu: Deaktivieren Sie die mittlere Maustaste
Deaktivieren Sie Motd und Nachrichten
Wenn Sie sich vom Empfang von Motd und Nachrichten zu Ubuntu 20 abgeben möchten.04 Sie können diese Nachrichten deaktivieren, indem Sie einigen einfachen Schritten folgen.
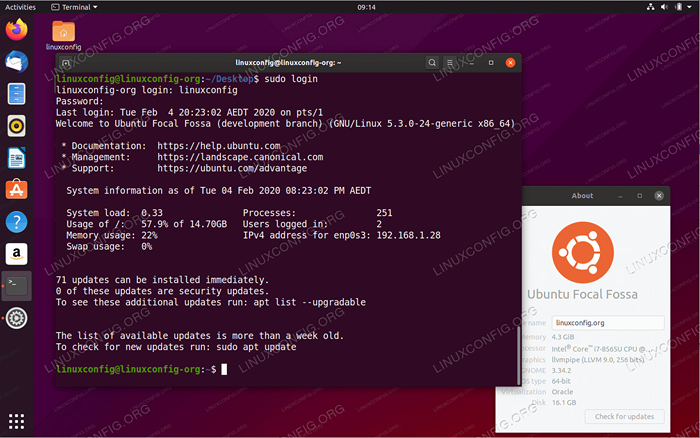 Dynamisches Motd und Nachrichten zu Ubuntu 20.04 fokale Fossa Linux Um zu sehen, wie Sie Motd und Nachrichten deaktivieren können, navigieren Sie zu:
Dynamisches Motd und Nachrichten zu Ubuntu 20.04 fokale Fossa Linux Um zu sehen, wie Sie Motd und Nachrichten deaktivieren können, navigieren Sie zu: Deaktivieren Sie Motd und Nachrichten
Sperrbildschirm deaktivieren
Möglicherweise wünschen Sie sich nicht, dass Ihr Bildschirm nach einer Zeit der Inaktivität sperren kann. Wenn dies der Fall ist, folgen Sie unseren Anweisungen zum Deaktivieren des Sperrbildschirms auf Ubuntu 20.04.
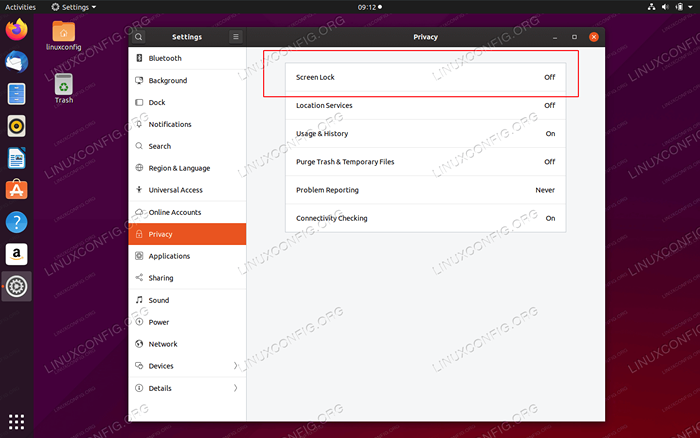 Deaktiviert Ubuntu Sperrbildschirm auf Ubuntu 20.04 fokale Fossa Linux Schauen Sie sich an, wie Sie hier den Sperrbildschirm deaktivieren:
Deaktiviert Ubuntu Sperrbildschirm auf Ubuntu 20.04 fokale Fossa Linux Schauen Sie sich an, wie Sie hier den Sperrbildschirm deaktivieren: Sperrbildschirm deaktivieren
Fügen Sie weitere Schriftarten hinzu
Das Hinzufügen weiterer Schriftarten zu Ihrem Ubuntu -System ist relativ einfach. Sie können dies einfach mit einer Schriftmanageranwendung oder einer manuellen Installation von Schriftarten erreichen. Was auch immer Sie bevorzugen, wir haben Sie in unserem Artikel unten mit beiden Methoden abgedeckt.
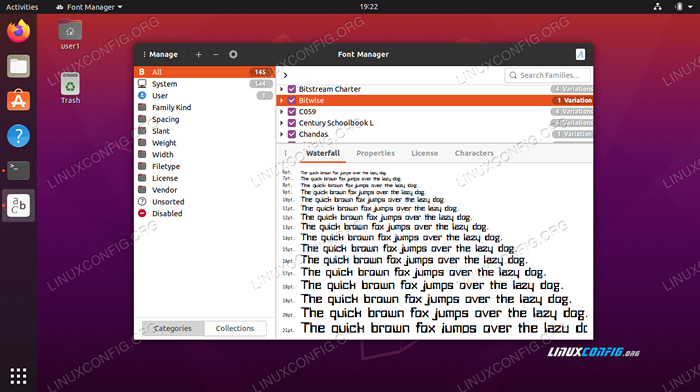 Installation neuer Schriftarten auf Ubuntu 20.04 Um Ubuntu 20 weitere Schriftarten hinzuzufügen.04 Navigieren Sie::
Installation neuer Schriftarten auf Ubuntu 20.04 Um Ubuntu 20 weitere Schriftarten hinzuzufügen.04 Navigieren Sie:: Fügen Sie weitere Schriftarten hinzu
Systemsprache ändern
Es ist möglich, Ihren Ubuntu 20 zu ändern.04 Systemsprache Wenn Englisch nicht Ihre Präferenz ist.
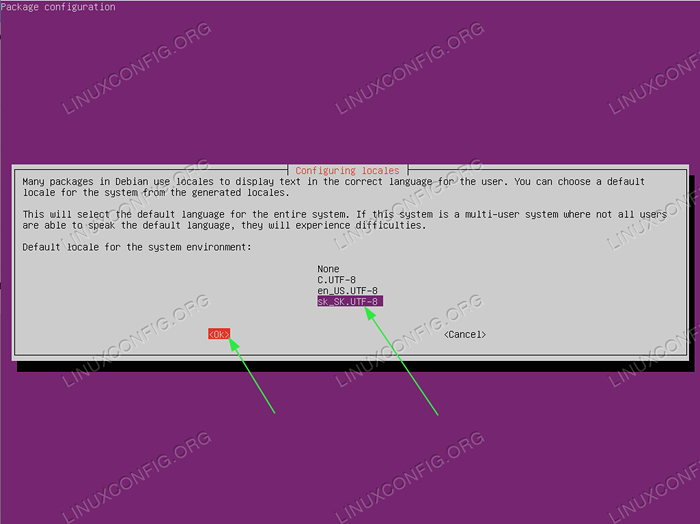 Systemsprache auf Ubuntu 20 ändern.04 aus der Befehlszeile Um die Sprache des Systems zu ändern, navigieren Sie zu:
Systemsprache auf Ubuntu 20 ändern.04 aus der Befehlszeile Um die Sprache des Systems zu ändern, navigieren Sie zu: Ändern Sie Ubuntus Sprache
Tastaturlayout schalten
Durch das Schalten des Layouts der Tastatur können Sie auf die Zeichen einer anderen Sprache zugreifen und das Schalten zwischen mehreren Tastaturen ermöglichen, wenn Sie möchten.
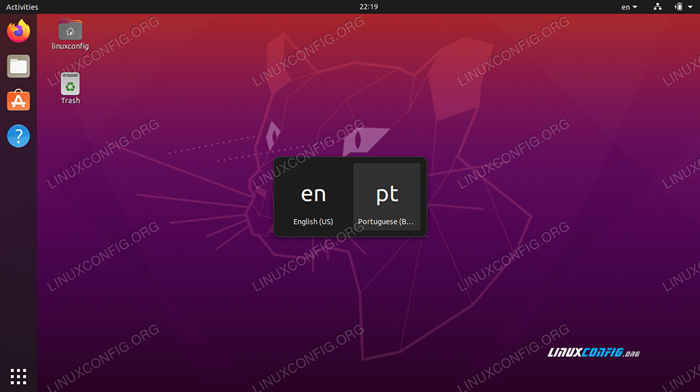 So addieren und wechseln Sie Tastaturlayout auf Ubuntu 20.04 Hier finden Sie Anweisungen zum Umschalten des Layouts der Tastatur: hier:
So addieren und wechseln Sie Tastaturlayout auf Ubuntu 20.04 Hier finden Sie Anweisungen zum Umschalten des Layouts der Tastatur: hier: Ändern Sie das Layout der Tastatur
Autostart -Anwendung
Wenn es eine Anwendung oder eine Software gibt, die Sie häufig verwenden.04 System.
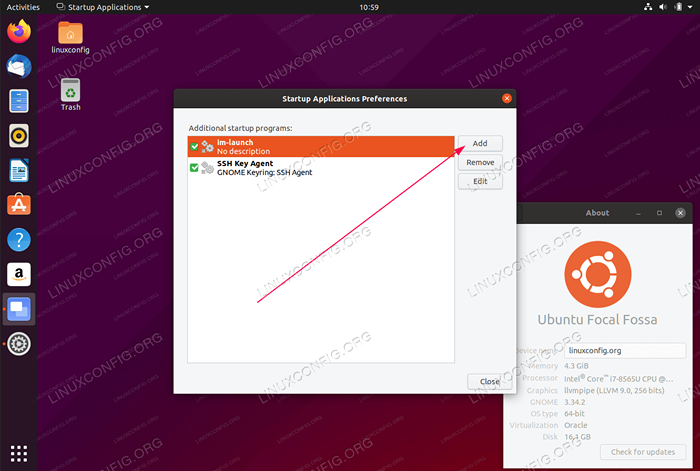 Autostart -Anwendungen auf Ubuntu 20.04 fokale Fossa Linux Sie finden Anweisungen zum automatischen Anmeldungsanmeldungen hier:
Autostart -Anwendungen auf Ubuntu 20.04 fokale Fossa Linux Sie finden Anweisungen zum automatischen Anmeldungsanmeldungen hier: Autostart -Anwendung
Stellen Sie die statische IP -Adresse fest
Eine statische IP -Adresse ist eine IP -Adresse, die sich nie ändert. Nicht jeder benötigt eine statische IP -Adresse, aber in einigen Situationen wie dem Einrichten eines Home -Dateiservers, der Aktivitäten des Zugriffs auf einen Computer, wenn Sie nicht zu Hause sind oder einen Drucker über ein Netzwerk teilen, benötigen Sie eine statische IP -Adresse.
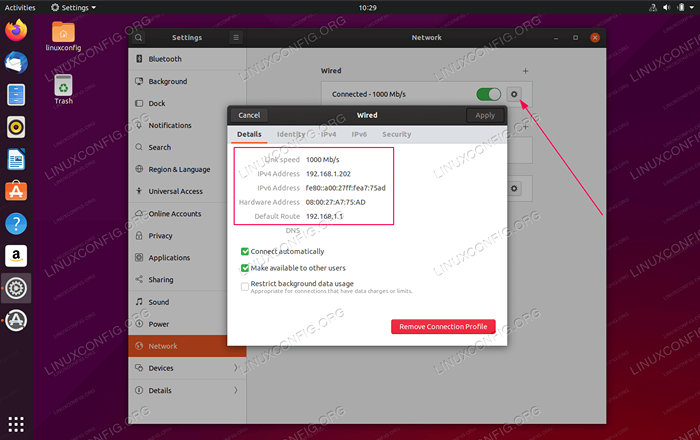 Statische IP -Adresse auf Ubuntu 20.04 FOSSA FOSSA Konfigurieren Sie Ihre IP -Adresse, indem Sie unserem Tutorial folgen:
Statische IP -Adresse auf Ubuntu 20.04 FOSSA FOSSA Konfigurieren Sie Ihre IP -Adresse, indem Sie unserem Tutorial folgen: IP -Adresse konfigurieren
Software installieren
Die Menge an Software, die Sie auf Ubuntu 20 installieren können.04 ist riesig. Sie können jede Software installieren, die Ihnen über den Ubuntu Snap Store gefällt. Sie können auch Software Manager oder Befehlszeile verwenden.
In diesem Abschnitt zeigen wir Ihnen auch, wie Sie Codecs und Extras von Drittanbietern installieren und der Installation von Grafikkartentreibern besonders aufmerksam machen.
Nutzen Sie Snap Store
Für jeden neuen frisch ubuntu 20.04 heruntergeladene und installierte Systeme Der Snap Store von Ubuntu sollte standardmäßig Teil des Systems sein. Für alle verbesserten Ubuntu 20 jedoch.04 System Sie müssen möglicherweise den Snap Store manuell installieren.
Stellen Sie sicher, dass Sie auch den nächsten Abschnitt für Empfehlungen sehen, für die Software auf Ubuntu 20 installiert werden kann.04.
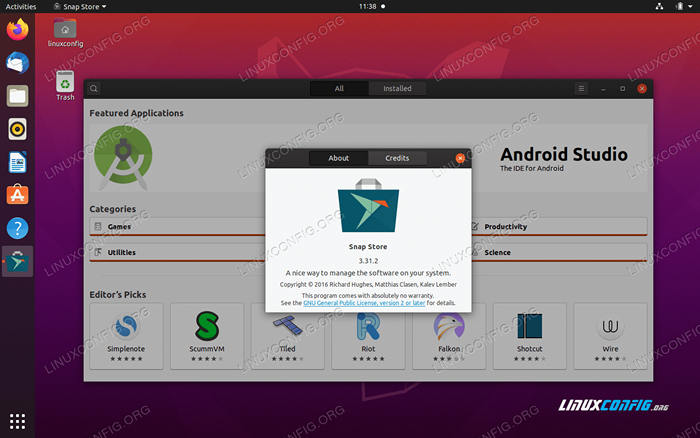 Snap Store auf Ubuntu 20.04 FORSA FOSSA Linux Desktop So installieren Sie das Ubuntu Snap Store zu unserem Leitfaden:
Snap Store auf Ubuntu 20.04 FORSA FOSSA Linux Desktop So installieren Sie das Ubuntu Snap Store zu unserem Leitfaden: Ubuntu Snap Store
Verwenden Sie die Befehlszeile und der Software -Manager
In diesem Abschnitt werden verschiedene Software untersucht, die Sie auf Ubuntu 20 installieren können.04 fokale Fossa detaillierter.
Es gibt eine Vielzahl von Dingen, die auf Ubuntu 20 installiert werden können.04, daher geben wir in unserem Artikel einige spezifische Empfehlungen an, die auf Ubuntu 20 installiert werden müssen.04. Wir haben alle Software in Kategorien wie Desktops, Browser, E -Mail -Clients, Kommunikations- und Zusammenarbeitssoftware, Dokumenteditors, Unterhaltung oder wissenschaftliche Software unterteilt.
Wir bieten Ihnen nicht nur Ideen, was installiert werden kann, sondern auch zu Tutorials, die Sie durch den Installationsprozess führen.
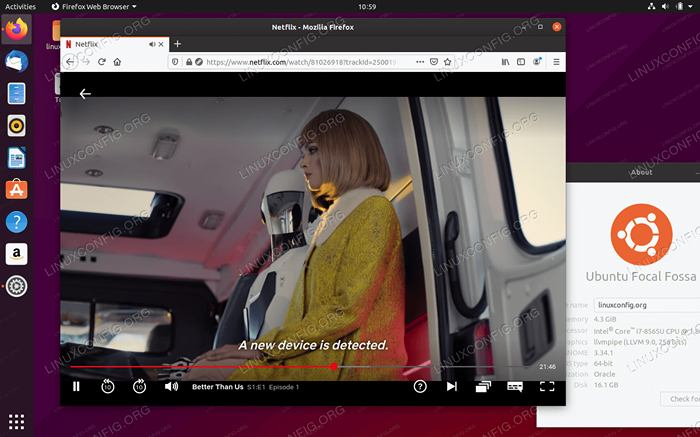 Netflix auf Ubuntu 20 beobachten.04 Software auf Ubuntu 20 installieren.04 Folgen:
Netflix auf Ubuntu 20 beobachten.04 Software auf Ubuntu 20 installieren.04 Folgen: Software installieren
Installieren Sie Codecs & Extras von Drittanbietern
Aufgrund des Urheberrechts ubuntu 20.04 bietet keinen Standardzugriff auf verschiedene Medien -Codecs. Sie können sie jedoch einfach installieren, indem Sie Ihr Terminal öffnen und ausführen:
$ sudo apt installieren ubuntu-beschränkte Extras
Wenn das Ubuntu -eingeschränkte Extras -Paket installiert ist, können Sie MP3, MPEG4, AVI und einige andere Mediendateien abspielen.
Holen Sie sich das Beste aus Ihrer Grafikkarte
Einige der Grafiktreiber möchten Sie möglicherweise auf Ubuntu 20 installieren.04 ist Nvidia und Amd Radeon. In dem Artikel, wie Sie die Nvidia -Treiber auf Ubuntu 20 installieren.04 FORSA FOSSA Linux Wir diskutieren verschiedene Möglichkeiten zur Installation dieses Grafikfahrers. Dazu gehören eine automatische Installation mit Standard -Ubuntu -Repository, eine automatische Installation mit PPA -Repository zur Installation von NVIDIA -Beta -Treibern und eine manuelle Installation mit der offiziellen NVIDIA.com Fahrer.
AMD -Grafikkarten werden auf Ubuntu 20 gut unterstützt.04 FOSSA FOSSA. Der Standard -Open -Source -AMD Radeon -Treiber ist installiert und aktiviert. Seit dem Ubuntu 20 jedoch.04 ist eine Langzeitunterstützung (LTS). Veröffentlichen.
Wenn Sie vorhaben, eine AMD -Grafikkarte mit Ubuntu 20 zu verwenden.04, wir geben Ihnen die Installationsanweisungen im Artikel: AMD Radeon Ubuntu 20.04 Treiberinstallation.
Wenn Sie nicht sicher sind, ob Sie leicht überprüfen können, welchen Grafiktreiber Ihr System derzeit verwendet und welches Grafikkartenmodell Teil der Hardware Ihres Systems ist.
Möglicherweise interessieren Sie sich auch für CUDA, ein parallele Computerplattform- und Anwendungsprogrammierschnittstellenmodell, das von NVIDIA erstellt wurde. Softwareentwickler und Software-Ingenieure können eine Cuda-fähige Grafikverarbeitungseinheit zur allgemeinen Verarbeitung verwenden.
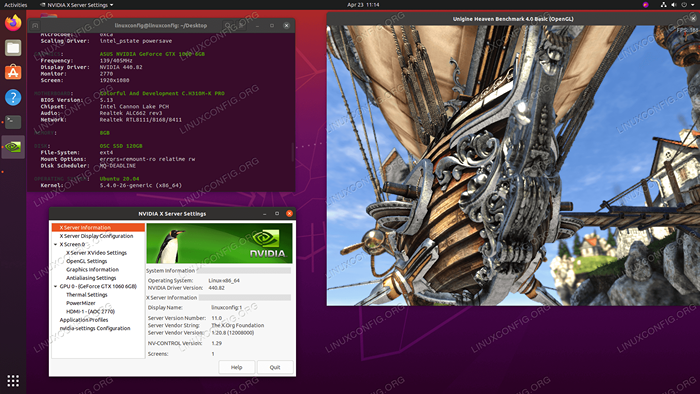 Installierte Nvidia -Treiber auf Ubuntu 20.04 fokale Fossa Linux. Führen Sie nach der Installation optional den NVIDIA -Grafikkartentest aus, indem Sie unserem Benchmark Ihrer Grafikkarte unter Linux -Handbuch folgen. Finden Sie heraus, wie Sie die Treiber auf Ubuntu 20 installieren.04 Das durch Klicken auf:
Installierte Nvidia -Treiber auf Ubuntu 20.04 fokale Fossa Linux. Führen Sie nach der Installation optional den NVIDIA -Grafikkartentest aus, indem Sie unserem Benchmark Ihrer Grafikkarte unter Linux -Handbuch folgen. Finden Sie heraus, wie Sie die Treiber auf Ubuntu 20 installieren.04 Das durch Klicken auf: Nvidia Installation AMD Radeon Installation
System schützen
Die Empfehlungen dieses Abschnitts werden sicherstellen.
Auf Updates prüfen
Ubuntu 20.04 enthält eine Vielzahl von Software, die über seine Software -Repositorys über Spiegel auf der ganzen Welt erhältlich sind. Nach der Installation von Ubuntu 20.04 Sie können auch eine Reihe von Tools installieren, die für Ubuntu 20 verfügbar sind.04 über das Internet. Wählen Sie dazu den schnellsten Ubuntu -Repository -Spiegel aus, der der nächstgelegene Spiegel zu Ihrem aktuellen Standort ist.
Um den schnellsten Ubuntu -Repository -Spiegel zu setzen, navigieren Sie zu:
Software & Updates -> Ubuntu Software ->Herunterladen von -> Andere -> Wählen Sie den besten Server aus
Ubuntu testet automatisch alle verfügbaren Paket -Repository -Spiegel und ermöglicht es Ihnen, die oberen antwortenden Server auszuwählen.
Es ist entscheidend, Ihr Ubuntu -System regelmäßig auf verfügbare Updates zu überprüfen, da Ihr System Ihr Gerät vor Schwachstellen schützt, die möglicherweise von der böswilligen Software von Hackern ausgenutzt werden können. Einige Benutzer können sich dafür entscheiden, automatische Updates auf Ubuntu 20 zu deaktivieren.04 aber wir empfehlen diese Option nicht, wenn Sie Anfängerbenutzer sind.
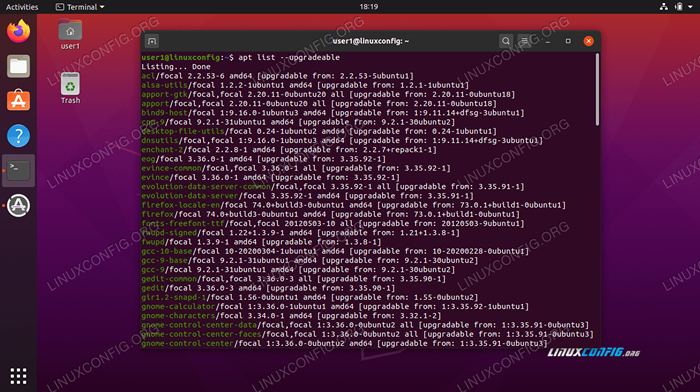 Eine vollständige Liste der aufrüstbaren Pakete
Eine vollständige Liste der aufrüstbaren Pakete Sie können Details zum Aktualisieren von Ubuntu 20 finden.04 FORSA FOSSA In unserem Artikel wie man Ubuntu -Pakete auf Ubuntu 20 aktualisiert.04 fokale Fossa Linux. In diesem Artikel berücksichtigen wir zwei Möglichkeiten zur Aktualisierung Ihres Systems. Das heißt.
Um unserem Ubuntu 20 zu folgen.04 Aktualisieren Sie Handbuch Aktualisieren Sie auf:Ubuntu 20.04 Update
Firewall aktivieren
Standardmäßig ist die UFW -Firewall installiert, aber auf Ubuntu 20 deaktiviert.04. Möglicherweise möchten Sie den UFW -Status durch die Verwendung des
$ sudo UFW Status
Befehl.
Um die Sicherheit Ihres Desktops zu erhöhen Gufw Das ist eine grafische Benutzeroberfläche für UFW.
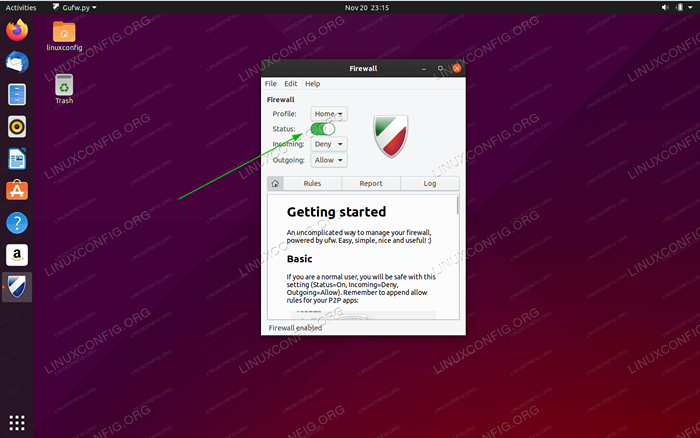 So aktivieren/deaktivieren Sie Firewall auf Ubuntu 20.04 LTS FOSSA FOSSA Um unserem Ubuntu 20 zu folgen.04 Aktivieren/Deaktivieren von Anleitungen Klicken Sie auf:
So aktivieren/deaktivieren Sie Firewall auf Ubuntu 20.04 LTS FOSSA FOSSA Um unserem Ubuntu 20 zu folgen.04 Aktivieren/Deaktivieren von Anleitungen Klicken Sie auf: Firewall aktivieren/deaktivieren
Systemsicherung ausführen
Sie können Timeshift verwenden, um einen vollständigen System -Backup -Snapshot von Ubuntu 20 zu erstellen.04 System. Darüber hinaus zeigen wir Ihnen, wie Sie von Ihrem zuvor erstellten Backup -Snapshot wiederhergestellt werden können.
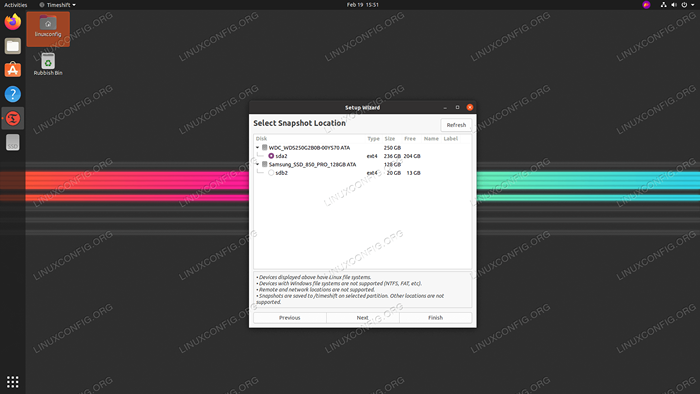 Backup auf Ubuntu 20 laufen.04 Um Ihr System zu sichern, klicken Sie auf:
Backup auf Ubuntu 20 laufen.04 Um Ihr System zu sichern, klicken Sie auf: System Buckup
Lagerung organisieren
In diesem Abschnitt zeigen wir Ihnen, wie Sie den Speicherplatz auf Ubuntu 20 überprüfen können.04 sowie wie man Google Drive synchronisiert und Dropbox auf Ubuntu 20 einrichtet.04.
Überprüfen Sie den Speicherplatz
Es stehen Ihnen einige Tools zur Verfügung, um den Speicherplatz auf Ubuntu 20 zu überprüfen.04 FOSSA FOSSA. Diese Tools und Befehle können verwendet werden, um die Kapazität eines Festplattens und die Größe der Dateien zu überprüfen, oder nur um die Größe eines bestimmten Verzeichnisses oder einer bestimmten Datei zu überprüfen.
Wir zeigen Ihnen, wie Sie eine visuelle Darstellung darüber erhalten, wie der Festplattenraum für Ihr System verwendet wird, sowie einige Befehle, die Sie in das Terminal eingeben können.
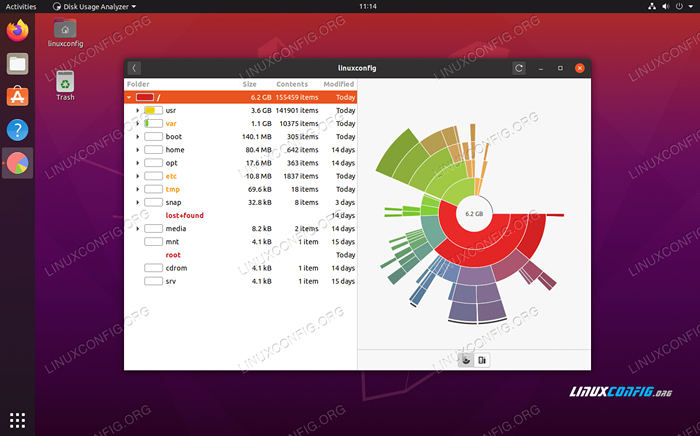 Sehen Sie die Speicherverwendung auf Ubuntu 20 an.04 FOSSA FOSSA Überprüfen Sie den Speicherplatz auf Ubuntu 20.04 Navigieren Sie::
Sehen Sie die Speicherverwendung auf Ubuntu 20 an.04 FOSSA FOSSA Überprüfen Sie den Speicherplatz auf Ubuntu 20.04 Navigieren Sie:: Überprüfen Sie den Speicherplatz
Synchronisieren Google Drive
Hier leiten wir Sie an Anweisungen zur Installation von Online.04.
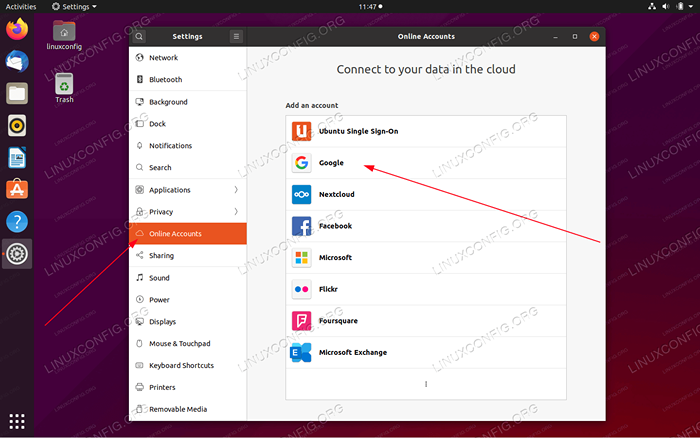 Greifen Sie auf Google Drive auf Ubuntu 20 zu.04 So synchronisieren Sie Google Drive zu::
Greifen Sie auf Google Drive auf Ubuntu 20 zu.04 So synchronisieren Sie Google Drive zu:: Synchronisieren Google Drive
Dropbox einrichten
In diesem Abschnitt wird erläutert, wie die Dropbox mithilfe einer grafischen Benutzeroberfläche auf Ubuntu 20 installiert wird.04 und wie man Dropbox mit dem Gnome -Desktop integriert.
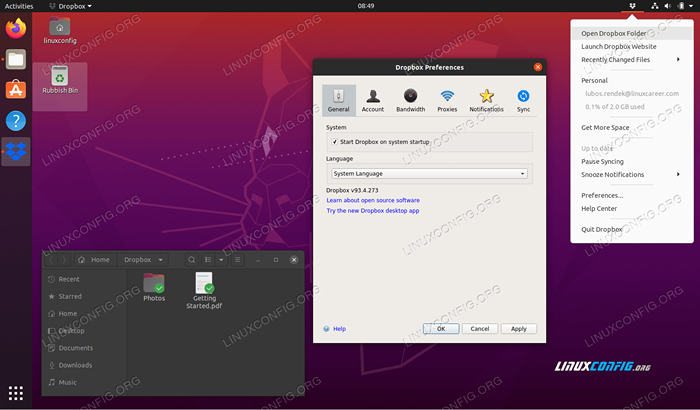 Dropbox auf Ubuntu 20.04 FOSSA FOSSA So einrichten Dropbox Navigieren Sie::
Dropbox auf Ubuntu 20.04 FOSSA FOSSA So einrichten Dropbox Navigieren Sie:: Dropbox -Setup
Testgeräte
Wenn Sie eine Webcam oder ein Mikrofon verwenden, sollten Sie diese Geräte vor der ersten Verwendung testen.
Webcam testen
Ziel dieses Abschnitts ist es, dem Leser eine Schnellstartmethode zum Testen einer Webcam auf Ubuntu 20 anzuzeigen.04 FOSSA FOSSA.
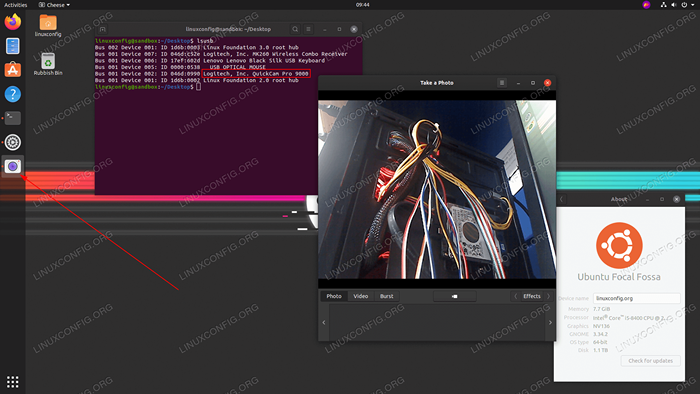 So testen Sie Webcam auf Ubuntu 20.04 FOSSA FOSSA Um eine Webcam zu testen, navigieren Sie zu:
So testen Sie Webcam auf Ubuntu 20.04 FOSSA FOSSA Um eine Webcam zu testen, navigieren Sie zu: Webcam testen
Testmikrofon
Sie können Ihr Mikrofon auch einfach auf Ubuntu 20 testen.04.
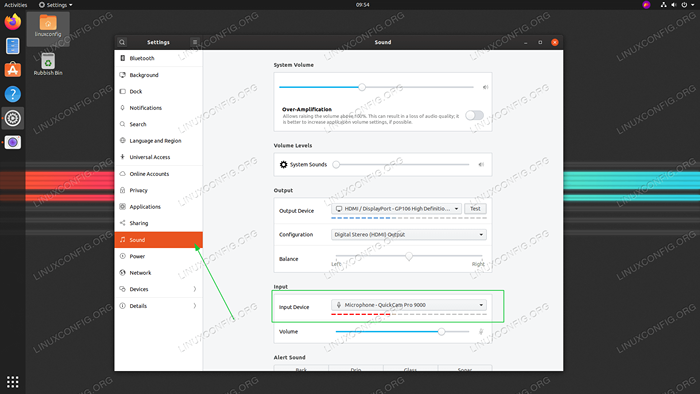 So testen Sie Mikrofon auf Ubuntu 20.04 FOSSA FOSSA Um Ihr Mikorophon zu testen, navigieren Sie zu:
So testen Sie Mikrofon auf Ubuntu 20.04 FOSSA FOSSA Um Ihr Mikorophon zu testen, navigieren Sie zu: Testmikrofon
Teilen Sie Desktop aus der Ferne
In diesem Abschnitt zeigen wir Ihnen, wie Sie einen Remote -Desktop auf Ubuntu 20 einrichten.04.
Remote -Desktop ist hier der Ubuntu 20.04 Systemfunktion, mit der Ihre Desktop -Umgebung auf einem Betriebssystem aus ferngesteuert wird, während Sie auf einem anderen Client -Gerät angezeigt werden.
Ubuntu 20.04 Server/Client
Wir werden zuerst Ubuntu 20 in Betracht ziehen.04 Server/Client -Remotedesktop.
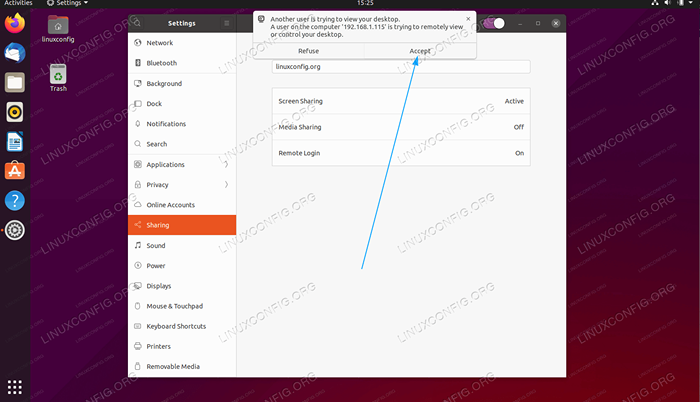 Ubuntu 20.04 Remote -Desktop -Setup So setzen Sie Server/Client Ubuntu 20 ein.04 Remote -Desktop navigieren zu:
Ubuntu 20.04 Remote -Desktop -Setup So setzen Sie Server/Client Ubuntu 20 ein.04 Remote -Desktop navigieren zu: Ubuntu 20.04 Remote -Desktop
Windows 10 Client
Wir werden Ihnen sogar zeigen, wie Sie leicht einen Ubuntu 20 teilen können.04 Desktop mit einem Windows 10 -Client.
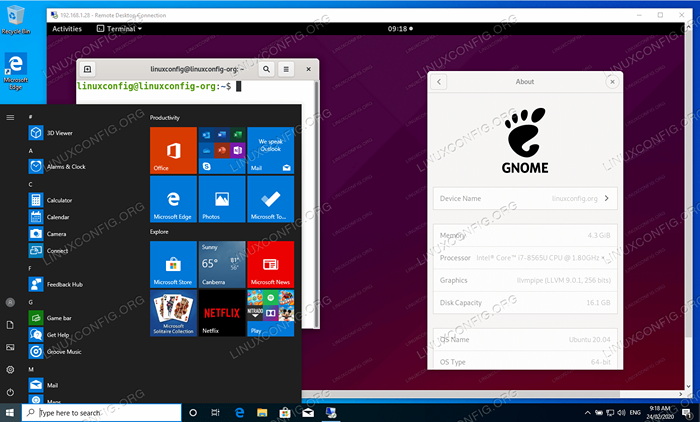 Ubuntu 20.04 Remote -Desktop -Zugriff von Windows 10 Einen Ubuntu 20 zu teilen.04 Desktop mit Windows 10 Client navigieren zu:
Ubuntu 20.04 Remote -Desktop -Zugriff von Windows 10 Einen Ubuntu 20 zu teilen.04 Desktop mit Windows 10 Client navigieren zu: Windows 10 Client Remote -Desktop
Dies sind alle unsere Empfehlungen. Wenn Sie der Meinung sind, dass dieser Artikel nach der Installation von Ubuntu 20 eine wichtige Sache fehlt.04 oder Sie finden einen Fehler. Bitte senden Sie Ihr Feedback mit dem Abschnitt Kommentare und Diskussionen am Ende dieser Seite an unser Forum.
Verwandte Linux -Tutorials:
- Dinge zu installieren auf Ubuntu 20.04
- Ubuntu 20.04 Leitfaden
- Dinge zu tun nach der Installation Ubuntu 22.04 Jammy Quallen…
- Ubuntu 20.04 Tricks und Dinge, die Sie vielleicht nicht wissen
- Dinge zu installieren auf Ubuntu 22.04
- Ubuntu 22.04 Leitfaden
- Eine Einführung in Linux -Automatisierung, Tools und Techniken
- Installieren Sie Arch Linux in VMware Workstation
- Mint 20: Besser als Ubuntu und Microsoft Windows?
- FTP -Clientliste und -installation auf Ubuntu 20.04 Linux…
- « So aktivieren Sie Sitzungen in PHP mit Cookies
- Ubuntu 20.04 Tricks und Dinge, die Sie vielleicht nicht wissen »

