Dinge zu tun nach der Installation Ubuntu 20.04/22.04 LTS
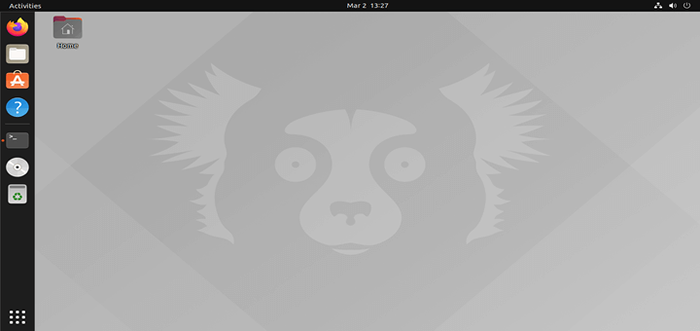
- 895
- 142
- Tamina Liebach
Nach ein paar Top -Dingen in der Vergangenheit für geschrieben haben Ubuntu Systeme, es ist wieder in dieser Jahreszeit, um das Thema einiger der idealen Dinge zu überdenken, die Sie tun müssen, um Ihr Ubuntu -Betriebssystem erfolgreich zu konfigurieren, um einen optimalen Gebrauch zu erhalten.
Für die Uneingeweihten, Ubuntu ist eine Familie von Betriebssystemen, die sich an Neuankömmlinge in der Linux -Welt ausgerichtet haben. Mit der Haupt Ubuntu System verwendet Gnom Als Standard -Desktop -Umgebung haben wir andere Geschmacksrichtungen, die Desktops wie Desktops verwenden Xfce, SICH PAAREN, Lxde, Und Kde standardmäßig.
[Möglicherweise mögen Sie auch: 13 Open Source Linux -Desktop -Umgebungen]
Unabhängig vom Ubuntu-basierten System, das Sie möglicherweise haben, funktioniert dieser Leitfaden auch genau richtig für Sie.
1. Aktualisieren Sie das Ubuntu -System
Für den Anfang werden wir unser gesamtes System aktualisieren und aktualisieren, um es für weitere Anpassungen vorzubereiten. Tun Sie dies, indem Sie den Befehl unten ausführen.
4 sudo APT Update && Upgrade
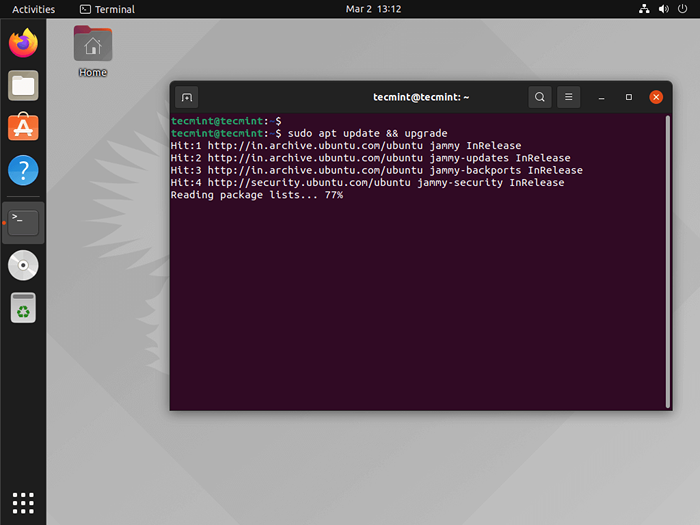 Ubuntu aktualisieren
Ubuntu aktualisieren 2. Aktualisieren Sie die Ubuntu -Datenschutzeinstellungen
Wenn Sie ein Linux -Nur -Diehard sind - Sie müssen es nicht wirklich sein - dann haben Sie wahrscheinlich einige Datenschutzbedenken, die Sie im Wesentlichen dazu gebracht haben, Windows für Linux zu verlassen, und dies ist natürlich ein völlig gerechtfertigter Schritt gegen die skrupellosen Fenster -Datenerfassungspraktiken. In diesem Sinne sollten Sie sich darüber im Klaren sein, dass in Ihrem Ubuntu -System ein bestimmtes Maß an Datenerfassungspraktiken integriert sind.
Die beste Praxis wäre, in Ihr System zu gehen Einstellung -> Privatsphäre und beobachten Sie, was gesammelt wird, und passen Sie sie entsprechend an. In meinem speziellen Fall habe ich mich entschlossen, Fehlerberichte unter Diagnostik auf Canonical zu deaktivieren, Standortdienste und Nutzungsgeschichte auszuschalten. Diese Optionen sind für mich die Hauptprobleme ... Sie sind vielleicht geneigt, andere Optionen auszuschalten, aber lassen Sie dies in Ihrem Ermessen sein.
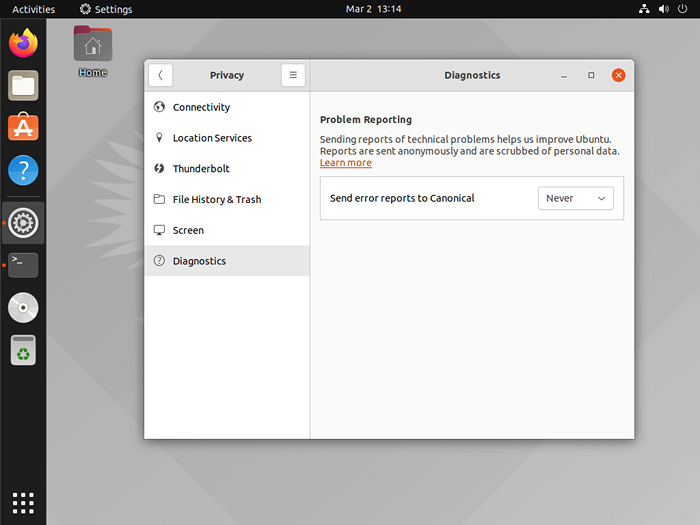 Aktualisieren Sie die Ubuntu -Datenschutzeinstellungen
Aktualisieren Sie die Ubuntu -Datenschutzeinstellungen 3. Installieren Sie GNOME -Tweak in Ubuntu
Mit Gnom Als Standard-Desktop-Umgebung in unserem Testsystem ist es ein Kinderspiel. Und noch besser, es braucht nicht gnome de, da es einfach gut mit jedem anderen Geschmack von Ubuntu funktioniert, den Sie vielleicht installieren möchten. GNOME -Tweak -Tool ist ein starkes Schweizer Armeemesser, das unabhängig von der Desktop -Umgebung auf der ganzen Linie arbeitet.
Es ist voll von Funktionen, die von der Konfiguration der Aussehensabteilung reichen - einschließlich Themen, Top -Balkoptionen, Schriftartänderung, Start -Apps, Windows und Arbeitsbereiche.
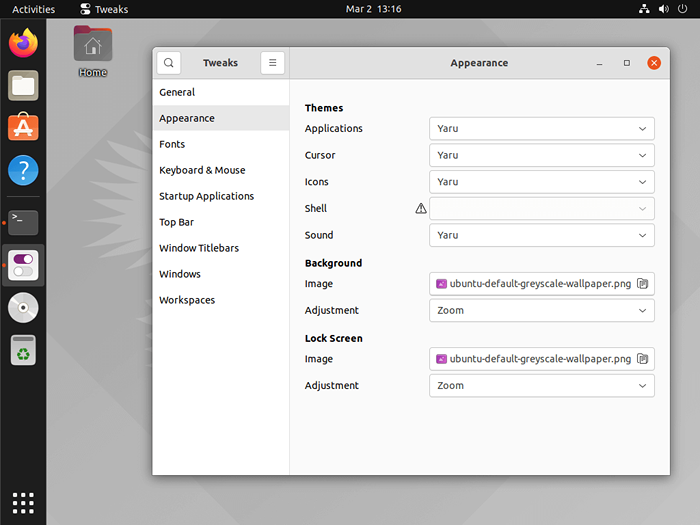 Ubuntu Gnome -Tweak
Ubuntu Gnome -Tweak Das GNOME -Tweak -Tool ist im Standard -Ubuntu -Repository verfügbar und kann mit dem folgenden Befehl installiert werden.
$ sudo apt installieren Sie Gnome-Twaks
4. Installieren Sie Ubuntu eingeschränkte Extras
Als Option, die im Ubuntu Repo gleichermaßen verfügbar ist.
$ sudo apt installieren ubuntu-beschränkte Extras
Auf diese Weise können Sie im Wesentlichen die meisten Videos und Audio über Ihre Ubuntu -Standardspieler abspielen.
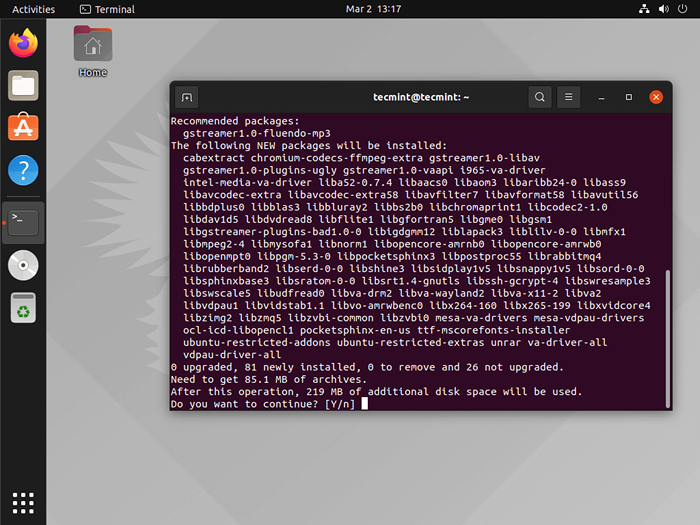 Installieren Sie Ubuntu eingeschränkte Extras
Installieren Sie Ubuntu eingeschränkte Extras 5. Installieren Sie eine Liste wichtiger Anwendungen
Ubuntu ist größtenteils Barebones ohne viele Anwendungen von Drittanbietern, die mit Ihrer Standardinstallation verfügbar sind. Verwenden Sie Ihr Ubuntu Software Center, um die unten aufgeführten Anwendungen herunterzuladen, oder gehen Sie die alternative Route der Verwendung des Terminals (was meine bevorzugte Art und Weise ist). Mit Ausnahme von Google Chrome eignet sich das Ubuntu -Softwarezentrum für den Rest der Apps, die Sie benötigen.
Google Chrome
Besuchen Sie die offizielle Google Chrome -Website, um das Google Chrome herunterzuladen .Deb -Paket für Ihr Ubuntu -System. Wenn Sie etwas anderes möchten, überlegen Sie sich Chrom Obwohl die Erfahrung nicht mehr unbedingt auf dem Parlament entspricht, da Google Chrome Chrom immer noch überlegen ist.
Verwenden Sie den folgenden Befehl, um Chromium auf Ihr Ubuntu -System herunterzuladen.
$ sudo APT Installieren Sie Chromium
Synaptisch
Der Synaptic Package Manager ist eine grafische Benutzeroberfläche für den APT -Paketmanager für eine einfachere Konfiguration Ihrer Debian -Anwendungen.
$ sudo apt installieren synaptisch
VLC Media Player
Ein häufig unterschätzter Medienspieler, VLC, ist als perfekt für nahezu jedes System perfekt und ich sehe keinen Grund, warum es standardmäßig gebündelt wurde.
$ sudo APT Installieren Sie VLC
Gimp
Wenn Sie sich für das Adobe -Ökosystem interessieren, wissen Sie warum, warum Gimp ist wichtig für diejenigen, die im Herzen künstlerisch sind - oder auch wenn Sie nur ein gewagter Benutzer sind. GIMP ist die ultimative Darstellung dessen, was möglich ist, wenn es um Grafikarbeit/Bildmanipulation auf Linux-basierten Systemen geht.
$ sudo apt install Gimp installieren
Verschluss
Verschluss Für Linux ist mein Lieblings -Screenshot -Tool, das die Leistung der Bildschirmaufnahme an Ihren Fingerspitzen ermöglicht. Es ist ziemlich umfangreich, da es in einem gut abgerundeten Feature-Set stolz ist, der nicht zu viel oder zu wenig tut.
Es ist nur das perfekte Tool mit der Bearbeitung im Schlepptau, mit dem Sie einfach nichts falsch machen können. Installieren Sie den Verschluss mit dem folgenden Befehl
$ sudo APT Installieren Sie den Verschluss
Thunderbird
Sind Sie ein schwerer E -Mail -Benutzer?? Natürlich spreche ich über mich selbst und so ziemlich jemanden mit einer E -Mail -Adresse für Schule, Arbeit oder persönlich. Infolgedessen sind Sie wahrscheinlich mit der Tatsache vertraut, dass es schnell umständlich werden kann, mehrere Konten in Ihrem Browser zu verwalten.
Und hier Thunderbird Kommt mit nativen Funktionen, die Ihre Produktivität zum Maximieren steuern und gleichzeitig in Ihrem System so nativ wie möglich bleiben. Benachrichtigungen und Multi-Accounts-Unterstützung im Schlepptau.
Mit einem ziemlich schmerzlosen und mit Zauberer ausgerichteten Setup werden Sie in kürzester Zeit mit Ihren E-Mails in Betrieb sein. Laden Sie mit dem folgenden Befehl auf Ihr Ubuntu -System herunter.
$ sudo apt install Thunderbird
Zeitverschiebung
Wenn Sie mit dem vertraut sind MAC -Zeitmaschine Dann wissen Sie sehr gut, dass es eine ziemlich geniale Möglichkeit ist, die sichere Wiederherstellung Ihres Betriebssystems zu gewährleisten, wenn etwas brechen würde, und genau das ist was Zeitverschiebung ist für Linux-basierte Systeme.
Um es auf Ihrem Laptop oder Desktop einzurichten zu lassen.
$ sudo add-apt-repository -y pPA: teejee2008/pPA $ sudo APT Install Timeshift $ sudo APT Update $ sudo Apt Installt Timeshift
Sobald Sie mit der Installation fertig sind, können Sie die Anwendung öffnen, um Ihre erste Sicherung zu konfigurieren.
6. Installieren Sie den Grafiktreiber in Ubuntu
Sie möchten den richtigen Grafik -Treiber Ihres Ubuntu -Systems installieren, um eine reibungslose Darstellung der GUI zu ermöglichen. Dies wäre meistens auch erforderlich, wenn Sie mit Ihrem PC über Steam, Videobearbeitung usw. spielen möchten.
Eintippen "Software und Updates”Im Armaturenbrett und gehen Sie zum"zusätzliche Treibertabelle”; Wählen Sie nach Bedarf aus und wenden Sie Änderungen an.
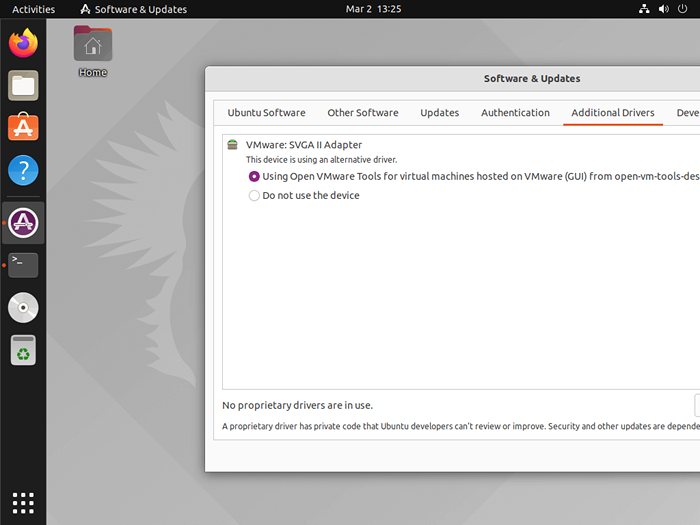 Installieren Sie den Grafiktreiber in Ubuntu
Installieren Sie den Grafiktreiber in Ubuntu 7. Extras + Ästhetik
-
- Bewegen Sie das Feld von links nach unten auf Ihrem Bildschirm.
- Installieren Gdebi Für eine viel einfachere und weniger aufgeblähte Front-End-Paket-Installation -
sudo apt installieren GDEBI. - Installieren Blick eine Alternative zu Gimp, Basierend auf GIMP -
sudo apt installieren einen Blick auf einen Blick. - Wechseln Sie in den dunklen Modus - leichter für die Augen. Unter Einstellungen,> Aussehen, wählen Sie 'Dunkle Fenster'Und Voila, du hast eine viel weniger ärgerliche GUI.
- Verbessern Sie die Produktivität mit minimierter Klicken Sie mit dem folgenden Befehl in Ihrem Terminal: Klicken Sie in Ihrem Terminal:
$ gettings set org.Gnom.Hülse.Erweiterungen.Dash-zu-Dock-Klick-Action 'minimieren'
- Installieren Sie Gnom -Shell -Erweiterungen mithilfe
$ sudo APT Installieren Sie Gnome-Shell-AuszugswesenDanach können Sie zu Erweiterungen unter fortfahren Gnom -Optimierung, Deaktivieren Sie Ubuntu Dock- und Desktop -Symbole.
Wir empfehlen Ihnen, die Liste durchzugehen, und Sie werden einfach bereit sein, den Rest der Ubuntu -Erfahrung zu genießen, so lange Sie brauchen.
Ab diesem Zeitpunkt können Sie das System jetzt auf andere spezifische Bedürfnisse anpassen, die Sie möglicherweise haben. Danach ist es mit dieser LTS -Freisetzung seidig glattes Segeln. Wenn Sie Probleme beim Installieren oder Konfigurieren des Systems wie oben begegnen, teilen Sie uns dies in den Kommentaren unten mit.
- « So installieren Sie Apache Activemq auf CentOS/RHEL 8
- 17 Beste KDE -Multimedia -Anwendungen für Linux »

