Diese App kann nicht aktiviert werden, wenn UAC deaktiviert ist
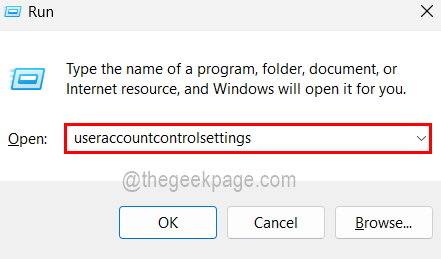
- 3917
- 818
- Levke Harnapp
Mehrere Windows -Benutzer haben berichtet, dass sie keine Dateien wie Bilder, Video, Audio usw. öffnen können. Auf ihrem System mit jeder installierten Anwendung. Wenn sie versuchten, die Datei mithilfe von Standard -Apps zu öffnen, erhalten sie eine Fehlermeldung mit der Aufschrift „Diese App kann nicht aktiviert werden, wenn UAC deaktiviert ist“ und erlaubt nicht das Öffnen der Dateien.
Da sie keine Dateien öffnen können, beeinflusste dies ihre Arbeit, was sie frustriert macht. Wir haben zutiefst untersucht, was im System schief gelaufen sein könnte, damit dieser Fehler auftritt.
Machen Sie sich keine Sorgen, wenn Sie auch das gleiche Problem haben, Sie sind am richtigen Ort gekommen. Bitte lesen Sie weiter, um mehr zu erfahren.
Inhaltsverzeichnis
- Fix 1 - Ändern Sie die Einstellungen zur Benutzerkonto -Steuerung auf dem System
- Fix 2 - Ändern Sie den Wert von EnableLua in der Registrierungsdatei
- Fix 3 - Ändern Sie die lokale Gruppenrichtlinie im System
Fix 1 - Ändern Sie die Einstellungen zur Benutzerkonto -Steuerung auf dem System
Diese Methode ist die wichtigste, da deaktivierte UAC -Einstellungen im System zu dem oben genannten Fehler führen. Wir empfehlen den Benutzern, zu überprüfen, ob die Einstellung zur Steuerung des Benutzerkontos aktiviert wurde oder nicht. Wenn nicht, aktivieren Sie es bitte und prüfen Sie, ob dies das Problem beheben kann.
Befolgen Sie die folgenden Schritte, um dies zu tun.
Schritt 1: Offen Die Laufen Befehlsbox durch Drücken der Fenster Und R Schlüssel zusammen.
Schritt 2: Jetzt müssen Sie tippen UserAccountControlSettings auf der Flucht und schlagen Sie Eingeben Taste.
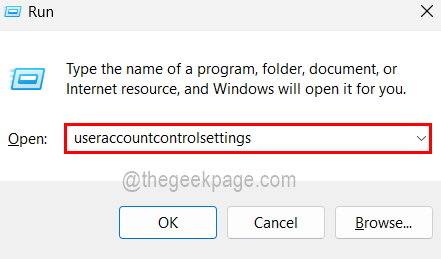
Schritt 3: Dadurch wird das Fenster Einstellungen zur Benutzerkonto -Steuerung auf dem System gestartet.
Schritt 4: Sie können sehen, dass es einen Schieberegler gibt, der sich nach oben und nach unten bewegt. Ziehen Sie ihn zur Option, die genannt wird Benachrichtigen Sie mich nur, wenn Apps versuchen, Änderungen an meinem Computer vorzunehmen (Standard).
Schritt 5: Danach Klick OK und akzeptieren Sie die UAC -Eingabeaufforderung, indem Sie klicken Ja weitermachen.
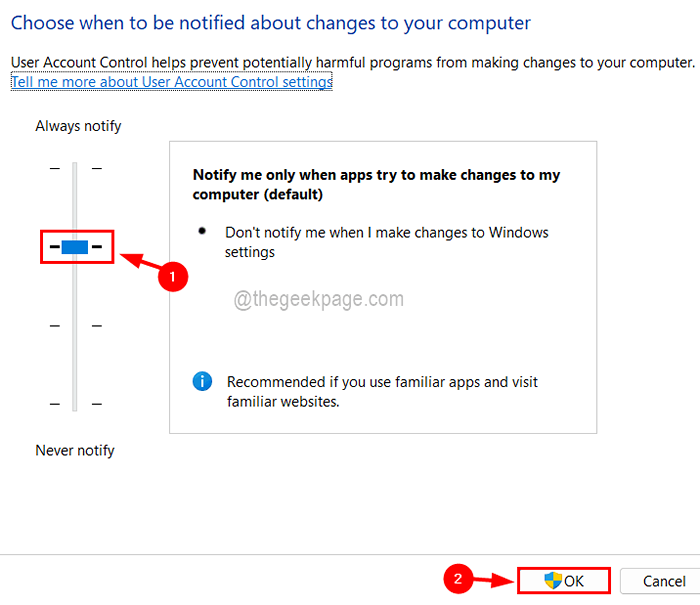
Fix 2 - Ändern Sie den Wert von EnableLua in der Registrierungsdatei
Es besteht eine hohe Wahrscheinlichkeit, dass einige Änderungen an der Registrierungsdatei von einem anderen Programm oder Benutzer vorgenommen wurden. Lassen Sie uns also sicherstellen.
Schritt 1: Offen Die Laufen Befehlsbox durch zusammen drücken Fenster Und R Schlüssel.
Schritt 2: Dann müssen Sie tippen reflikt in der Textbox und klicken Sie auf Eingeben Taste.
NOTIZ: Akzeptieren Sie die UAC -Eingabeaufforderung auf dem Bildschirm, indem Sie klicken Ja fortfahren.
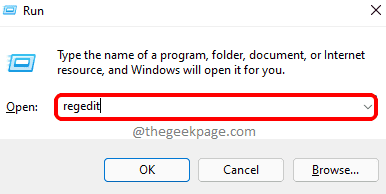
Schritt 3: Jetzt öffnet dies das Fenster des Registrierungseditors.
Schritt 4: Löschen Sie zuerst die Adressleiste und kopieren Sie die folgende Zeile, gefolgt von Drücken Eingeben Taste.
HKEY_LOCAL_MACHINE \ Software \ Microsoft \ Windows \ Currentversion \ Policies \ System
Schritt 5: Dies führt Sie zur System Registrierungsschlüssel auf der linken Seite.
Schritt 6: Jetzt auf der rechten Seite, Doppelklick auf der EnableLua DWORD -Wert, der sein Bearbeitungsfenster öffnet.
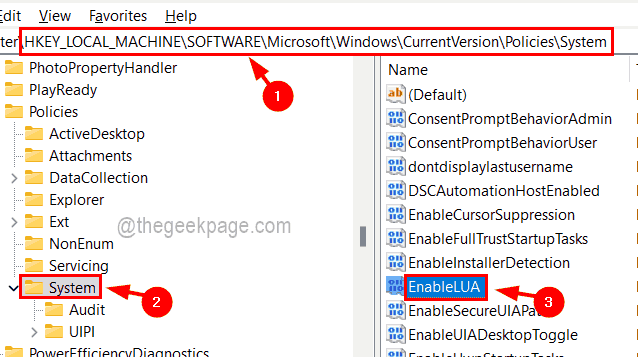
Schritt 7: Stellen Sie sicher, dass der Wert in der Messwert Textbox ist 1. Ansonsten geben Sie ein 1 und klicken Sie OK und schließen Sie das Editorfenster.
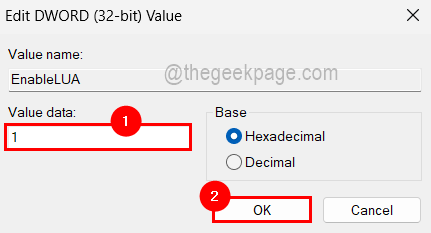
Schritt 8: Starten Sie das System neu, um die vorgenommenen Änderungen vorzunehmen, um über das System nachzudenken.
Fix 3 - Ändern Sie die lokale Gruppenrichtlinie im System
Einige Benutzer haben dieses Problem behoben, indem die lokale Gruppenrichtliniendatei geändert wird, indem das Benutzerkonto -Steuerverhalten aktiviert ist. Diese Methode gilt nur für Windows 11 Pro -Benutzer, aber keine Sorge! Sie können auf einen Gruppenrichtlinien -Editor in Ihrem System zugreifen/installieren. Mit der Windows 11 Home -Version.
Hier sind die Schritte, um Änderungen an der lokalen Gruppenrichtlinie vorzunehmen.
Schritt 1: Offen Die Lokaler Gruppenrichtlinienredakteur durch Eingabe von gpedit.MSC im Laufen Box, die von geöffnet werden kann durch drücken zusammen die Fenster + R Schlüssel und dann schlägt Eingeben Taste.
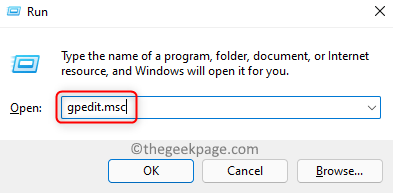
Schritt 2: Jetzt müssen Sie Sicherheitsoptionen erreichen, indem Sie den unten angegebenen Pfad durchsuchen.
Computerkonfiguration> Windows -Einstellungen> Sicherheitseinstellungen> Lokale Richtlinien> Sicherheitsoptionen
Schritt 3: Sobald Sie die Sicherheitsoptionen erreicht haben, scrollen Sie auf der rechten Seite die Liste der Richtlinien und öffnen Sie die Benutzerkonto Steuerung: Administratorgenehmigungsmodus für das integrierte Administratorkonto Durch Doppelklicken darauf.
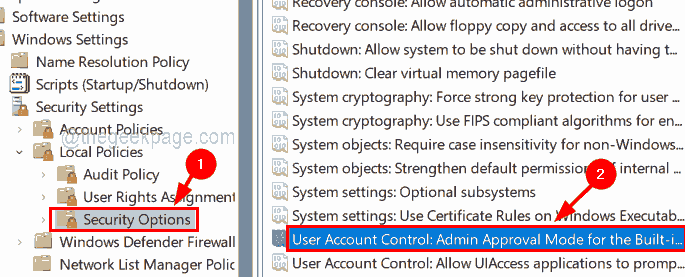
Schritt 4: Dann unter dem Lokale Sicherheitseinstellung Registerkarte Wählen Sie die aus Ermöglicht Optionsfeld und klicken Sie auf Anwenden Und OK.
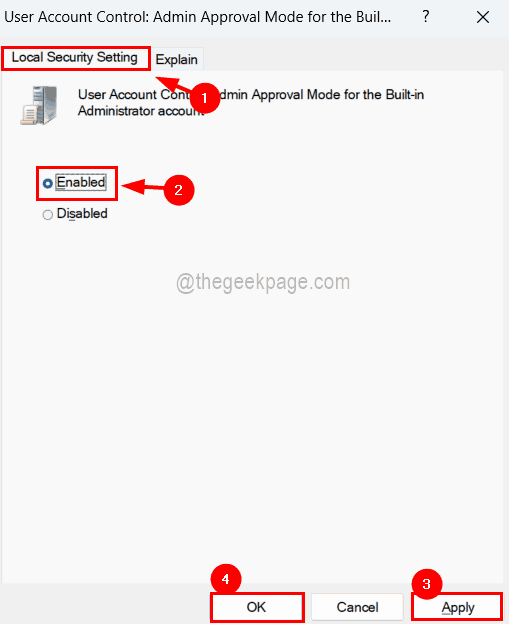
Schritt 5: Jetzt müssen Sie die öffnen Benutzerkontokontrolle: Verhalten der Höhenaufforderung für Administratoren im Administratorgenehmigungsmodus.
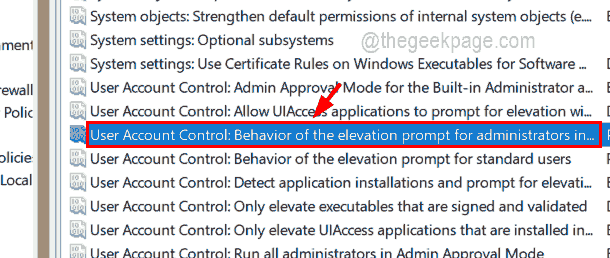
Schritt 6: Wählen Sie die aus Aufforderung für Anmeldeinformationen Option aus dem Dropdown -Menü unter dem Lokale Sicherheitseinstellung Registerkarte wie im folgenden Screenshot gezeigt.
Schritt 7: Schließlich klicken Sie auf Anwenden Und OK.
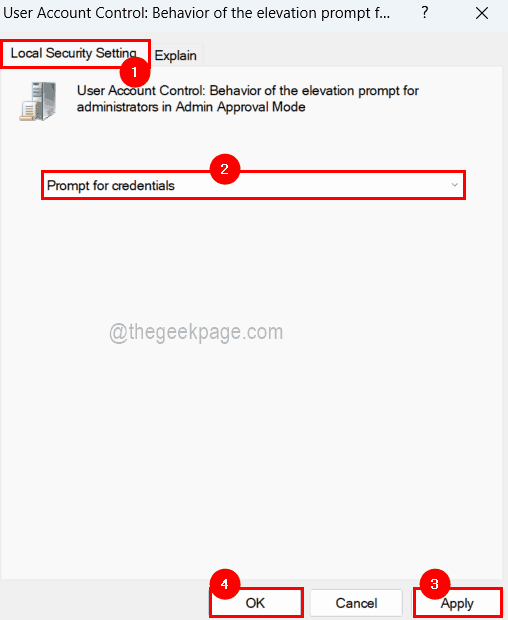
Schritt 8: Danach starten Sie Ihr System neu, um Effekte zu erzielen.
- « OneNote -Text von Bildoption Fehlende Fixierung kopieren
- So sehen Sie sich die Aufgaben im Task Scheduler in Windows 11/10 an und löschen Sie den Aufgabenverlauf »

