Diese App kann in Windows 10/11 keine Fehlermeldung öffnen (gelöst)
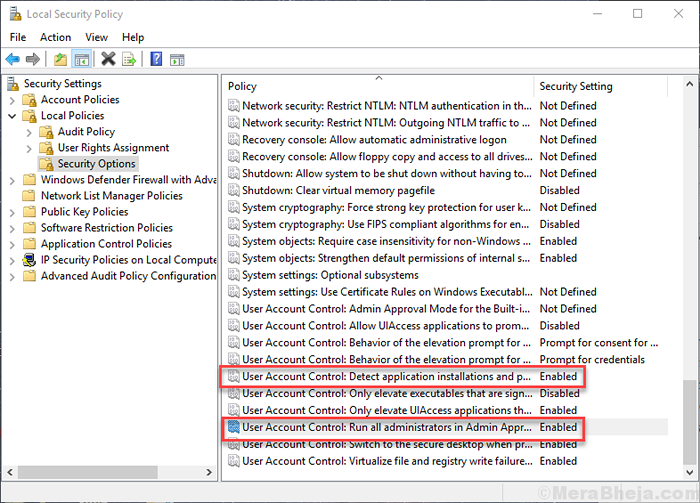
- 3055
- 819
- Ilja Köpernick
Windows -Benutzer, die ihre Computer kürzlich auf Windows 10OR Windows 11 aktualisiert haben. Immer wenn sie versuchen, eine App zu öffnen, erscheint ein Fehler mit der Aussage "Diese App kann nicht öffnen". Die App versucht in ein Fenster zu laden, und dann wird dieser Fehler durch Windows 10 angezeigt.
Wenn Sie mit diesem Fehler konfrontiert sind, gibt es nichts mehr zu befürchten. Wir helfen Ihnen bei der Behebung dieses Problems.
Inhaltsverzeichnis
- So beheben Sie Fehler Diese App kann nicht geöffnet werden
- 1. Registrieren Sie Windows Store erneut
- 2. Erstellen Sie ein Live -Konto
- 3. Ändern Sie die Einstellungen zur Steuerung des Benutzerkontos
- 4. Ändern Sie die Einstellungen zur Benutzerkonto -Steuerung aus Gruppenrichtlinien
- 5. Fehlerbehebung bei Windows Store
- 6. Windows Store -Cache zurücksetzen
- 7. Deaktivieren Sie die Firewall und das Antiviren (vorübergehend)
- 8. Starten Sie den Windows -Update -Service
- 8. Überprüfen Sie das Windows -Update
- 8. Überprüfen Sie auf Virus und Malware
- 9. Aktualisieren Sie Windows Store von der Eingabeaufforderung aus der Eingabeaufforderung
- 10. Lizenzservice beheben
- 12. Stellen Sie problematische Apps erneut ein
- 13. Systemdateiprüfung ausführen
- 14. Erstellen Sie ein neues Benutzerkonto
So beheben Sie Fehler Diese App kann nicht geöffnet werden
Dieser Fehler kann aus mehreren Gründen erscheinen. Einige der Gründe für diesen Fehler sind: Problem mit Windows Store -Cache, beschädigter Windows -Store, Antiviren- oder Firewall -Konflikt, nicht reagierender Windows -Update -Service usw. Es spielt keine Rolle, wie das Problem in Ihrem Fall hinter diesem Fehler steht. Wir helfen Ihnen bei der Behebung des Problems. Befolgen Sie einfach die Methoden, bis das Problem gelöst ist.
1. Registrieren Sie Windows Store erneut
Die meisten Gründe für dieses Problem beziehen sich auf Windows Store. In dieser Methode werden wir versuchen, das Problem zu beheben, indem wir den Windows Store erneut registrieren. Befolgen Sie die Schritte, um diese Methode auszuführen.
Schritt 1. Offen Windows PowerShell Im Administratormodus. Um Windows PowerShell im Administratormodus zu öffnen, gehen Sie zu Cortana und Typ Windows PowerShell im Suchbereich. Jetzt klicken Sie mit der rechten Maustaste auf Windows PowerShell aus den Ergebnissen und auswählen Als Administrator ausführen. Wenn Sie um eine Bestätigung gefragt werden, klicken Sie auf Ja.
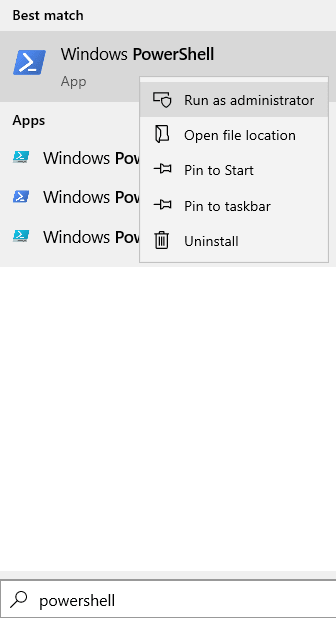
Schritt 2. Der letzte Schritt wird das Fenster von Windows PowerShell geöffnet. Kopieren Sie hier und fügen Sie den folgenden Befehl ein und fügen Sie sie ein und drücken Sie Eingeben.
Get-Appxpackage | Foreach add -Appxpackage -DisableDevelopmentMode -register "$ ($ _.InstallleLocation) \ AppXManifest.xml "
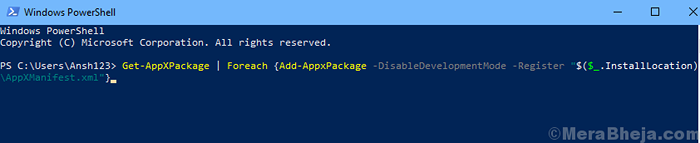
Schritt 3. Lassen Sie den Befehl ausführen. Wenn es fertig ist, schließen Sie Windows PowerShell und starten Sie Ihren Computer neu.
2. Erstellen Sie ein Live -Konto
1. Gehen Sie zu Microsoft und erstellen Sie ein Konto.
2. Gehe zu Einstellungen> Konten> E -Mail und Konten
3. Klicke auf Füge ein Konto hinzu.
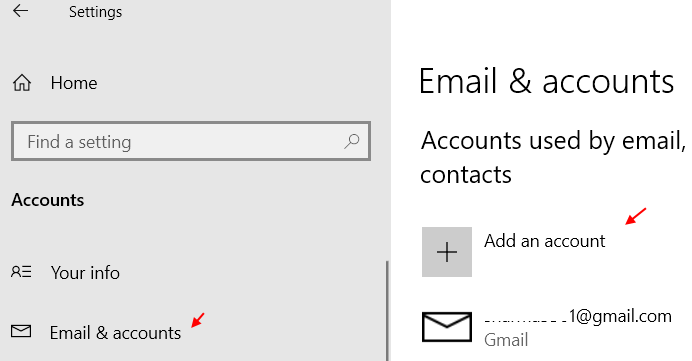
4. Wechseln Sie zu diesem Konto.
5. Erneut überprüfen. Das Problem wird behoben.
6. Wechseln Sie nun auf Ihr altes Konto zurück. Es behebt das Problem für die meisten Benutzer.
3. Ändern Sie die Einstellungen zur Steuerung des Benutzerkontos
In dieser Methode werden wir versuchen, dieses Problem zu beheben. Befolgen Sie die Schritte, um diese Methode auszuführen.
1. Suchen Ändern Sie die Einstellungen zur Steuerung des Benutzerkontos In Windows 10 -Suchfeld.
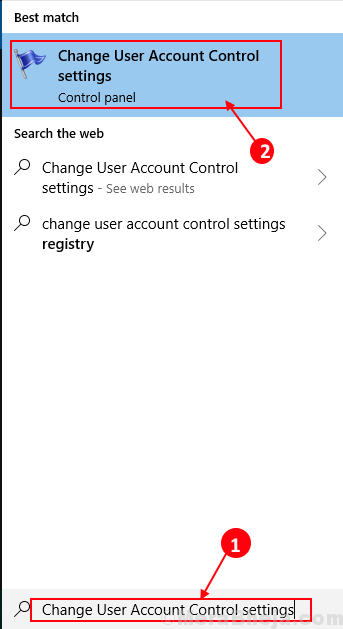
2. Schieben Sie den Schieberegler auf niemals benachrichtigen und klicken Sie OK.
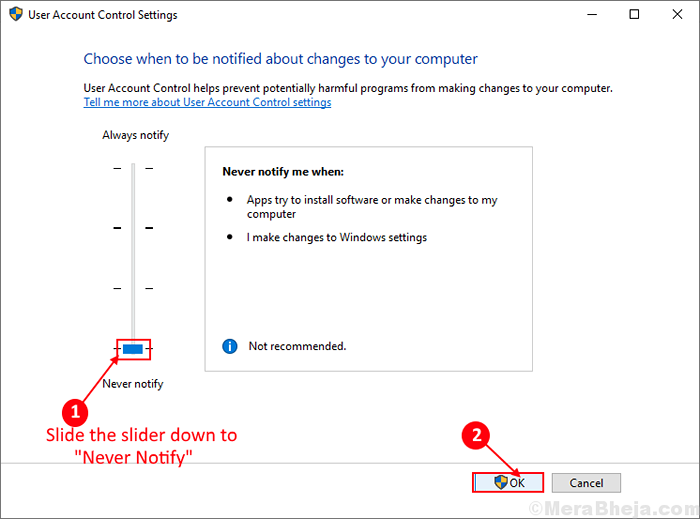
Überprüfen Sie, ob dies das Problem für Sie behoben hat oder nicht. Wenn es nicht funktioniert hat, führen Sie die nächste Methode durch.
4. Ändern Sie die Einstellungen zur Benutzerkonto -Steuerung aus Gruppenrichtlinien
Befolgen Sie die Schritte, um diese Methode auszuführen.
Schritt 1. Offen Laufen. Zum Öffnen von Run mit der rechten Maustaste auf die Startmenü Schaltfläche und auswählen Laufen.

Schritt 2. Geben Sie im Fenster Ausführen ein Secpol.MSC und klicken Sie auf OK.
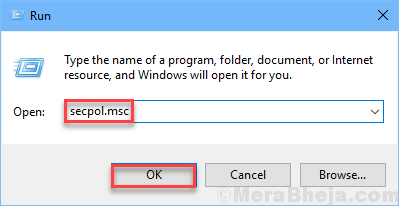
Schritt 3. Der letzte Schritt wird die öffnen Lokale Sicherheitsrichtlinie Fenster. Folgen Sie hier dem folgenden Pfad auf der linken Seite des Fensters.
Lokale Richtlinien> Sicherheitsoptionen
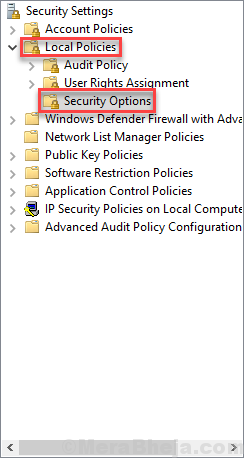
Schritt 4. Suchen Sie nun auf der rechten Seite des Fensters nach diesen Richtlinien Benutzerkonto Steuerung: Erkennen Sie die Anwendungsinstallationen und fordern Sie die Erhöhung ein Und Benutzerkonto -Steuerung: Führen Sie alle Administratoren im Administratorgenehmigungsmodus aus. Stellen Sie sicher, dass beide auf eingestellt sind Ermöglicht. Wenn sie nicht aktiviert sind, doppelklicken Sie auf sie, um ihre zu öffnen Eigenschaften und die erforderlichen Änderungen vornehmen.
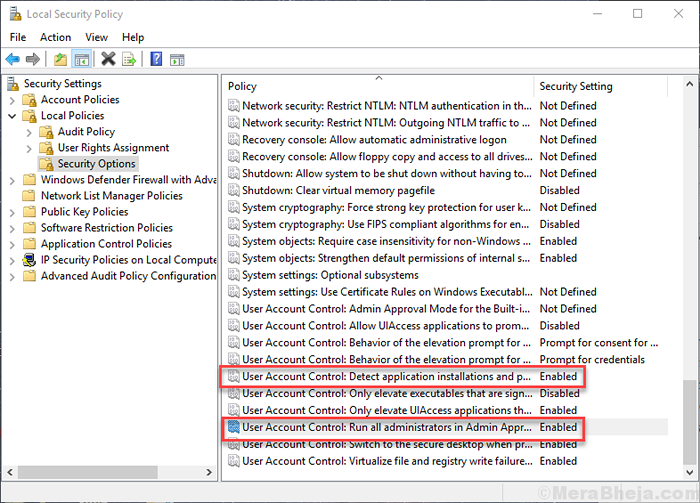
Schritt 5. Jetzt offen Eingabeaufforderung In Administratormodus. So öffnen Sie die Eingabeaufforderung im Administratormodus Cortana und Typ Eingabeaufforderung im Suchbereich. Jetzt klicken Sie mit der rechten Maustaste auf Eingabeaufforderung in Ergebnissen und klicken Sie auf Als Administrator ausführen. Wenn Sie um eine Bestätigung gefragt werden, klicken Sie auf Ja.
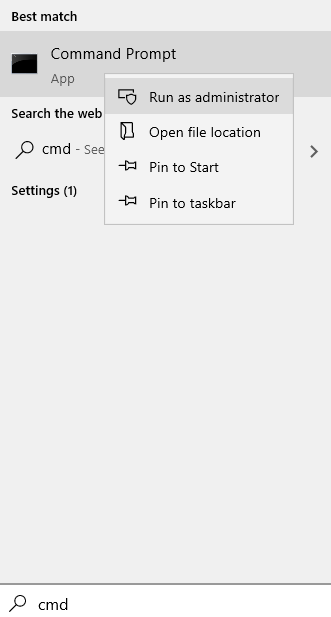
Schritt 6. Geben Sie im Eingabeaufforderungfenster den folgenden Befehl ein und drücken Sie Eingeben.
gpupdate /Kraft
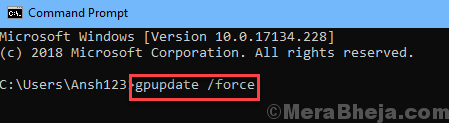
Schritt 7. Lassen Sie den Befehl laufen und beenden. Wenn es fertig ist, Neu starten dein Computer.
Nach dem Neustart sollten Sie sich diesem Problem nicht mehr stellen. Wenn Sie immer noch den Fehler erhalten, führen Sie die nächste Methode durch.
5. Fehlerbehebung bei Windows Store
In dieser Methode werden wir versuchen, das Problem mithilfe der Windows -Store -Fehlerbehebung zu beheben. Windows Store -Fehlerbehebung ist das Tool von Windows, das nach Windows -Speicherproblemen sucht und sie behebt. Befolgen Sie die Schritte, um das Problem zu beheben.
Schritt 1. Zunächst müssen Sie die Windows Store Apps -Fehlerbehebung herunterladen. Gehen Sie zu diesem Link dieses Microsoft, um ihn herunterzuladen.
Schritt 2. Doppelklicken Sie nun auf die heruntergeladene Datei. Dadurch wird die Windows Store -Apps -Fehlerbehebung geöffnet.
Schritt 3. Jetzt im Fenster zur Fehlerbehebung gehen Fortschrittlich.
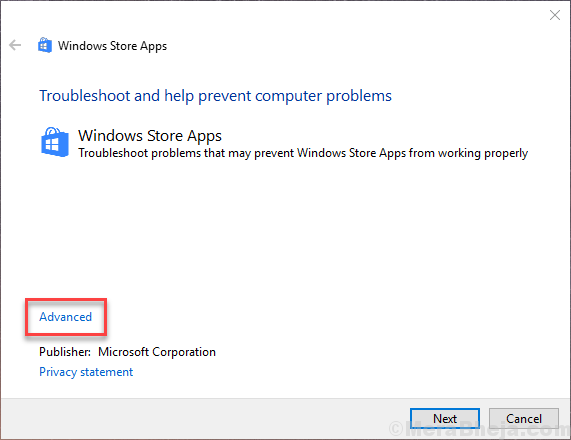
Schritt 4. Stellen Sie im nächsten Bildschirm sicher, dass die Box neben Reparaturen automatisch auftragen ist markiert und klicken Sie auf Nächste.
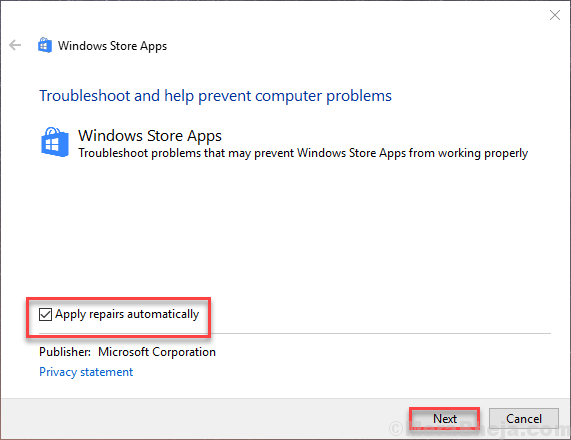
Schritt 5. Jetzt wird der Fehlerbehebung nach Problemen suchen und sie beheben.
Schritt 6. Die Methode ist noch nicht fertiggestellt. Öffnen Sie jetzt die Fehlerbehebung. Um Fehlerbehebung zu öffnen, gehen Sie zu Cortana und geben Sie an Fehlerbehebung. Wählen Fehlerbehebung aus Ergebnissen.
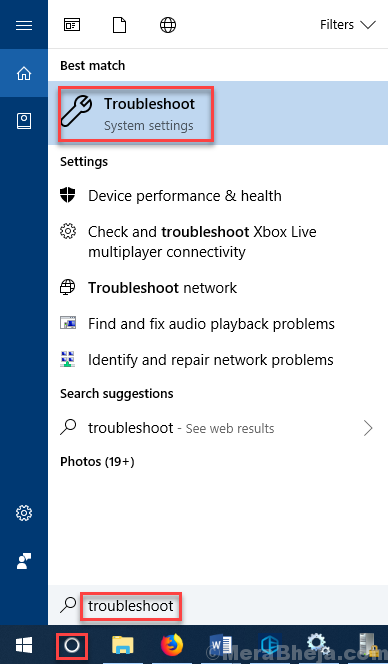
Schritt 7. Der letzte Schritt wird ein Fenster zur Fehlerbehebung öffnen. Hier klicken Sie auf Windows Store -Apps. Es wird unter lokalisiert sein Finden und beheben Sie andere Probleme.
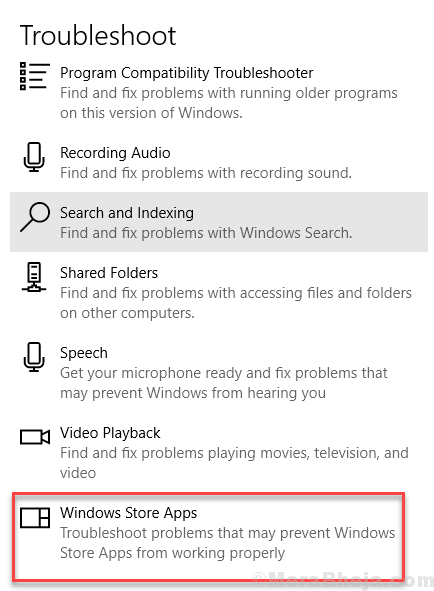
Schritt 8. Jetzt wird der Fehlerbehebung nach Problemen suchen. Befolgen Sie die Anweisungen auf dem Bildschirm, um diese Methode zu vervollständigen.
Dies sollte das Problem beheben. Wenn Sie noch vor dem Problem stehen, befolgen Sie die nächste Methode.
6. Windows Store -Cache zurücksetzen
Eine weitere bisher beste Methode, die vielen Windows -Benutzern geholfen hat, das gleiche Problem zu haben, ist das Zurücksetzen des Windows Store -Cache. Befolgen Sie die Schritte, um diese Methode auszuführen.
Schritt 1. Open Run. Zum Öffnen von Run mit der rechten Maustaste auf die Startmenü Schaltfläche und auswählen Laufen.

Schritt 2. Der letzte Schritt wird Run öffnen. Hier tippen Wreset und klicken Sie auf OK.
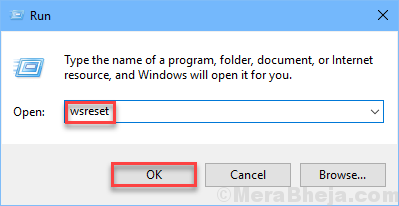
Schritt 3. Jetzt wird das Eingabeaufforderungfenster geöffnet und Wreset Der Befehl wird ausgeführt. Warten Sie, bis es fertig ist. Wenn es fertig ist, einfach Neu starten dein Computer.
Dies sollte das Problem lösen. Wenn dies bei Ihnen nicht funktioniert hat, probieren Sie die nächste Lösung aus.
7. Deaktivieren Sie die Firewall und das Antiviren (vorübergehend)
Firewall und Antivirus können mit Apps in Konflikt stehen, was zu diesem Fehler führen kann. Versuchen Sie nun, den Fehler zu beheben, indem Sie die Firewall und das Antivirus vorübergehend deaktivieren. Befolgen Sie die Schritte, um die Methode auszuführen.
Notiz: Hier zeigen wir Ihnen, wie Sie deaktivieren können Windows Defender. Wenn Sie eine 3 verwendenRd Parteiantivirus, Sie können ähnliche Schritte darauf ausführen, um es zu deaktivieren.
Schritt 1. Offen Einstellungen. Um Einstellungen zu öffnen, klicken Sie mit der rechten Maustaste auf die Startmenü Schaltfläche und auswählen Einstellungen.
Schritt 2. Der letzte Schritt öffnet die Einstellungs -App. Hier gehen Sie zu Update & Sicherheit.
Schritt 3. Wählen Sie nun aus Windows -Sicherheit von der linken Seite des Fensters. Klicken Sie danach auf Öffnen Sie das Windows Defender Security Center.
Schritt 4. Der letzte Schritt öffnet das Windows Defender Security Center. Klicken Sie hier auf die Einstellungen Symbol. Es befindet sich unten links des Fensters.
Schritt 5. Wählen Sie nun aus Virus- und Bedrohungsschutzeinstellungen.
Schritt 6. Schalten Sie im Fenster Virus & Bedrohungsschutz ein Echtzeitschutz, Schutzschutz Und Automatikprobeneinreichung Um den Windows -Verteidiger auszuschalten.
Dies sollte den Fehler lösen. Wenn das Problem weiterhin besteht, führen Sie die nächste Methode durch.
8. Starten Sie den Windows -Update -Service
Oft wird der Windows Update -Dienst nicht ausgeführt. Dies bedeutet, dass Ihr Computer die Fenster nicht aktualisieren kann, was zum Fehler führen kann. In dieser Methode werden wir also sicherstellen, dass der Windows Update -Dienst ausgeführt wird. Wir werden dasselbe auch mit dem tun Anwendungsidentitätsdienst. Befolgen Sie die Schritte, um die Methode auszuführen.
Schritt 1. Offen Laufen. Zum Öffnen von Run mit der rechten Maustaste auf die Startmenü Schaltfläche und auswählen Laufen.

Schritt 2. Der letzte Schritt wird die öffnen Laufen Fenster. Hier tippen Dienstleistungen.MSC im Fenster ausführen und klicken Sie auf OK.
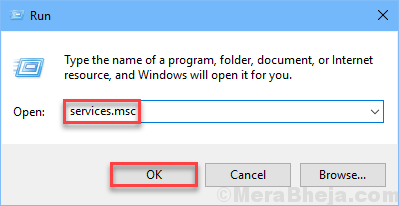
Schritt 3. Der letzte Schritt wird das Fenster Services geöffnet. Suchen Sie hier nach dem Service mit Namen Windows Update, Klicken Sie mit der rechten Maustaste darauf und wählen Sie Eigenschaften.
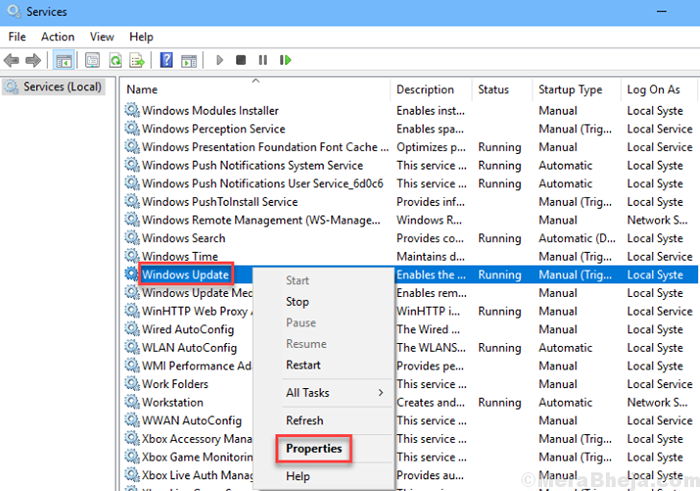
Schritt 4. Der letzte Schritt öffnet die Windows Update -Eigenschaften (lokaler Computer). Hier stellen Sie sicher, dass die Starttyp wird ausgewählt als Automatisch. Auch wenn der Service -Status sagt Gestoppt, Klick auf das Start Taste. Klicken Sie danach auf Anwenden und dann weiter OK.
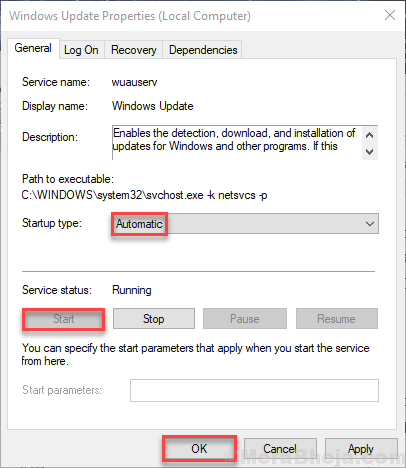
Schritt 5. Gehen Sie jetzt zurück zum Dienstleistungsfenster und suchen Sie nach einem Service mit Namen Anwendungsidentität. Klicken Sie mit der rechten Maustaste darauf und wählen Sie Eigenschaften.
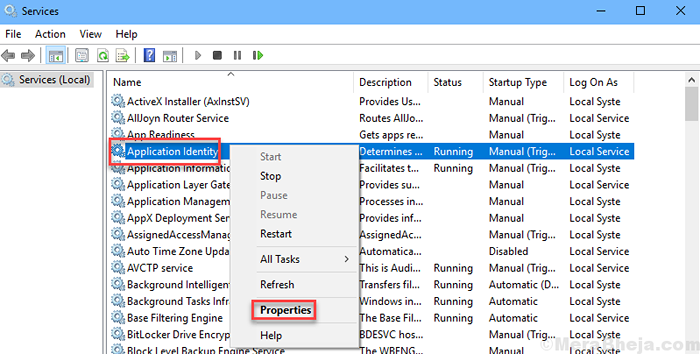
Schritt 6. Wenn der letzte Schritt die Eigenschaften der Anwendungsidentität öffnet, stellen Sie sicher, dass die Starttyp ist eingestellt auf Automatisch und klicken Sie auf Start Taste. Klicken Sie danach auf Anwenden und dann weiter OK.
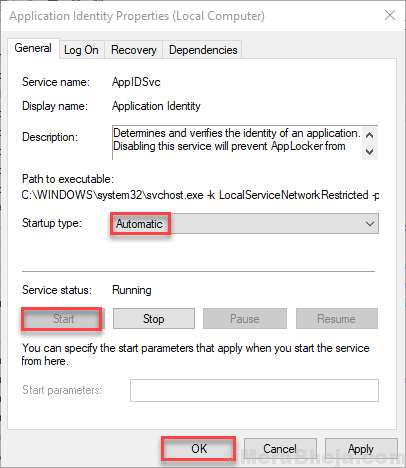
Schritt 7. Starte deinen Computer neu.
Dies sollte das Problem beheben. Wenn es nicht funktioniert hat, probieren Sie die nächste Methode aus.
8. Überprüfen Sie das Windows -Update
Manchmal wird der Fehler, der fast unfehlbar ist, durch ein kleines Windows -Update behoben. Microsoft veröffentlicht häufige Windows -Updates, wodurch viele Probleme behoben werden. Wenn Ihre Fenster schon lange nicht mehr aktualisiert wurden, können einige Probleme selbst entstehen. Überprüfen Sie also nach Windows Update. Und wenn ausstehende Updates vorhanden sind, laden Sie sie herunter und installieren Sie sie. Windows Update kann von zugegriffen werden Einstellungen.
Nach dem Aktualisieren des Fensters sollte der Fehler inzwischen behoben werden. Wenn das Problem weiterhin besteht, führen Sie die nächste Methode durch.
8. Überprüfen Sie auf Virus und Malware
In der nächsten Methode werden wir nach Malware und Virus suchen. Und wenn es welche gibt, werden wir sie unter Quarantäne stellen. Um diese Methode auszuführen, können Sie sich für einen Drittanbieter-Antiviren- oder Windows-Verteidiger entscheiden. Stellen Sie sicher. Der Antivirus/Verteidiger findet und repariert Virus/Malware.
Überprüfen Sie, ob dies den Fehler gelöst hat oder nicht. Wenn dies nicht der Fall war, probieren Sie die nächste Methode aus.
9. Aktualisieren Sie Windows Store von der Eingabeaufforderung aus der Eingabeaufforderung
Wenn der Windows Store veraltet ist, kann dies auch zum Fehler führen. Lassen Sie uns den Windows -Speicher über einen Befehl von der Eingabeaufforderung aktualisieren. Befolgen Sie die Schritte, um die Methode auszuführen.
Schritt 1. Offen Eingabeaufforderung In Administratormodus. So öffnen Sie die Eingabeaufforderung im Administratormodus Cortana und Typ Eingabeaufforderung im Suchbereich. Jetzt klicken Sie mit der rechten Maustaste auf Eingabeaufforderung in Ergebnissen und klicken Sie auf Als Administrator ausführen. Wenn Sie um eine Bestätigung gefragt werden, klicken Sie auf Ja.
Schritt 2. Der letzte Schritt öffnet das Eingabeaufforderungfenster. Kopieren Sie nun den folgenden Befehl im Eingabeaufforderungsfenster und fügen Sie nun ein und drücken Sie Eingeben.
SCHTASKS /RUN /TN "\ Microsoft \ Windows \ WindowsUpdate \ Automatic App Update"
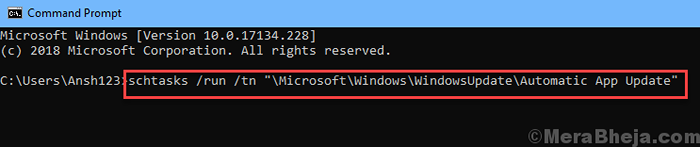
Schritt 3. Lassen Sie den Befehl laufen und beenden Sie seinen Prozess ab. Wenn es fertig ist, Neu starten dein Computer.
Dies sollte das Problem beheben. Wenn das Problem weiterhin besteht, führen Sie die nächste Methode durch.
10. Lizenzservice beheben
Befolgen Sie die Schritte, um diese Methode auszuführen.
Schritt 1. Klicken Sie mit der rechten Maustaste auf einen leeren Raum auf Ihrem Desktop. Gehen Sie im Menü mit der rechten Maustaste zu Neu und auswählen Text dokument.
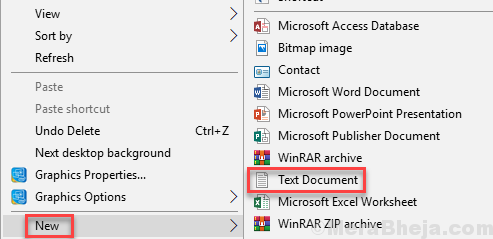
Schritt 2. Öffnen Sie jetzt die neu erstellten Neues Textdokument vom Desktop.
Schritt 3. Fügen Sie den folgenden Text in das neue Textdokument ein.
abhauen
NET STOP CLIPSVC
Wenn „%1?== ”” (
echo ==== Unterstützung lokaler Lizenzen unterstützt
Move %Windir %\ serviceProfiles \ localService \ appdata \ local \ microsoft \ clipsvc \ tokens.Dat %Windir %\ serviceProfiles \ localService \ AppData \ Local \ Microsoft \ Clipsvc \ Tokens.Bak
)
Wenn „%1?== ”erholen” (
Echo ==== Erholung von Lizenzen aus der Sicherung
Kopieren Sie %Windir %.Bak %Windir %\ serviceProfiles \ localService \ AppData \ Local \ Microsoft \ Clipsvc \ Tokens.dat
)
NET START CLIPSVC
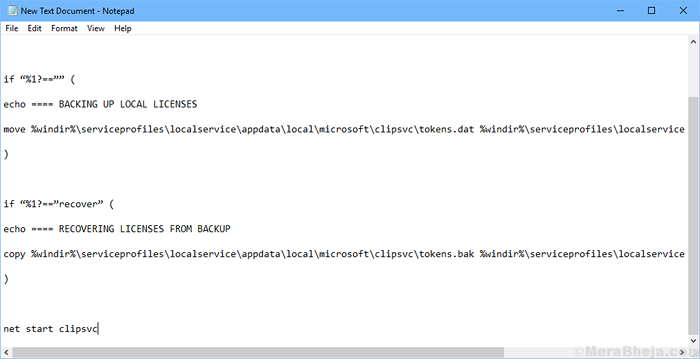
Schritt 4. Jetzt geh zu Datei und auswählen Speichern als… Aus dem Dropdown-Menü.
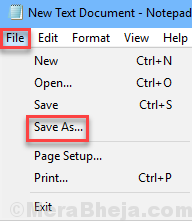
Schritt 5. Im Speichern als Fenster, klicken Sie auf Desktop von der linken Seite und dann die auswählen Speichern unter als Alle Dateien. Danach geben Sie die ein Dateinamen als Lizenz.Schläger. Klicken Sie nun auf Speichern.
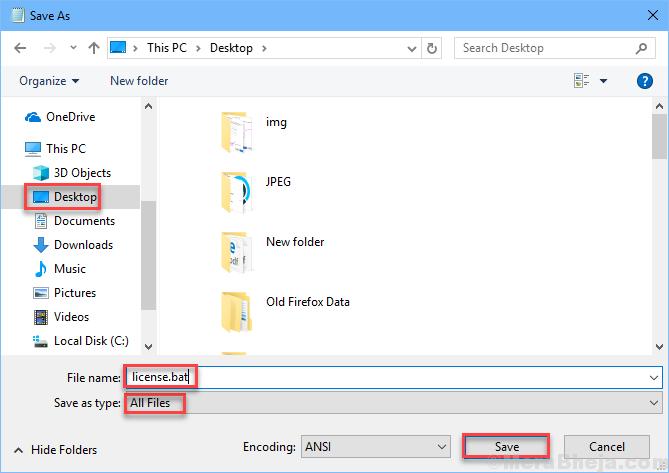
Schritt 6. Gehen Sie zurück zu Ihrem Desktop und suchen Sie die Datei Lizenz.Schläger. Klicken Sie mit der rechten Maustaste darauf und klicken Sie darauf Als Administrator ausführen.
Dadurch wird die Lizenzdienste gestoppt und die Caches umbenannt. Führen Sie danach die nächste Methode durch.
12. Stellen Sie problematische Apps erneut ein
Wenn der Fehler beim Öffnen nur einiger Apps angezeigt wird, bedeutet dies, dass der Fehler nur diese Apps betrifft. Also werden wir in dieser Methode diese Apps deinstallieren und dann neu installieren. Befolgen Sie die Schritte, um die Methode auszuführen.
Schritt 1. Klick auf das Startmenü Taste und Suchen Sie die Apps, die vom Fehler betroffen sind.
Schritt 2. Klicken Sie mit der rechten Maustaste auf diese Apps und wählen Sie Deinstallieren.
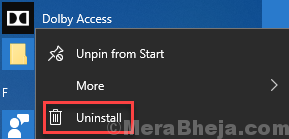
Öffnen Sie nach der Deinstallation der Apps die Windows Store -App und installieren Sie diese Apps neu. Dies wird das Problem beheben. Wenn dies nicht der Fall war, führen Sie die nächste Methode durch.
13. Systemdateiprüfung ausführen
SFC -Scan ist ein eingebautes Windows 10 -Tool, das beschädigte Systemdateien durchsucht und behebt. Beschädigte Dateien sind einer der Gründe für den Fehler. Befolgen Sie die Schritte, um diese Methode auszuführen.
Schritt 1. Offen Eingabeaufforderung als Administrator. Gehen Sie dazu nach Cortana und geben Sie an Eingabeaufforderung im Suchbereich. Jetzt klicken Sie mit der rechten Maustaste auf Eingabeaufforderung aus Suchergebnissen und auswählen Als Administrator ausführen. Wenn Sie mit einem Dialogfeld aufgefordert werden, um zu bestätigen, ob Sie die Eingabeaufforderung im Administrator -Modus öffnen möchten, wählen Sie Ja Taste.
Schritt 2. Geben Sie nun im Eingabeaufforderungfenster den folgenden Befehl ein und drücken Sie jetzt Eingeben.
SFC /Scannow
Nachdem Sie den letzten Schritt ausgeführt haben, müssen Sie jetzt nur darauf warten, dass der Befehl seinen Prozess beendet. Der Vorgang kann mehr als 15 Minuten dauern. Wenn das SFC abgeschlossen ist, um die beschädigten Dateien zu scannen und zu beheben, starten Sie Ihren Computer neu.
Wenn diese Methode bei Ihnen nicht funktioniert hat und Sie immer noch mit dem Fehler festhalten, führen Sie die nächste Methode durch.
14. Erstellen Sie ein neues Benutzerkonto
Wenn bisher nichts für Sie funktioniert hat, sollten Sie ein neues Benutzerkonto erstellen. Befolgen Sie die Schritte in So erstellen Sie ein neues Benutzerkonto in Windows 10.
Wenn Sie mit dem Erstellen eines neuen Benutzerkontos fertig sind, melden Sie sich im neuen Benutzerkonto an. Sie werden keinen Fehler mehr haben.
Wir hoffen, wir konnten Ihnen helfen, dieses Problem zu lösen. Wenn Sie dieses Problem anhand einer anderen Methode gelöst haben oder wenn Sie Fragen zu diesem Problem haben, erwähnen Sie sie unten in Kommentaren.
- « Behebung des Geräts ist kein fertiger Fehler unter Windows 10
- Beste Fix für Windows 10 Media Creation Tool kann USB nicht finden »

