Diese App unterstützt nicht die auf Vertrag angegebene Fehlerbehebung

- 3013
- 552
- Susanne Stoutjesdijk
Haben Sie Probleme, eine der Anwendungen unter Windows auszuführen? Wenn Sie eine Anwendung ausführen, erhalten Sie den Fehler "Diese App unterstützt den angegebenen Vertrag nicht" nicht. "? Dies kann auf ein aktuelles Update von Windows, Änderungen in den Einstellungen zurückzuführen sein, oder Sie müssen möglicherweise das neueste Update usw. anwenden. In diesem Artikel werden wir die verschiedenen Methoden sehen, mit denen dieses Problem gelöst werden kann. Lass uns anfangen!
Inhaltsverzeichnis
- Methode 1: VPN und Proxy deaktivieren
- Methode 2: Ändern Sie den Eigentümer und seine Berechtigungen in WindowsApps
- Methode 3: Windows -Firewall deaktivieren
- Methode 4: Reparatur von Systemdateien mithilfe von DISM- und SFC -Befehlen
- Methode 5: Führen Sie die Fehlerbehebung für Windows Store -Apps aus
- Methode 6: Aktualisieren Sie Microsoft Store -Apps
- Methode 7: Windows Store -Cache zurücksetzen
- Methode 8: Platzieren Sie Platz mit der Festplattenreinigung
- Methode 9: Führen Sie den vollständigen Scan auf Ihrem System aus
- Methode 10: Installieren Sie die problematische App erneut
- Methode 11: Setzen Sie den Computer zurück
Methode 1: VPN und Proxy deaktivieren
Wenn Sie VPN verwenden, ist dies möglicherweise einer der Gründe für den Fehler, da bestimmte Region Apps nicht zugänglich sind oder Einschränkungen aufweisen. Deaktivieren Sie also das VPN und überprüfen Sie dann, ob es funktioniert.
VPN deaktivieren
Schritt 1: Öffnen Sie die Windows -Einstellungen mithilfe Windows + i Schlüssel zusammen und klicken Sie auf Netzwerk & Internet

Schritt 2: Klicken Sie auf der linken Seite auf VPN
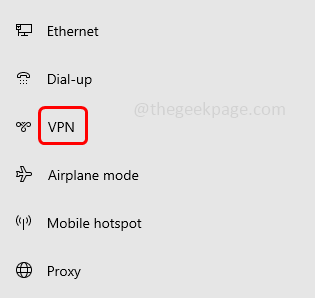
Schritt 3: Auf der rechten Seite unter fortgeschrittenen Optionen, deaktivieren die Optionen "VPN über gemessene Netzwerke erlauben" Und "Lassen Sie VPN während des Durchstreifens zulassenWenn Sie auf die Schaltleiste unten klicken
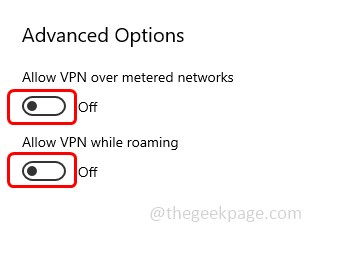
Proxy deaktivieren
Schritt 1: Öffnen Sie die Windows -Einstellungen mithilfe Windows + i Schlüssel zusammen und klicken Sie auf Netzwerk & Internet

Schritt 2: Klicken Sie auf der linken Seite auf Proxy
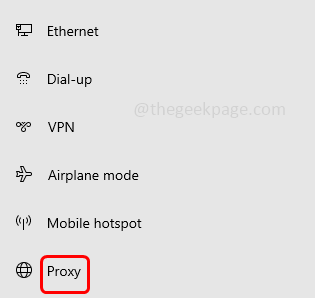
Schritt 3: Deaktivieren die Optionen "Einstellungen automatisch ermitteln","Verwenden Sie das Setup -Skript" Und "Verwenden Sie einen Proxy -Server”Das ist auf der rechten Seite, indem Sie auf die Kippleiste klicken
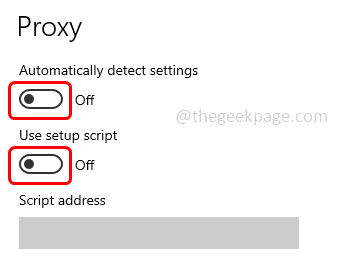
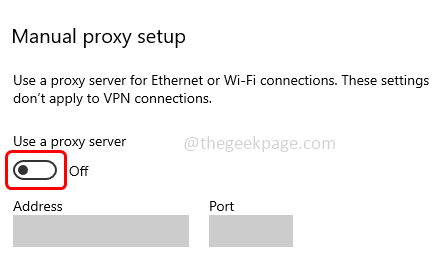
Überprüfen Sie nun, ob das Problem behoben ist.
Methode 2: Ändern Sie den Eigentümer und seine Berechtigungen in WindowsApps
Schritt 1: Öffnen Sie den Datei -Explorer mithilfe Windows + i Schlüssel zusammen und klicken Sie auf Dieser PC auf der Linken.
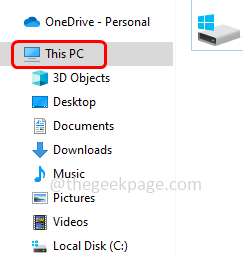
Schritt 2: Doppelklick auf der C: Laufwerk
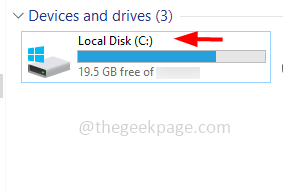
Schritt 3: Doppelklick auf der Programmdateien
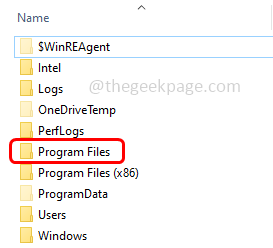
Schritt 4: Klicken Sie auf die versteckten Dateien, um alle versteckten Dateien anzuzeigen Sicht Registerkarte oben und wählen Sie das Kontrollkästchen neben Versteckte Gegenstände
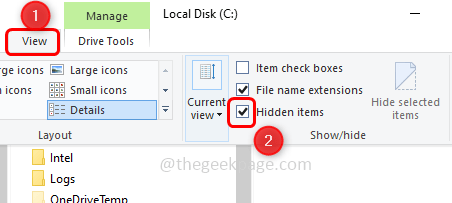
Schritt 5: Rechtsklick auf der Windows -Apps und aus der angezeigten Liste klicken Sie auf Eigenschaften
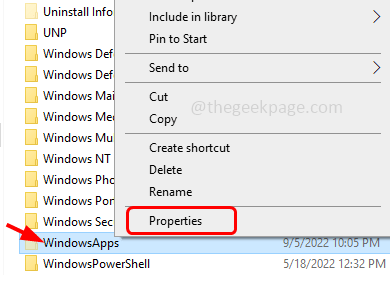
Schritt 6: In den geöffneten WindowsApps -Eigenschaften gehen Sie in die Sicherheit Registerkarte und klicken Sie auf Fortschrittlich
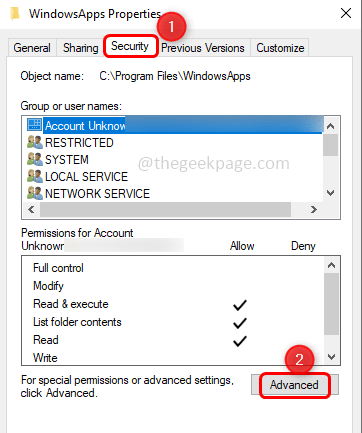
Schritt 7: Klicken Sie auf die Ändern Option oben
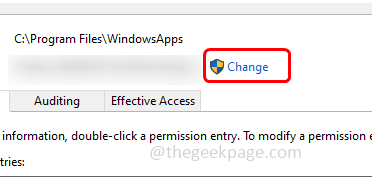
Schritt 8: Geben Sie die richtige ein Nutzername Klicken Sie im Abschnitt "den Objektnamen zum Auswählen eingeben" und klicken Sie auf OK
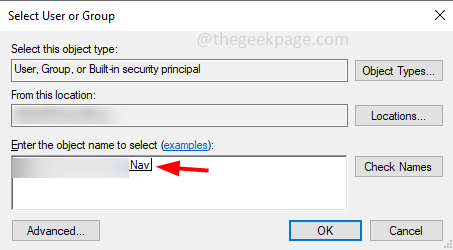
Schritt 9: Stellen Sie sicher, dass der eingegebene Benutzername im Abschnitt Berechtigungseinträge angezeigt wird.
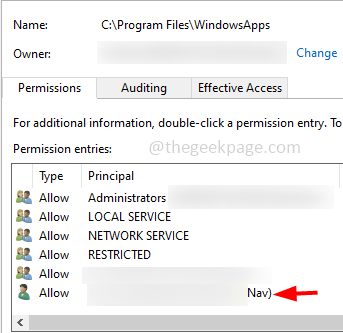
Schritt 10: Ermöglichen “Ersetzen Sie den Eigentümer in Unterkontainern und ObjektenWenn Sie auf das Kontrollkästchen daneben klicken
Schritt 11: Um die Änderungen zu speichern, klicken Sie auf Anwenden Und OK
Schritt 12: Es dauert einige Zeit, bis die Erlaubnis geändert wird. Sobald ein Popup-Klick angezeigt wird, wird es angezeigt OK.
Schritt 13: Wiederum auf den Rest der geöffneten Fenster klicken OK und beenden Sie aus dem Fenster
Schritt 14: Neu starten Der Computer und überprüfen Sie, ob das Problem gelöst ist.
Methode 3: Windows -Firewall deaktivieren
Schritt 1: Öffnen Sie die Auslaufaufforderung mithilfe Windows + r Schlüssel zusammen.
Schritt 2: Typ Kontrolle der Firewall.cpl und schlagen eingeben. Dadurch wird die Windows Defender Firewall geöffnet
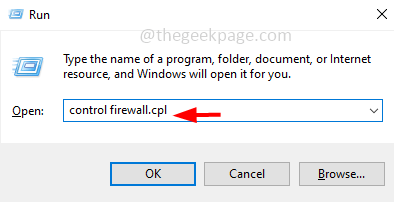
Schritt 3: Klicken Sie links auf Schalten Sie Windows Defender Firewall ein oder aus
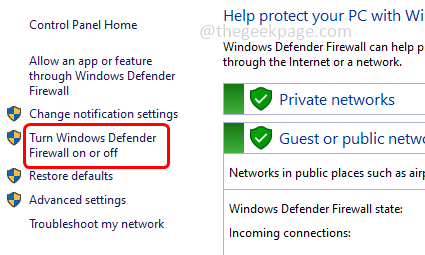
Schritt 4: Klicken Sie neben dem Optionsfeld neben Schalten Sie Windows Defender Firewall aus (nicht empfohlen) Unter privaten Netzwerkeinstellungen
Schritt 5: Klicken Sie auch auf das Optionsfeld Schalten Sie Windows Defender Firewall aus (nicht empfohlen) Unter öffentlichen Netzwerkeinstellungen
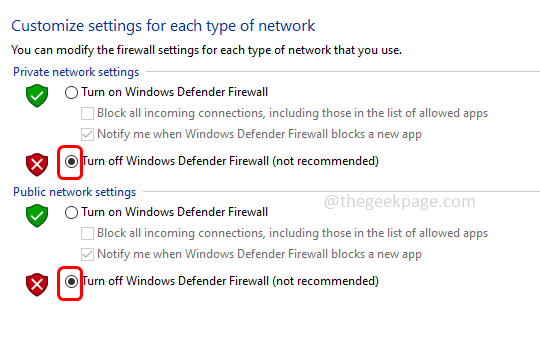
Schritt 6: Klicken Sie auf OK unten, um die Änderungen zu speichern. Jetzt ist die Firewall deaktiviert. Überprüfen Sie, ob das Problem nicht vorhanden ist.
Methode 4: Reparatur von Systemdateien mithilfe von DISM- und SFC -Befehlen
Schritt 1: Öffnen Sie die Befehl prompt In Administrator Modus. Um das zu tun, geben Sie an CMD In der Windows -Suche und Halten Strg + Verschiebung Tasten zusammen treffen und dann treffen eingeben.
Schritt 2: Klicken Sie auf ein Benutzerkonto -Steuerelement -Pop -up. Klicken Sie auf Ja
Schritt 3: Führen Sie die folgenden Befehle nacheinander aus. Kopieren die folgenden Befehle und Paste In der Eingabeaufforderung klicken Sie dann eingeben.
Dism.EXE /Online /Cleanup-Image /ScanHealth
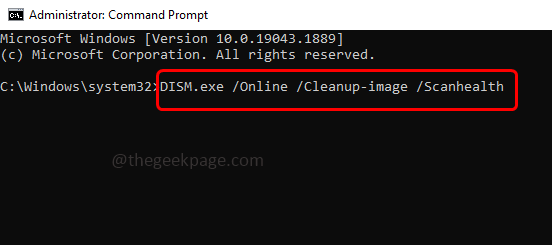
Dism.EXE /Online /Cleanup-Image /StartComponentCleanUpup
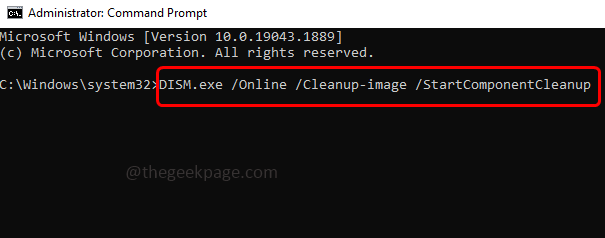
Dism.Exe /Online /Cleanup-Image /Restorehealth
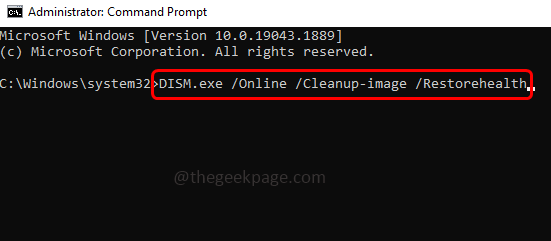
Schritt 4: Sobald die Ausführung abgeschlossen ist, kopieren Sie den folgenden Scan -Befehl und fügen Sie ihn in die Eingabeaufforderung ein und drücken Sie ihn und drücken Sie ihn eingeben.
SFC /Scannow
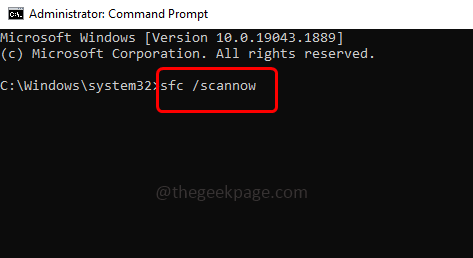
Schritt 5: Warten Sie, bis die Ausführung abgeschlossen ist. Neu starten das System und prüfen Sie, ob das Problem behoben ist.
Methode 5: Führen Sie die Fehlerbehebung für Windows Store -Apps aus
Schritt 1: Öffnen Sie die Windows -Einstellungen mithilfe Windows + i Schlüssel zusammen.
Schritt 2: Klicken Sie auf Update & Sicherheit

Schritt 3: Klicken Sie von links auf Fehlerbehebung
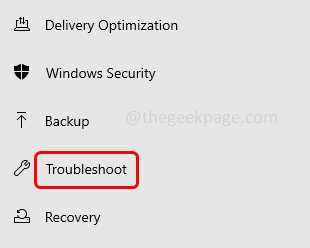
Schritt 4: Klicken Sie rechts auf Zusätzliche Fehlerbehebung
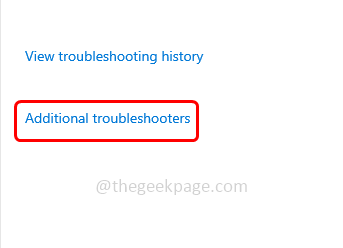
Schritt 4: Scrollen Sie nach unten und wählen Die Windows Store -Apps Klicken Sie dann auf Führen Sie den Fehlerbehebung durch
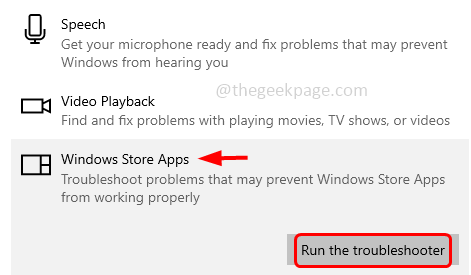
Schritt 5: Es wird feststellen, ob Probleme vorliegen, und schlägt die Lösung vor. Wenden Sie das Fix an, wenn vorhanden, sobald er fertig ist Neustart das System und prüfen Sie dann, ob es gelöst wurde.
Methode 6: Aktualisieren Sie Microsoft Store -Apps
Schritt 1: Öffnen Sie die Auslaufaufforderung mithilfe Windows + r Schlüssel zusammen
Schritt 2: Typ MS-Windows-Store: in der Eingabeaufforderung und schlagen eingeben. Dadurch wird die Microsoft Store -App geöffnet
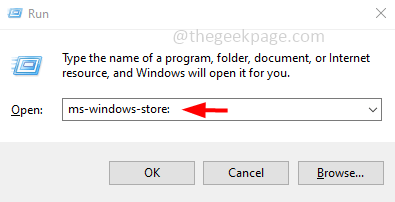
Schritt 3: Klicken Sie auf der rechten Seite auf die Profil Klicken Sie dann auf App Einstellungen
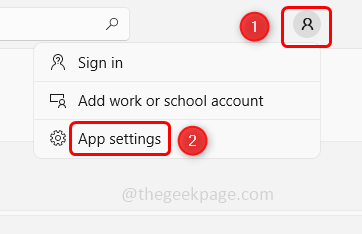
Schritt 4: Ermöglichen Die App -Updates durch Klicken auf die Umschaltleiste daneben.
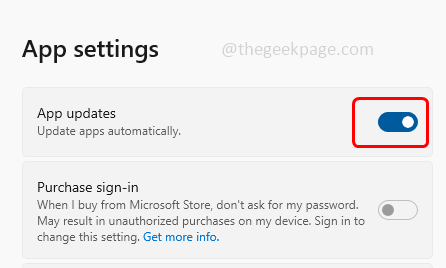
Schritt 5: Wenn also Updates für die App vorhanden sind, wird automatisch installiert.
Methode 7: Windows Store -Cache zurücksetzen
Schritt 1: Öffnen Sie die Auslaufaufforderung mithilfe Windows + r Schlüssel zusammen
Schritt 2: Typ Wsreset.exe in der Laufaufforderung und klicken Sie auf eingeben. Dadurch wird der Windows Store zurückgesetzt (Microsoft Store)
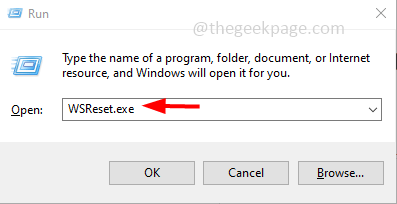
Schritt 3: Eine leere Eingabeaufforderung wird auf dem Display -Bildschirm angezeigt und warten, bis sie verschwindet.
Schritt 4: Microsoft Store App wird von selbst geöffnet. Überprüfen Sie nun, ob das Problem gelöst ist.
Methode 8: Platzieren Sie Platz mit der Festplattenreinigung
Schritt 1: Öffnen Sie den Datei -Explorer mithilfe Windows + i Schlüssel zusammen und klicken Sie auf Dieser PC auf der Linken.
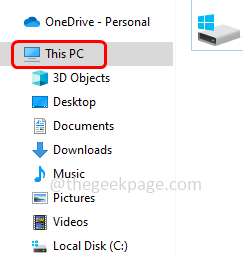
Schritt 2: Rechtsklick auf der Lokale Scheibe (c :) Klicken Sie dann auf Eigenschaften
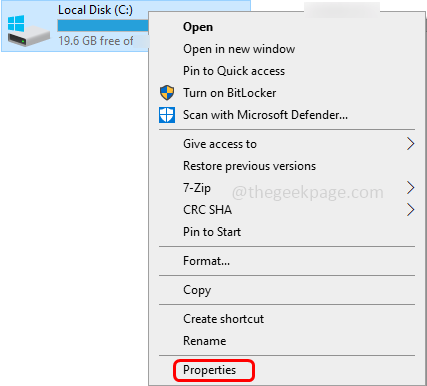
Schritt 3: Klicken Sie auf Datenträgerbereinigung. Dies wird berechnen, wie viel Platz es freisetzen könnte
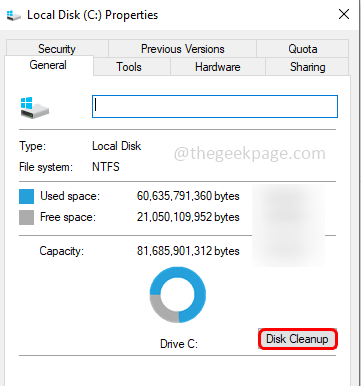
Schritt 4: Im geöffneten Fenster, wählen welche Dateien Sie möchten reinigen, indem Sie auf das Kontrollkästchen daneben klicken.
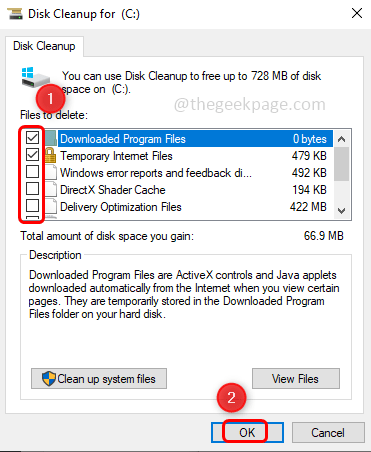
Schritt 5: Klicken Sie auf OK Und warten Sie, bis der Reinigungsvorgang abgeschlossen ist
Methode 9: Führen Sie den vollständigen Scan auf Ihrem System aus
Schritt 1: Öffnen Sie die Windows -Einstellungen mithilfe Windows + i Schlüssel zusammen
Schritt 2: Klicken Sie auf Update & Sicherheit

Schritt 3: Klicken Sie links auf Windows -Sicherheit
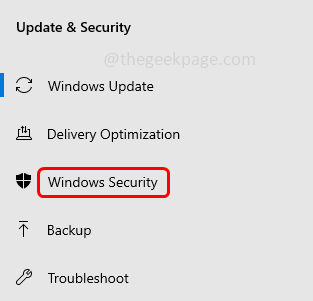
Schritt 4: Klicken Sie von rechts auf Virus- und Bedrohungsschutz
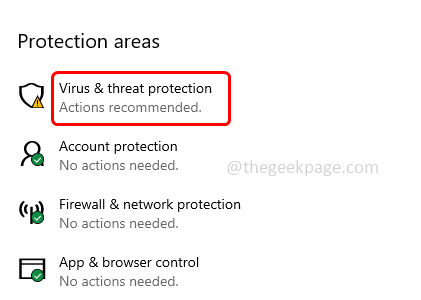
Schritt 5: Klicken Sie auf die Scan Optionen Im Abschnitt der aktuellen Bedrohungen
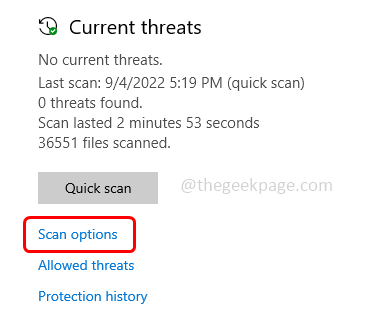
Schritt 6: Wählen Sie aus Kompletter Suchlauf Klicken Sie auf das Optionsfeld daneben und klicken Sie dann auf Scanne jetzt Taste
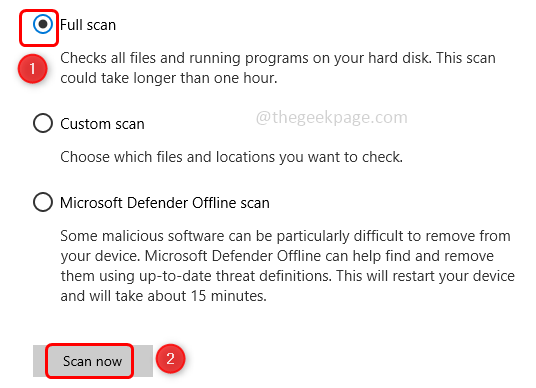
Schritt 7: Wenn der Scan abgeschlossen ist, werden alle Bedrohungen aufgeführt, wenn es welche gab. Lösen Sie sie durch, indem Sie auf die klicken Aktionen starten Taste und dann, wenn das Problem gelöst ist.
Methode 10: Installieren Sie die problematische App erneut
Schritt 1: Öffnen Sie die Windows -Einstellungen mithilfe Windows + i Schlüssel zusammen
Schritt 2: Klicken Sie auf Apps
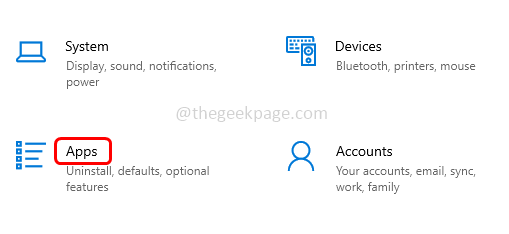
Schritt 3: Suchen Sie unter den Apps und Funktionen die problematische App und wählen Es. Klicke auf deinstallieren. Zum Beispiel deinstalliere ich Microsoft -Teams
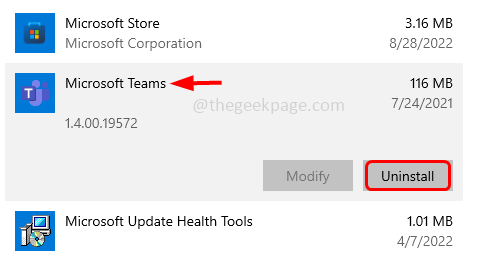
Schritt 4: Wenn die App deinstalliert ist, gehen Sie zum Eingeben in den Microsoft Store MS-Windows-Store: in der Auslaufaufforderung (Windows + R) und klicken eingeben
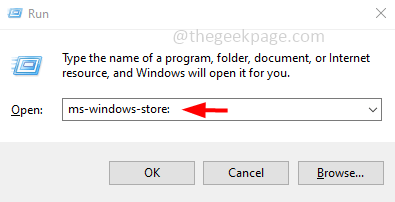
Schritt 5: Suchen Sie die Anwendung in der Microsoft Store -App, die Sie gerade deinstalliert haben. Um dies zu tun, geben Sie den App -Namen in der Suchleiste und aus der Liste der besten Übereinstimmungen auf die benötigte App ein.
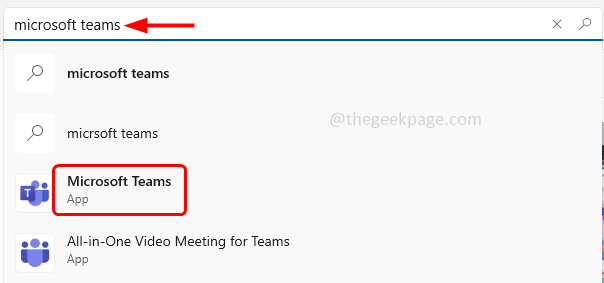
Schritt 6: Wählen Sie es aus und klicken Sie auf Installieren Installieren Sie es neu. Starten Sie nun die App und überprüfen Sie, ob das Problem gelöst ist.
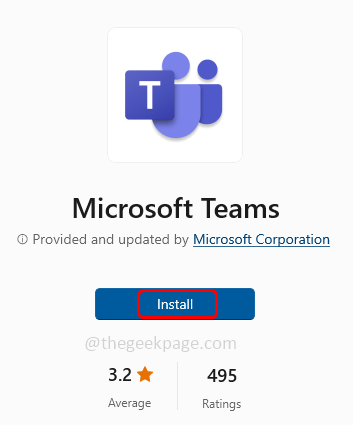
Methode 11: Setzen Sie den Computer zurück
Schritt 1: Öffnen Sie die Windows -Einstellungen mithilfe Windows + i Schlüssel zusammen
Schritt 2: Klicken Sie auf Update & Sicherheit

Schritt 3: Klicken Sie auf der linken Seite auf Erholung
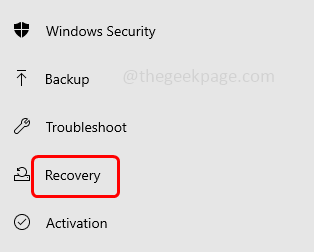
Schritt 4: Klicken Sie auf Loslegen Taste rechts
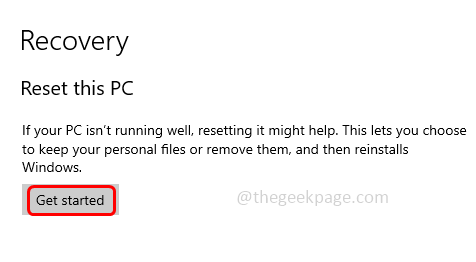
Schritt 5: Es wird ein Fenster mit zwei Optionen angezeigt Behalte meine Dateien oder Alles entfernen
Schritt 6: Wählen Diejenige, die Ihre Anforderungen erfüllt, befolgen Sie die Anweisungen auf dem Bildschirm, um den PC zurückzusetzen. Als Beispiel werde ich hier auswählen, wie ich meine Dateien behalten werde. Überprüfen Sie nun, ob der Fehler gelöst ist.
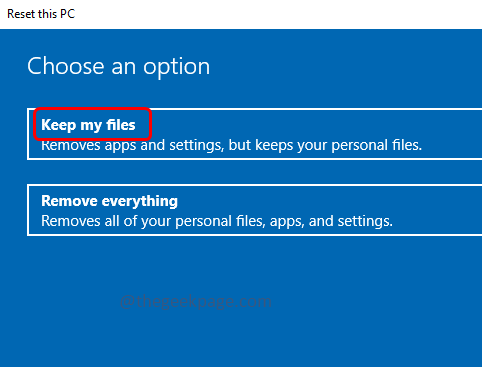
Das ist es! Ich hoffe, dieser Artikel ist hilfreich und teilen Sie uns mit, welche der oben genannten Methoden Sie angewendet haben, um das Problem zu lösen. Danke!!
- « Fix - CHKDSK kann im schreibgeschützten Modus nicht fortgesetzt werden [gelöst]
- TeamViewer zeigt keine ID oder Kennwort an [Fix] »

