Diese App wurde aufgrund der Unternehmensrichtlinie in Microsoft Store in Windows 10 Fix blockiert
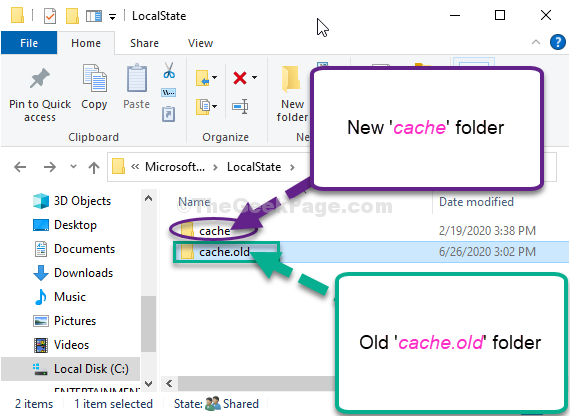
- 3904
- 877
- Ilja Köpernick
Beim Öffnen einer Anwendung von heruntergeladen Microsoft StorE, Sie können sehen "Diese App wurde aufgrund der Unternehmensrichtlinie blockiert" Fehlermeldung. Dieses Problem ist tatsächlich mit dem verbunden Microsoft Store selbst. Folgen Sie also diesen einfachen Korrekturen, um dieses Problem zu lösen.
Inhaltsverzeichnis
- FIX-1 REGIERT MICROSOST STORE REGISTER-
- Fix-2 Reset Store-Cache-
- Fix-3 benennen den Cache-Ordner um-
FIX-1 REGIERT MICROSOST STORE REGISTER-
1. Anfangs, Rechtsklick Auf dem Windows -Symbol und dann auf die “klickenPowerShell (admin)”Um darauf zuzugreifen.
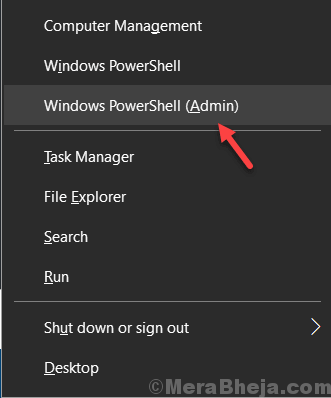
2. Wenn das Power Shell Fenster öffnet sich, schreiben oder Kopieren Einfügen Dieses Stück Code drin und getroffen Eingeben.
Get -AppXpackage -Aluser | Foreach add -Appxpackage -DisableDevelopmentMode -register "$ ($ _.InstallleLocation) \ AppXManifest.xml "

Neustart Ihr Computer, um die Änderungen in Ihrem System zu speichern.
Versuchen Sie zu öffnen Microsoft Store auf deinem Computer.
Fix-2 Reset Store-Cache-
Zurücksetzen Speichern Cache gibt Ihnen Microsoft Store ein Neustart. Befolgen Sie diese einfachen Schritte dazu-
1. Drücken Sie Windows -Schlüssel+r zusammen zum Start Laufen
2. Typ "CMD”Drin und drücken Sie Strg+Shift+Eingabetaste . Dies wird a öffnen Eingabeaufforderung Fenster mit Verwaltungsrechten.
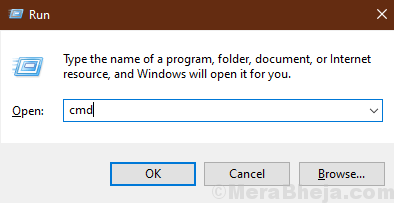
2. Schreiben Sie diesen Befehl in die CMD Fenster und drücken Sie die Eingabetaste. Speichern wird auf Ihrem Computer zurückgesetzt.
Wsreset.exe
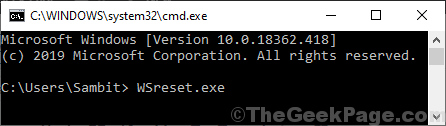
Schließen Eingabeaufforderung Fenster.
Neu starten dein Computer.
Versuchen Sie nach dem Neustart Ihres Computers zu öffnen Microsoft Store. Überprüfen Sie, ob es funktioniert oder nicht.
Fix-3 benennen den Cache-Ordner um-
Das Umbenennen des Cache -Ordners kann dieses Problem lösen.
1. Typ "%Anwendungsdaten%”In der Suchleiste.
2. Dann müssen Sie auf “klicken“%Anwendungsdaten%”Im erhöhten Suchergebnis.
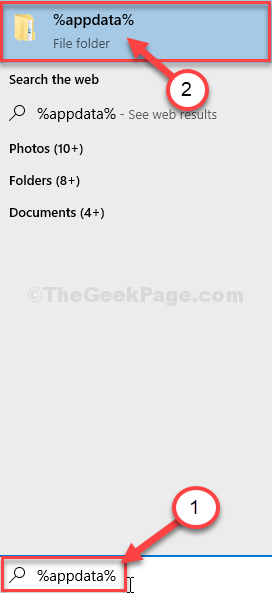
3. Klicken Sie in der Adressleiste auf “Anwendungsdaten“.
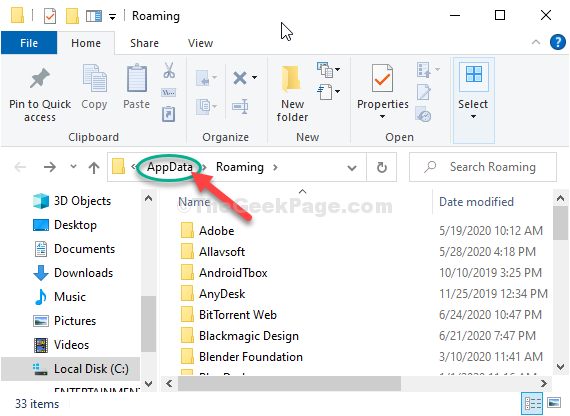
4. Jetzt, Doppelklick auf der "Lokal”Ordner, um es zu verankern.
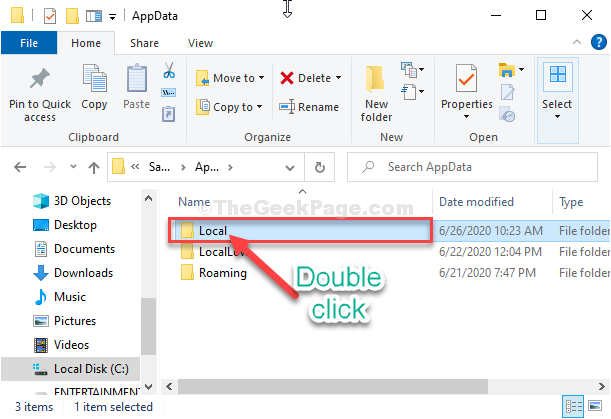
5. Danach, Doppelklick auf der "Pakete" Ordner.
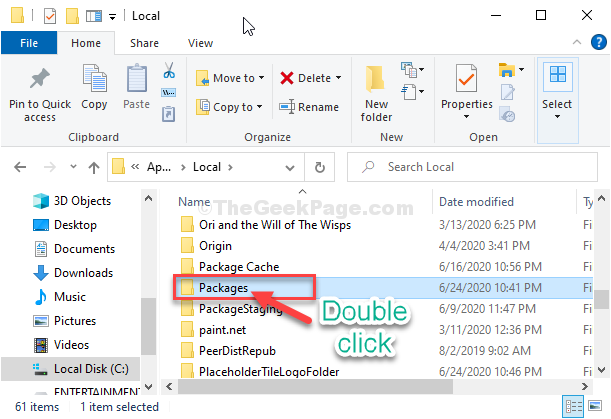
6. Jetzt musst du Doppelklick auf der "Microsoft.WindowsStore_8wekyb3d8bbweOrdner zum Öffnen.
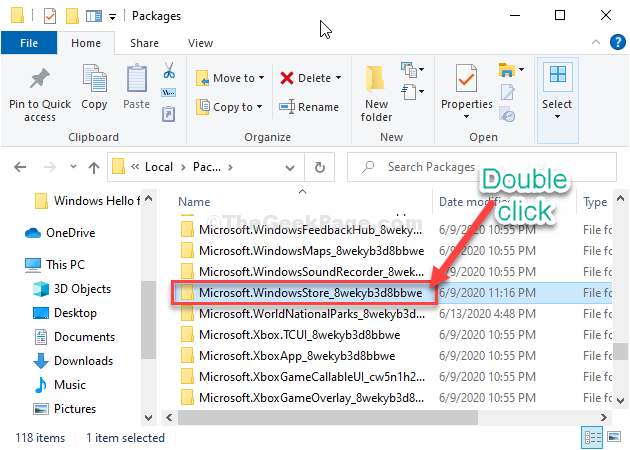
7. Dann, Doppelklick auf der "Lokalstaat" Ordner.
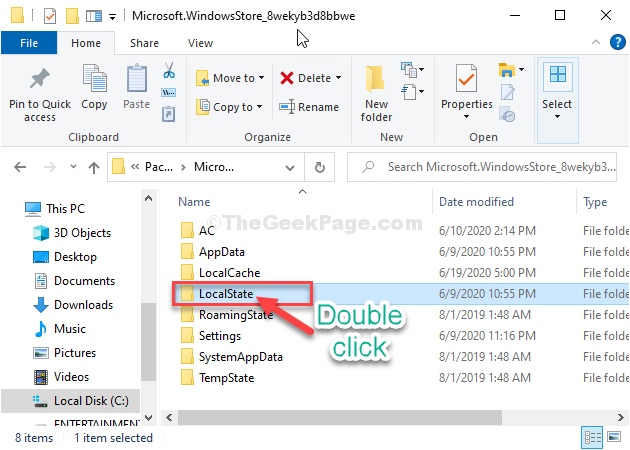
8. Wenn Sie das sehen 'Zwischenspeicher'Ordner ist da drin, Rechtsklick drauf und dann auf “klicken“Umbenennen“.
Nennen Sie den Ordner als "Zwischenspeicher.alt“.
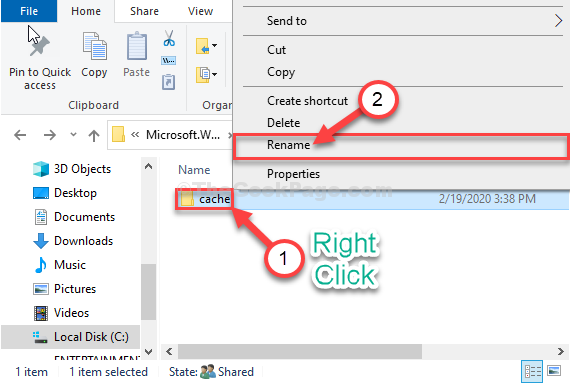
9. Sobald Sie dies getan haben, wieder Rechtsklick im leeren Bereich und dann auf “klicken“Neu"Und dann klicken Sie auf"Ordner”Um einen neuen Ordner zu erstellen.
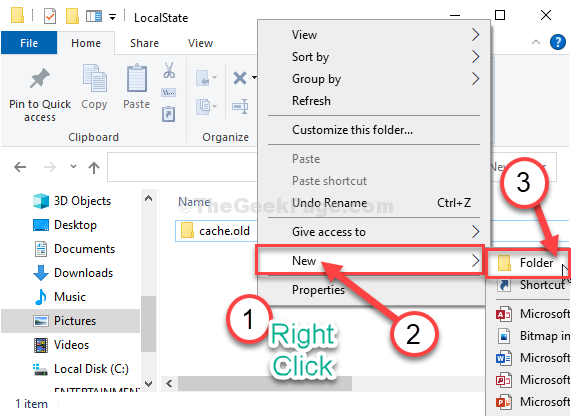
10. Danach müssen Sie den Ordner als "als" benennen "benennen"Zwischenspeicher“.
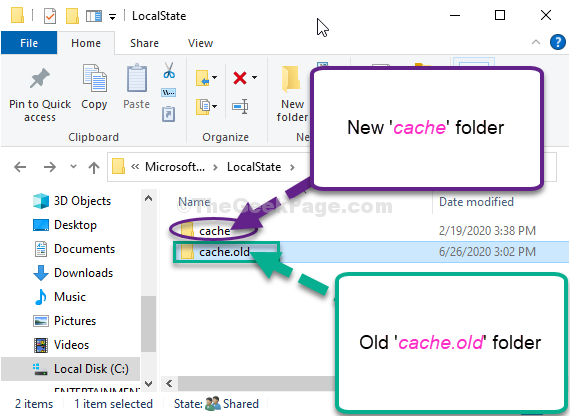
11. Wenn Sie keine sehen 'Zwischenspeicher'Ordner, einfach Rechtsklick im leeren Bereich und dann auf “klicken“Neu"Und dann klicken Sie auf"Ordner”Um einen neuen Ordner zu erstellen.
12. Nennen Sie den neuen Ordner als "Zwischenspeicher“.
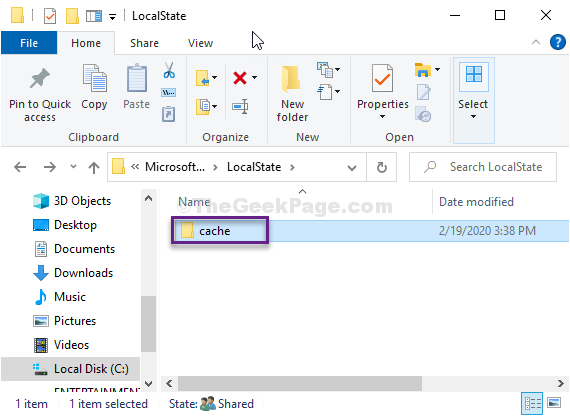
Schließen Dateimanager Fenster auf Ihrem Computer.
Neustart dein Computer.
- « So reparieren Sie die Tastaturtaste, die nicht funktioniert oder nicht automatisch drücken wird
- Fix-Shell kann nicht gestartet werden. Ein Versagen trat während der Initialisierung in PowerShell auf »

