Dieser Aufbau von Avantgarde ist nicht mehr ein Compliance -Valorant -Fehler
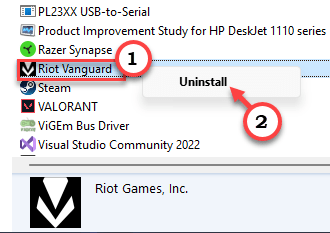
- 1687
- 461
- Lana Saumweber
Wenn Sie seit einiger Zeit nicht mehr Valorant gespielt haben und plötzlich auf den Markt kommen, können Sie über diese Fehlermeldung stolpernDieser Aufbau von Vanguard ist aus der Einhaltung der aktuellen Systemeinstellungen ab.Aufruhr zeigt diese Fehlermeldung an, wenn Ihre TPM- und Secure -Boot -Funktion ein Problem gibt. Befolgen Sie diese Anweisungen, um den Fehler von Van 9003 auf Ihrem Computer minutiös zu beheben.
Inhaltsverzeichnis
- Fix 1 - Stellen Sie den sicheren Startmodus ein
- Fix 2 - Führen Sie im Kompatibilitätsmodus valorant aus
- Fix 3 - Stellen Sie sicher, dass TPM 2.0 läuft
- Fix 4 - Aktualisieren Sie Ihren Computer
- Fix 5 - Valorant deinstallieren und das Spiel neu installieren
Fix 1 - Stellen Sie den sicheren Startmodus ein
Sie können prüfen, ob sich sicherer Boot auf Ihrem Computer anliegt oder nicht. Wenn es deaktiviert oder ausgeschaltet ist, aktivieren Sie es einfach.
Schritt 1 - Starten Sie in den UEFI -Modus
Schritt 1 - Verwenden Sie das Gewinnen Sie Key+i Hotkeys zusammen zum Öffnen Einstellungen.
Schritt 2 - Klicken Sie im linken Bereich auf die erste Option “System“.
Schritt 3 - Klicken Sie auf der gegenüberliegenden Seite des Bildschirms auf “Erholung" Einstellungen.
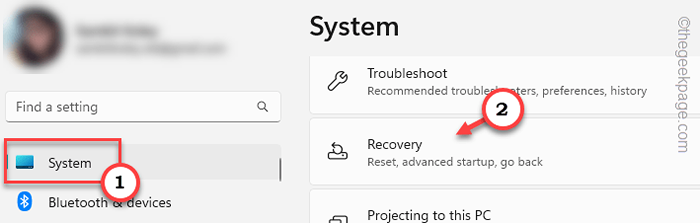
Schritt 4 - In dieser Seite zur Wiederherstellungseinstellungen gehen Sie auf die Fortgeschrittenes Start-up Möglichkeit.
Schritt 5 - Hier klicken Sie auf “Jetzt neustartenUnd das System startet im erweiterten Startmodus.
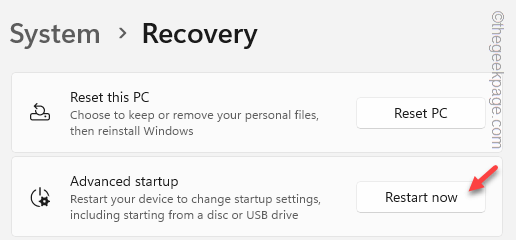
Bald startet Ihr Computer neu und das System startet in den Wiederherstellungsmodus.
Schritt 6 - Sobald Sie dort sind, tippen Sie auf “Fehlerbehebung”Um darauf zuzugreifen.
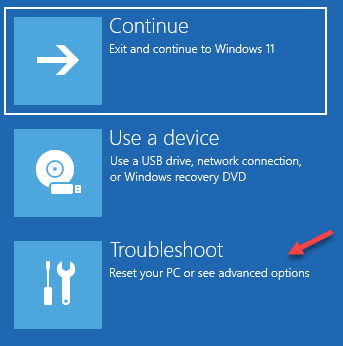
Schritt 7 - Als nächstes tippen Sie einfach “Erweiterte OptionenAuf dem neuen Bildschirm, um es zu öffnen.
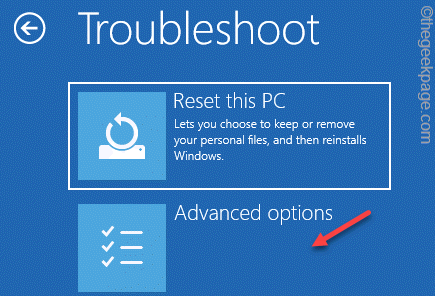
Auf der Seite Advanced Options finden Sie viele Optionen.
Schritt 8 - Anschließend klicken Sie auf “UEFI -Firmware -Einstellungen“.
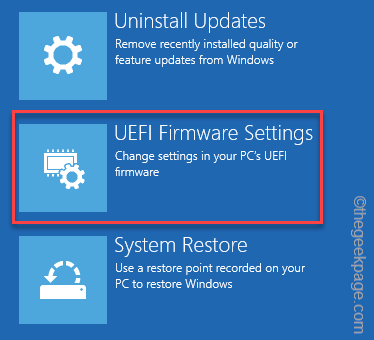
Schritt 9 - Jetzt tippen ““Neu startenUm das System neu zu starten und die BIOS -Seite zu öffnen.
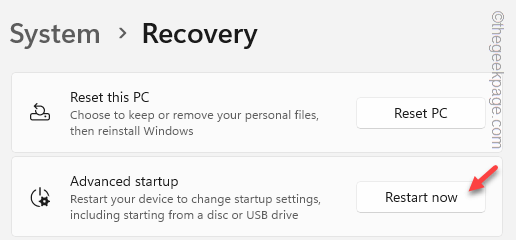
Dadurch wird die BIOS -Seite auf Ihrem System geöffnet.
Alternativer Weg -
Wenn Sie die BIOS -Seite schnell öffnen möchten, können Sie dies einfach tun, wenn das System startet.
1. So, Neustart der Computer.
2. Wenn das System neu startet, Drücken Sie Halten Sie den jeweiligen Schlüssel, um die BIOS -Seite auf Ihrem System zu öffnen.
NOTIZ - Dieser Schlüssel zum Öffnen der BIOS -Einstellungen unterscheidet sich von einem Systemhersteller zu einem anderen Hersteller. Normalerweise sind die BIOS -Einstellungen an die folgenden Schlüssel gebunden -
ESC, F1, F2, F10, F11, F12 oder Löschen
Durch Drücken der zugewiesenen Taste wird der BIOS -Bildschirm auf Ihrem Computer angezeigt.

Schritt 2 - Aktivieren Sie den sicheren Startmodus
Sobald Sie die BIOS -Seite geöffnet haben, können Sie diese Schritte befolgen, um den sicheren Boot -Modus zu aktivieren.
Obwohl sich diese Schritte von einem OEM zu einem anderen unterscheiden können.
1. Gehen Sie zum “StiefelAbschnitt auf der BIOS -Seite. Versuchen Sie, das Secure Boot -System zu finden.
2. Wählen Sie das "Sicherer Startvorgang”Modus und dann drücken Sie dann Eingeben.
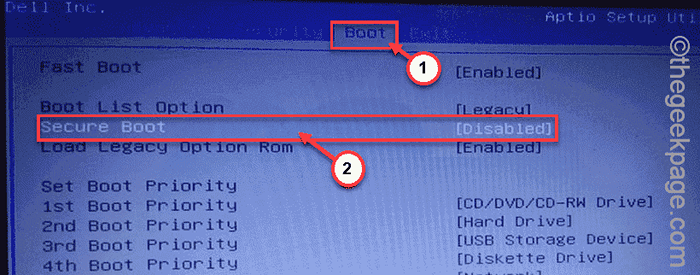
5. Jetzt wählen Sie “Ermöglicht”Aus der Dropdown- und dann schlagen Eingeben Etwas deaktivieren Uefi Sicherer Start auf Ihrem Computer.
6. Drücken Sie nun die jeweilige Taste, die mit dem zugeordnet istSicherer Ausgang" Möglichkeit.
[In unserem Fall ist es das F10 Taste.]
Sobald Sie die Einstellungen gespeichert haben, startet es normalerweise in das System.
Wenn es Valorant startet und Sie gerne noch einmal Valorant spielen können.
Fix 2 - Führen Sie im Kompatibilitätsmodus valorant aus
Einige Benutzer haben es geschafft, dieses Problem mit der Kompatibilitätsfehlerbehebung für Valorant zu überwinden.
Schritt 1 - Finde die Talorant Symbol Auf Ihrem Desktop*.
Schritt 2 - Dann klicken Sie mit der rechten Maustaste auf “Talorant"Und klicken Sie auf"Eigenschaften“.
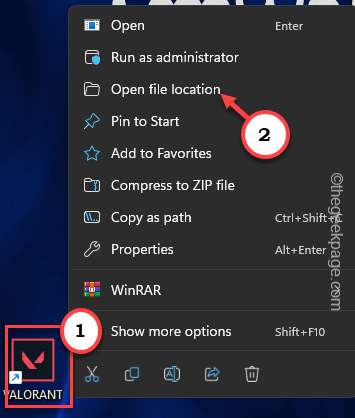
Schritt 3 - Gehen Sie auf der Seite Valorant Properties auf die “KompatibilitätTab.
Schritt 4 - Im Kompatibilitätsmodus Abschnitt, überprüfen Die "Starte dieses Programm im Kompatibilitätsmodus für:" Kasten.
Schritt 5 - Valroant funktioniert in Windows 8. Setzen Sie also den Kompatibilitätsmodus auf “Windows 8Verwenden Sie die Dropdown-Liste.
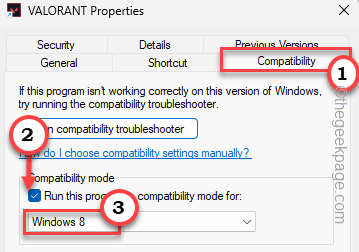
Schritt 6 - Danach klicken Sie auf “Anwenden" Und "OKUm die Kompatibilitätseinstellungen auf Valorant anzuwenden.exe.
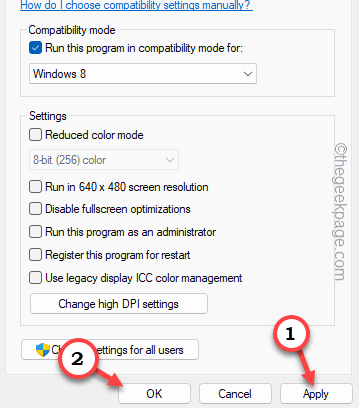
Nach dieser Änderung der Kompatibilitätseinstellungen starten Sie das Spiel und testen Sie es.
Sie werden das nicht sehen “Dieser Aufbau von Vanguard ist aus der Einhaltung der aktuellen Systemeinstellungen ab.Fehlermeldung erneut.
[*NOTIZ -
Wenn Sie das Valorant -Symbol auf Ihrem Desktop -Bildschirm nicht finden können, können Sie diese Schritte befolgen -
Schritt 1 - Typ "Talorant”In der Suchleiste.
Schritt 2 - Dann klicken Sie mit der rechten Maustaste “Talorant"Und klicken Sie auf"Dateispeicherort öffnen" direkt.
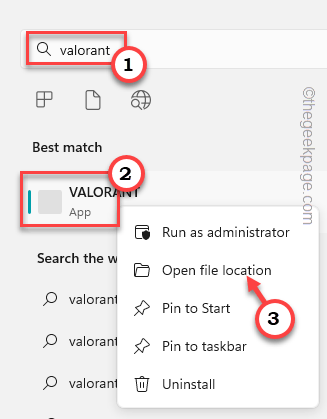
Sie werden zu der Verknüpfungsdatei auf der Datei führen Programme Seite in der Start Speisekarte Fenster.
Schritt 3 - Also, klicken Sie wieder mit der rechten Maustaste auf “Talorant"Und klicken Sie auf"Dateispeicherort öffnen”Um den genauen Dateispeicherort herauszufinden.
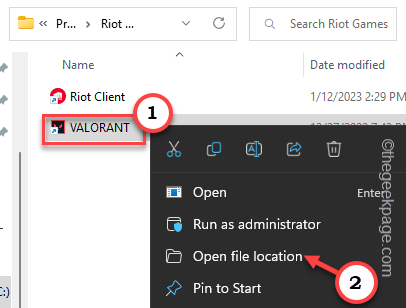
Schritt 4 - Sie können jetzt rechts tippen “Riotclientservices"Und klicken Sie auf"Eigenschaften”Aus dem Kontextmenü.
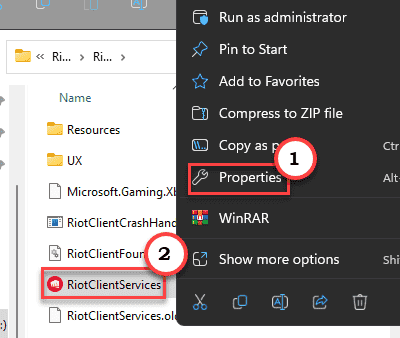
Dies führt Sie zum Properties -Panel.
]
Fix 3 - Stellen Sie sicher, dass TPM 2.0 läuft
Manchmal deaktivieren Benutzer die TPM 2.0 Schutzmodul auf ihren Systemen und vergessen Sie, es wieder einzuschalten.
Genau wie bei der sicheren Startfunktion können Sie sie nur vom BIOS -Bildschirm ausschalten oder einschalten.
Schritt 1 - So, Neustart dein Computer.
Schritt 2 - Wenn die Maschine neu startet, werden Sie feststellen, dass die erste Seite, die er angezeigt wird. Auf dieser bestimmten Seite finden Sie einen Schlüssel, der an die BIOS -Einstellungen Ihres Computers gebunden ist.
So, Drücken Sie & Halten Der Schlüssel zum Eintritt in den BIOS -Bildschirm.
Wenn Sie beim ersten Versuch nicht in der Lage sind, die BIOS -Seite zu erreichen, mach dir keine Sorgen. Neu starten der Computer normalerweise und erneut wiederholen.

Schritt 3 - Wenn Sie den BIOS -Abschnitt erreichen, versuchen Sie, das zu finden Vertrauensvolles Plattformmodul Abschnitt.
Sie können dies in der “finden“FortschrittlichAbschnitt auf einigen Computern (wie Dell).
Wenn Sie ein MSI -Gerät haben, finden Sie dies in der “Sicherheitsgeräteunterstützung" in diesem Abschnitt -
Einstellungen \ Security \ Trusted Computing
Auf einigen Computern finden Sie es in der “Sicherheit" Einstellung. Jetzt,
Schritt 4 - Sobald Sie die TPM -Einstellung gesehen haben, müssen Sie sie aktivieren.
Wenn Ihr System ein Intel -Motherboard hat, müssen Sie das aktivierenPtt“.
Andernfalls stellen Sie sicher, dass Sie das AMD -Motherboard verwenden, wenn Sie das AMD -Motherboard verwendenAMD CPU FTPM" Zu"Ermöglicht“.
In einigen modernen Systemen können Sie das direkt finden Trusted Computing 2.0 Komponente. Wenn Ihr System eins hat, ermöglichen Es.
Schritt 5 - Nach dem Einschalten des TPM -Chips können Sie die Einstellungen speichern und beenden. Finden Sie die Taste dafür und drücken Sie sie einmal.
Schritt 6 - Wenn das System nach Ihrer Erlaubnis fragt, wählen Sie “JaUnd schlage Eingeben.
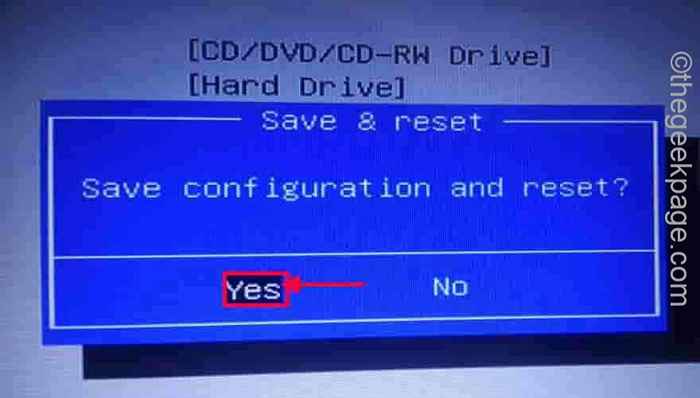 Speichern Sie Ja min min
Speichern Sie Ja min min Wenn sich das System normal startet, können Sie normal valorant genießen.
Fix 4 - Aktualisieren Sie Ihren Computer
Dieses Problem der Compliance kann aufgrund des Fehlens eines wichtigen Windows -Sicherheitsupdates stattfinden, das Sie noch nicht auf dem System installiert haben.
Schritt 1 - Fenster öffnen Einstellungen. Sie können das tun, indem Sie das halten Gewinnen Sie Key+i Schlüssel zusammen.
Schritt 2 - Sobald Sie dort ankommen, öffnen Sie “Windows Update“.
Auf dem rechten Bereich sehen Sie Windows bereits herunterladen Updates.
Schritt 3 - Wenn Sie die Updates manuell herunterladen möchten, können Sie dies tun, indem Sie auf “klicken“Auf Updates prüfen“.
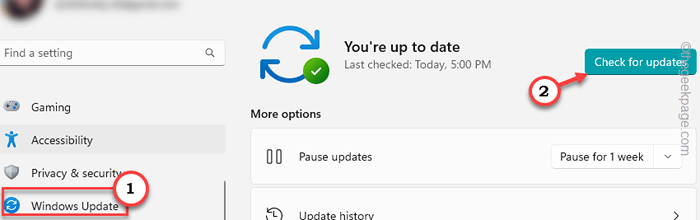
Schritt 4 - Wenn alle Updates heruntergeladen und installiert werden, sendet Windows eine Eingabeaufforderung, um das System neu zu starten. Also tippen Sie “Jetzt neustarten“.
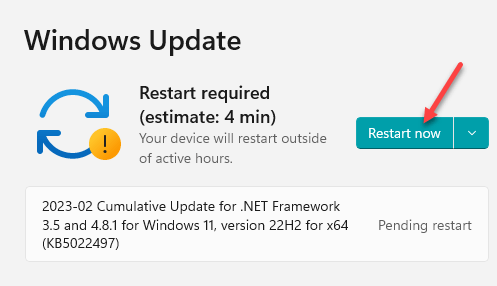
Ihr Computer startet und aktualisiert Ihr System auf die neueste Variante. Jetzt können Sie ohne weitere Compliance -Probleme talorant genießen.
Fix 5 - Valorant deinstallieren und das Spiel neu installieren
Wenn Ihnen bisher nichts geholfen hat, dieses Problem mit der Erstellung von Aufbau zu beheben.
Schritt 1 - Öffne ein Laufen Box mit dem Key gewinnen und das R Schlüssel zusammen.
Schritt 2 - Fügen Sie dieses Wort direkt in das Feld ein. Wenn Sie jetzt klicken “OK" Möglichkeit, Programme und Funktionen Seite sollte erscheinen.
Appwiz.cpl
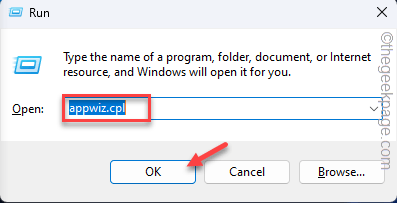 Appwiz min
Appwiz min Finden Sie die "heraus"Talorant" Spiel.
Schritt 3 - Sobald Sie das Spiel gesehen haben, klicken Sie mit der rechten Maustaste und klicken Sie auf “Deinstallieren”Um es aus dem System zu deinstallieren.
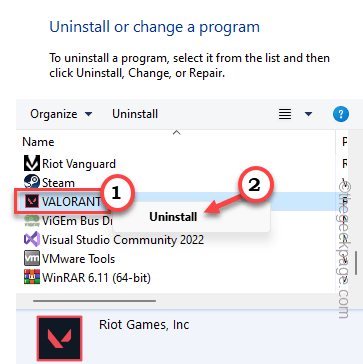
Bestätigen Sie Ihre Entscheidung, indem Sie die Schritte auf Ihrem Bildschirm befolgen. Lassen Sie den Riot -Client den Deinstallationsprozess übernehmen.
Es sollte innerhalb von Minuten durchgeführt werden.
Schritt 4 - Schauen Sie sich nun die Liste der installierten Apps an. Prüfe ob "Aufstandsvanguard”Ist noch installiert.
Schritt 5 - Normalerweise ist diese App bereits automatisch deinstalliert. Wenn dies nicht der Fall ist, können Sie diese App rechts abgeben und klicken “DeinstallierenUm es aus Ihrem System zu entfernen.
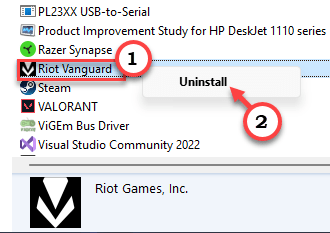
Schritt 6 - Fahren Sie zur Hauptsache fort TalorantWebseite.
Schritt 7 - Klick einfach "Spiele kostenlosSo laden Sie das Valorante Installer auf Ihrem System herunter.
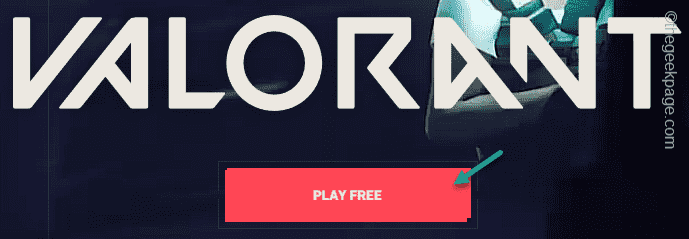
Sie müssen Ihre Riot -Anmeldeinformationen eingeben, um das Installateur herunterzuladen.
Schritt 8 - Jetzt offen Dateimanager auf deinem Computer.
Schritt 9 - Dort, Doppelauftastung Die "Playvalorant”Um den Installateur auszuführen.
Wenn Valorant installiert ist, können Sie es weiter spielen.
- « Fix iPhone 14 Pro startet immer wieder neu, während sie aufgeladen [gelöst]
- Facetime funktioniert nicht auf dem iPhone [gelöst] »

