Diese Änderung erfordert, dass Sie Ihr Geräte -LSA -Schutzfehler neu starten müssen
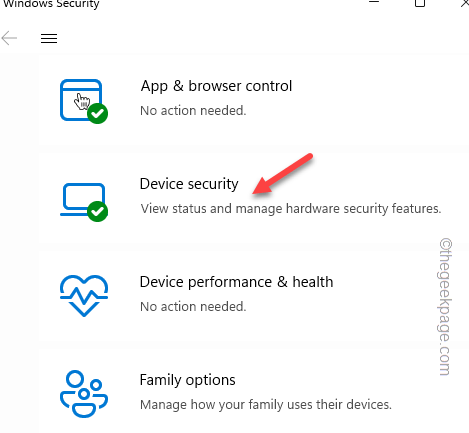
- 2119
- 663
- Lana Saumweber
Der Schutz der lokalen Sicherheitsbehörde ist verantwortlich für die Anwendung und Wartung von Sicherheitsrichtlinien für Geräte in einer Domäne. Also, wenn Sie diese Nachricht sehen “Diese Änderung erfordert, dass Sie Ihr Gerät neu starten.Dann gibt es ein Problem, dies auf den Geräten zu implementieren.
Problemumgehungen -
1. Es ist normal, dass der Schutz des örtlichen Sicherheitsbehörde das System für die Initialisierung neu gestartet werden muss. So, Neustart das System einmal, damit dies funktioniert.
2. Einige Antiviren wie Avast bieten LSASS -Schutz für ihre Geräte. In diesem Fall können Sie sie in den Antivireneinstellungen oder das Deinstallieren der Software deaktivieren, um sie in Windows Security zu aktivieren.
Inhaltsverzeichnis
- Fix 1 - Konfigurieren Sie die Einstellungen der LSASS -Gruppenrichtlinien
- Fix 2 - LSA -Registrierungswerte ändern
- Fix 3 - Windows Security zurücksetzen
Fix 1 - Konfigurieren Sie die Einstellungen der LSASS -Gruppenrichtlinien
Die LSASS-geschützte Prozessrichtlinie verdrängt die Konfiguration, unter der diese Richtlinien auf das System erlassen werden.
Schritt 1 - Offen Gruppenrichtlinienredakteur. Nun, tippen Sie “Gruppenrichtlinie”Im Suchfeld.
Schritt 2 - Dann tippen Sie “Gruppenrichtlinie bearbeitenUm es zu öffnen.
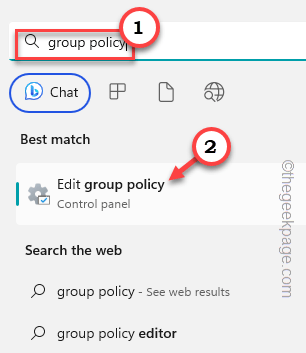
Schritt 3 - Gehen Sie direkt zu diesem Punkt -
Computerkonfiguration> Verwaltungsvorlagen> System> Lokale Sicherheitsbehörde
Schritt 4 - Auf der gegenüberliegenden Seite finden Sie die “Konfigurieren Sie LSASS so, dass er als geschützter Prozess ausgeführt wird“. Nur Doppelauftastung Der Service, um es zu öffnen.
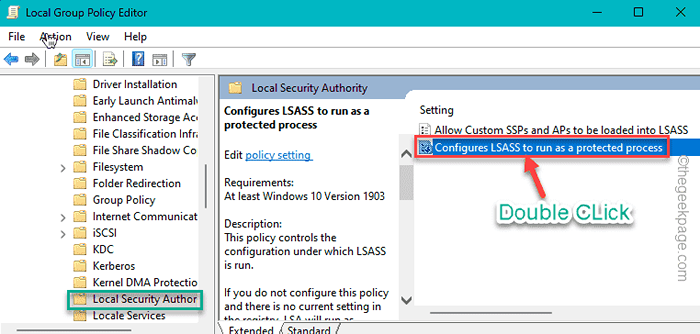
Schritt 5 - Stellen Sie auf dem LSASS -Konfigurieren auf, um sie als geschützte Prozessseite auszuführen, auf “auf“Ermöglicht”Modus.
Schritt 6 - Im Optionen Registerkarte stellen Sie die “festKonfigurieren Sie LSA so, dass er als geschützter Prozess ausgeführt wird" Zu "Aktiviert mit UEFI Lock“.
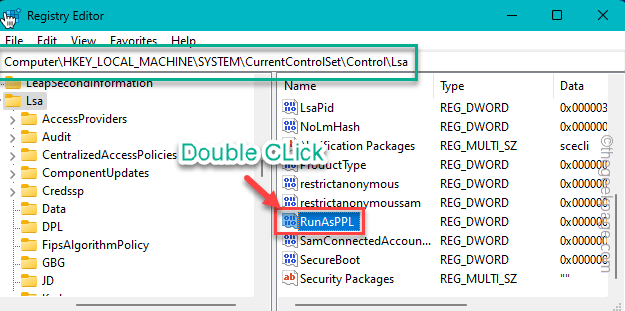
Schritt 7 - Danach klicken Sie auf “Anwenden" Und "OK”Um die Richtlinie auf Ihr System anzuwenden.
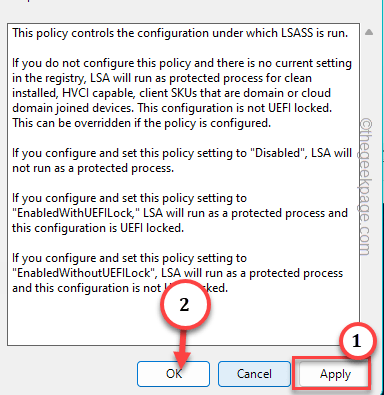
Die Richtlinienänderung wird erst wirksam, wenn das System neu gestartet wird. Also musst du Neustart das System.
Nehmen Sie nach dem Neustart einige Änderungen in der Sicherheit vor und überprüfen Sie, was es sagt.
Fix 2 - LSA -Registrierungswerte ändern
Sie können die LSASS -Registrierungswerte bearbeiten, um das Problem zu beheben.
Schritt 1 - Tippen Sie einfach auf “Suche 🔎"Box und beginnen zu schreiben"Registrierung”Im Suchfeld.
Schritt 2 - In den erhöhten Suchergebnissen tippen Sie auf “RegistierungseditorUm das zu öffnen.
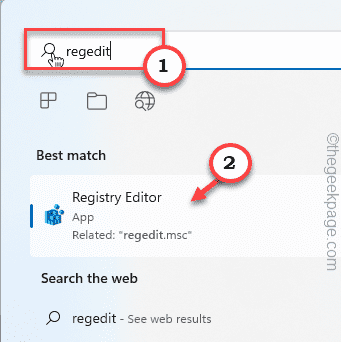
Warnung - Sie werden einen bestimmten Wert im Registrierungsredakteur ändern. Es funktioniert normalerweise gut und läuft nicht schief. Aber manchmal kann dies zu anderen Problemen führen, wie ein Teil des Systems, der nicht richtig funktioniert. Wir empfehlen daher, eine Registrierungssicherung zu erstellen, bevor Sie Änderungen vornehmen.
A. Sobald Sie den Bildschirm "Registrierungseditor" geöffnet haben, tippen Sie auf “Datei”Aus der Menüleiste.
B. Aus diesem Kontextmenü tippen Sie aus “Export”Um eine neue Registrierungssicherung zu erstellen.
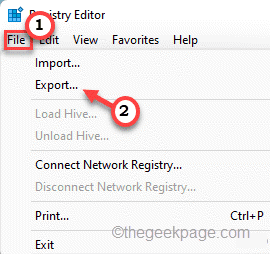
Speichern Sie diese Sicherung einfach an einem diskreten Ort auf Ihrem Computer. Sie können das System wieder wieder normalisieren, wenn dies schief geht.
Schritt 3 - Danach, Kopieren diese Adresse von hier und Paste & Schlag Eingeben Um dazu zu navigieren -
Computer \ hkey_local_maachine \ System \ currentControlset \ control \ lsa
Schritt 4 - Wenn Sie nachsehen, können Sie auf der gegenüberliegenden Seite die “sehen“Runasppl" Wert.
Schritt 5 - Dann, Doppelauftastung Der Wert, es selbst zu bearbeiten.
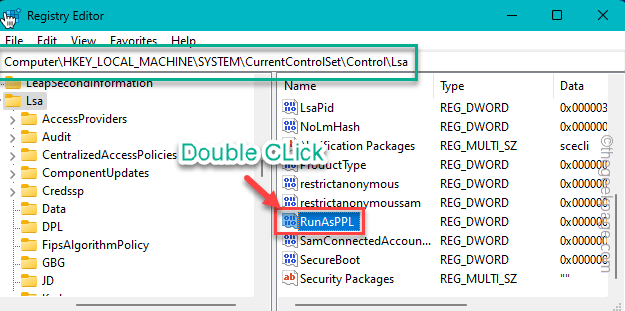
Schritt 6 - Setzen Sie die Runasppl 'Wertdaten:' zu '1“.
Schritt 7 - Danach klicken Sie auf “OK“.
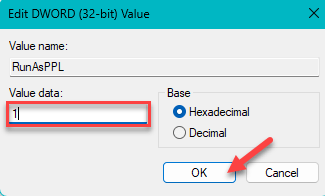
Nachdem Sie diesen Wert geändert haben, beenden Sie den Registrierungseditor,. Du kannst jetzt Neustart dein Computer.
Fix 3 - Windows Security zurücksetzen
Wenn keiner der Registrierungstricks oder der Gruppenrichtlinie nicht geklappt hat, sollte das Zurücksetzen der Windows -Sicherheit den Trick ausführen.
Schritt 1 - Einstellungen öffnen. Gehen Sie zum "Apps" Bereich.
Schritt 2 - Klicken Sie nun auf der anderen Seite “Installierte AppsUm es zu öffnen.
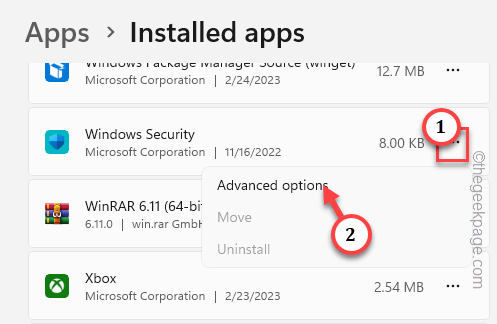
Schritt 3 - Jetzt finden Sie das "Windows -Einstellungen”Durch die Liste der Apps gehen.
Schritt 4 - Tippen Sie dann auf die drei Punkte der Einstellungen und klicken Sie auf “Erweiterte Optionen“.
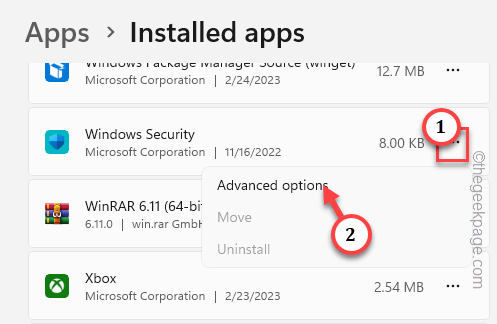
Schritt 5 - Scrollen Sie nach unten, um die Reset -Option zu finden. Nur, tippen Sie “Zurücksetzen"Und klicken Sie auf"Zurücksetzen”Ein anderes Mal, um Windows -Sicherheit zurückzusetzen.
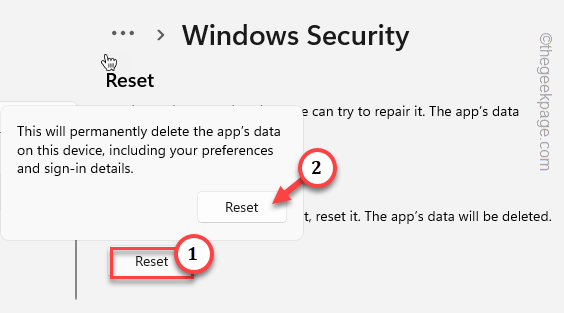
Schritt 6 - Verwenden Sie nun das Suchfeld zum Eingeben ““Sicherheit“.
Schritt 7 - Dann tippen Sie “Windows -SicherheitUm das direkt aus den Suchergebnissen zu öffnen.
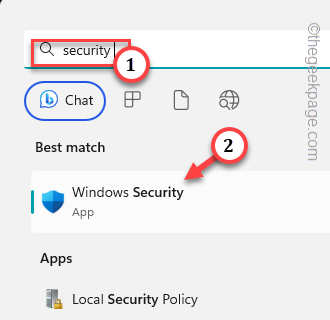
Schritt 8 - Wenn Windows Security angezeigt wird, gehen Sie zum “Gerätesicherheit" Einstellung.
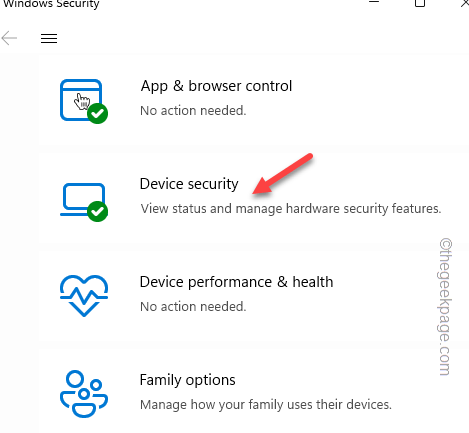
Schritt 9 - Öffnen Sie in dieser Einstellung die “Kernisolationsdetails“.
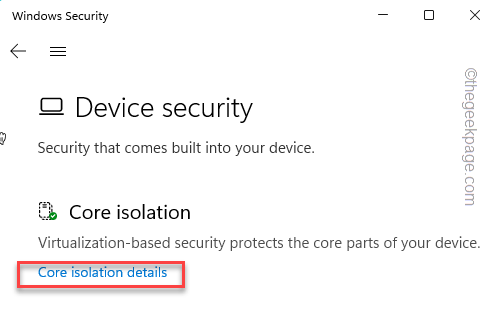
Schritt 10 - In dieser Einstellung finden Sie das “Schutz der lokalen Sicherheitsbehörde" Service.
Schritt 11 - Mach es an.
Sie werden kein Problem haben. Ihr Problem wird mit Sicherheit gelöst.
- « Ändern Sie diese Einstellungen, um die Verzögerung dauerhaft in Minecraft zu beheben
- Verhindern Sie, dass Ihr Wi-Fi-Adapter in Windows 10/11 stürzt »

