Dieser Computer entspricht nicht dem Problem der Mindestanforderungen in Intel HD Grapics
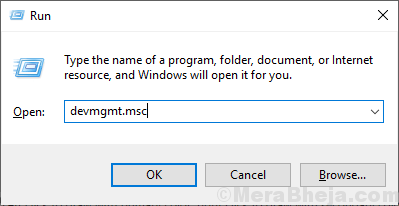
- 632
- 60
- Susanne Stoutjesdijk
Sehen Sie, dass der Fehlermeldung "Dieser Computer erfüllt nicht die Mindestanforderungen", während die Intel HD -Grafikkarte aktualisiert wird? Dieses Problem tritt normalerweise auf, wenn Sie versuchen, die neueste Version der Grafikkarte direkt über das ausführbare Installateur zu installieren. Es gibt eine sehr einfache Lösung, um dieses Problem auf Ihrem Computer zu lösen. Befolgen Sie unsere Anweisungen, um das Problem zu lösen.
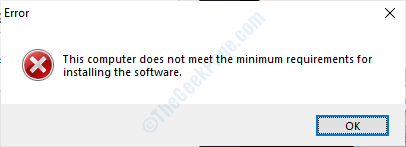
Inhaltsverzeichnis
- Fix 1 - Legacy -Hardware installieren
- Fix 2 - Überprüfen Sie nach Windows Update
- Fix 3 - Anzeigeadapter aktualisieren
Fix 1 - Legacy -Hardware installieren
Sie müssen dieses Update als neue Legacy -Hardware auf Ihrem Computer hinzufügen.
1. Drücken Sie Windows -Schlüssel+r zugreifen auf die Laufen Terminal.
2. Nun, tippen Sie “devmgmt.MSCUnd schlage Eingeben.
Gerätemanager Der Versorgungsunternehmen wird geöffnet.
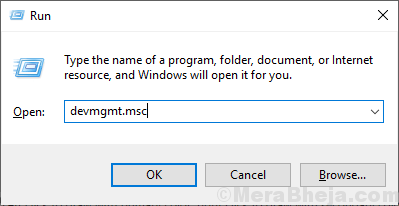
3. Nach dem Gerätemanager Das Fenster wird angezeigt, klicken Sie auf “Aktion”In der Menüleiste.
4. Klicken Sie nun auf “Fügen Sie Legacy -Hardware hinzu“.
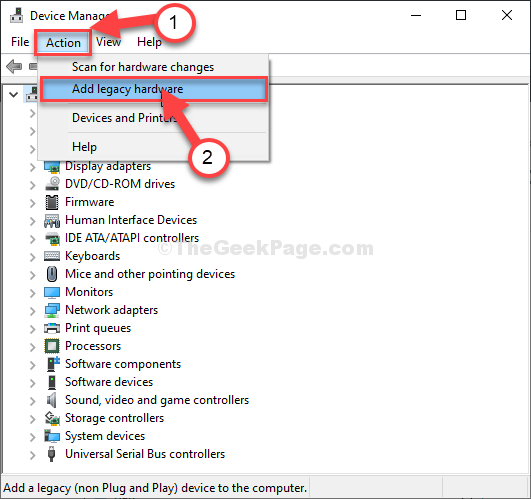
5. Klicke auf "Nächste“.
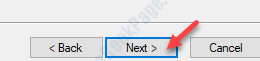
6. Wenn das Hardware hinzufügen Das Fenster öffnet sich, klicken Sie auf die “Installieren Sie die Hardware, die ich manuell aus einer Liste auswähle (erweitert)“.
7. Dann klicken Sie auf “Nächste“.
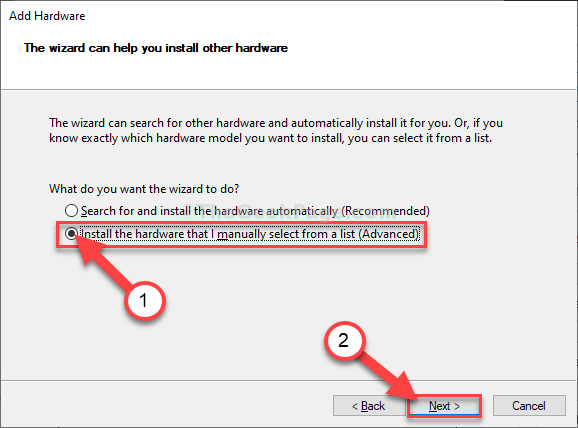
8. Dann müssen Sie die auswählen “Displayadapter”Aus der Liste der Geräte.
9. Klicke auf "Nächste“.
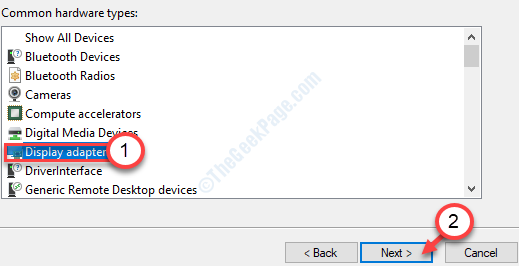
10. Danach klicken Sie auf “HABE DISK .. “.
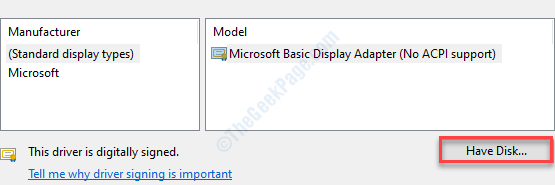
11. Dann klicken Sie auf “Durchsuche“.
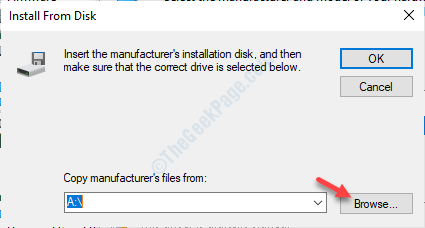
12. Gehen Sie anschließend zum Ort des Intel HD -Grafikinstallationsprogramms auf Ihrem Computer.
13. Sie müssen die auswählen “Kit64ics.Inf“. Dann klicken Sie auf “Offen“.
[NOTIZ- Wenn es keine Kit64ics gibt.Inf 'Datei können Sie die auswählen “Autorun.Inf" Datei. ]
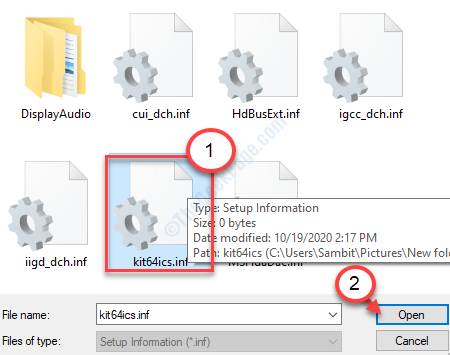
14. Danach klicken Sie auf “OK“.
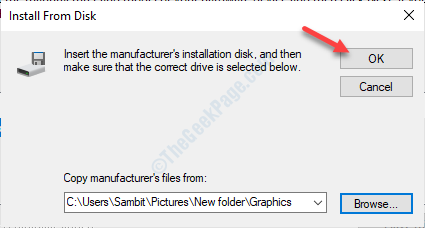
15. Klicke auf "NächsteUnd folgen Sie dem restlichen Installationsprozess.
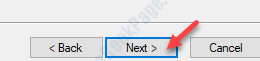
Wenn du fertig bist, Neustart Ihr Gerät, um den Vorgang endlich auf Ihrem Computer abzuschließen.
Fix 2 - Überprüfen Sie nach Windows Update
Entscheidende Treiberaktualisierungen werden über den Windows -Update -Prozess an Ihr System zugeführt. Da es sich um optionale Updates handelt, müssen Sie das System selbst aktualisieren.
1. Öffnen Sie die Einstellungen auf Ihrem Computer.
2. Klicken Sie einfach auf die “Update & Sicherheit“.
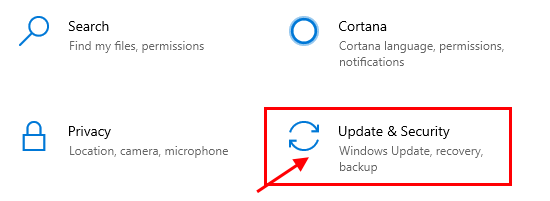
3. Danach auf der rechten Seite klicken Sie auf “Optionale Updates anzeigen”Um nach den neuesten Treiber -Updates zu suchen.
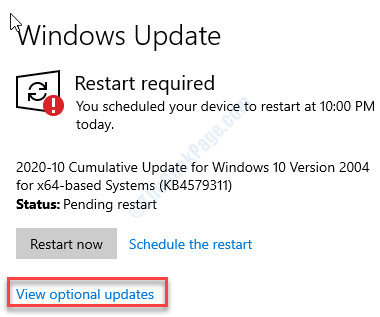
4. In den Laufwerksaktualisierungen sehen Sie eine Vielzahl von Treiberaktualisierungen. Überprüfen Alle Updates.
5. Dann klicken Sie auf “Herunterladen und installieren“.
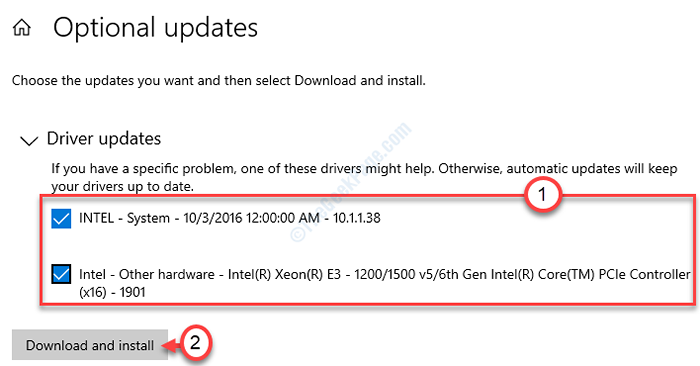
Warten Sie, bis Ihr Computer das Grafik -Treiber -Update heruntergeladen und installiert hat.
Vergiss es nicht Neustart das System.
Fix 3 - Anzeigeadapter aktualisieren
1. Drücken Sie Windows -Schlüssel+x.
2. Klick auf das "Gerätemanager”Zugreifen auf die Gerätemanager Fenster.
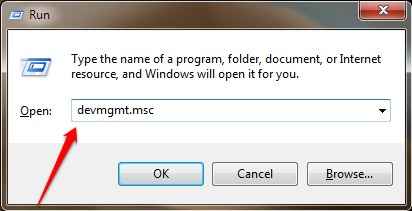
3. Dann müssen Sie erweitern “DisplayadapterS".
4. Danach erweitern “Intel (R) HD -Grafiken" und dann Rechtsklick An "Treiber aktualisieren“.
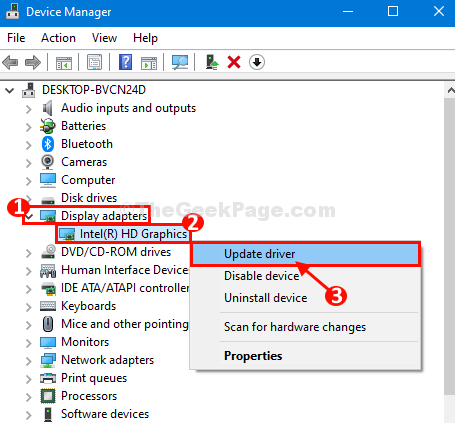
5. Dann klicken Sie auf “Suchen Sie automatisch nach aktualisierten TreiberSo können Sie Windows nach dem Intel -Grafik -Treiber suchen und installieren.
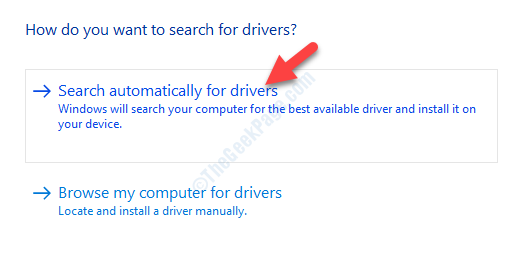
Neustart Ihr Computer, sobald Sie den Treiber installiert haben.
Dies sollte das Problem beheben.
Ihr Problem wird behoben.
NOTIZ-
Hier haben wir einige mögliche Bedingungen hinter der Fehlermeldung "Dieser Computer erfüllt nicht die Mindestanforderungen für die Installation der Software" aufgelistet. Jene sind-
A. Sie haben eine externe Grafikkarte (wie Nvidia oder AMD) auf Ihrem System installiert. In einigen Fällen deaktivieren bestimmte Motherboards die integrierte Intel HD -Grafik.
B. OS -Version Fehlanpassung mit der Installationsprogramm -Setup -Datei und Ihrem System.
C. Sie haben eine alte Version des Treibers heruntergeladen.
In einem der oben genannten Fälle können Sie den Intel HD-Grafik-Treiber nicht installieren.
Zusätzlicher Tipp-
Sie können Intel® Triver & Support Assistant (Intel® DSA) verwenden.
Laden Sie es herunter und installieren Sie es. Es werden automatisch wichtige Downloads für Ihren Computer erkannt und entsprechend installiert.
- « So erstellen oder löschen Sie Microsoft und lokales Konto unter Windows 10
- Das Volumen kann für den direkten Zugriff in Windows 10 nicht nicht geöffnet werden »

