Dieses Gerät kann nicht genügend kostenlose Ressourcen finden, die es verwenden kann (Code 12) Fehlerbehebung
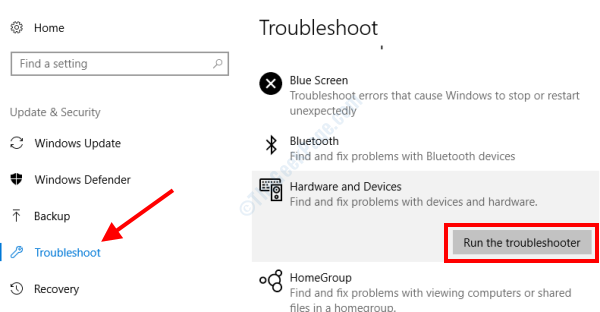
- 3812
- 878
- Tom Jakobs
Einer der Windows 10 -Fehler, die viele Benutzer beunruhigten, ist das "Dieses Gerät kann nicht genügend freie Ressourcen finden, die es verwenden kann (Code 12)". Dieser Fehler wird normalerweise in der angezeigt Geräteeigenschaften Fenster unter dem Gerätestatus Abschnitt. Immer wenn ein einzelner E/A -Anschluss (Eingabe/Ausgabe) zwei oder mehr Geräten zugewiesen wird, entsteht ein Hardwarekonflikt, wodurch dieser Fehler aufgetreten ist. Es gibt auch andere Gründe, die zu dieser Fehlermeldung führen könnten, um sich anzuzeigen. Was auch immer der Fall sein mag, wir werden uns die Lösungen ansehen, die vielen Benutzern geholfen haben, dieses Problem loszuwerden.
Beachten Sie, dass sowohl reguläre Benutzer als auch erweiterte Benutzer durch dasselbe Problem beunruhigt werden können, aber die Gründe können unterschiedlich sein. Fortgeschrittene Benutzer wie Crypto -Bergleute verwenden mehrere GPUs für ihre Systeme, und die damit verbundenen Probleme können ein bisschen anders sein. Obwohl dieser Leitfaden Lösungen für alle Benutzer abdeckt, sind einige von ihnen exklusiv für erweiterte Benutzer. Lassen Sie uns einen Blick darauf werfen.
Inhaltsverzeichnis
- Lösung 1: Durch Löschen der PMCIA -Treiberdatei
- Lösung 2: Setzen Sie die Tolud -Parameter in BIOS (nur für Krypto -Bergleute)
- Lösung 3: Fügen Sie einen neuen DWORD -Schlüssel in der Registrierung hinzu (nur für Krypto -Bergleute)
- Lösung 4: PCI -Treiber deinstallieren
- Lösung 5: Durch Aktualisieren von BIOS
- Lösung 6: Deaktivieren - Netzwerkfahrer aktivieren
- Lösung 7: Windows 10 aktualisieren
- Lösung 8: Hardware und Geräte Fehlerbehebung ausführen
- Lösung 9: Aktualisieren Sie den problematischen Gerätetreiber
- Lösung 10: Installieren Sie den problematischen Gerätetreiber erneut
- Lösung 11: Überprüfen Sie im Geräte -Manager nach versteckten Geräten
- Lösung 12: Führen Sie einen Netzwerk -Reset durch
- Lösung 13: Führen Sie eine Systemwiederherstellung in Windows 10 durch
Lösung 1: Durch Löschen der PMCIA -Treiberdatei
Wenn Sie die PMCIA -Karte auf Ihrem PC installiert haben, können Sie diesen Fehler beseitigen, indem Sie die zugehörigen Treiberdateien löschen.
Schritt 1: Öffnen Sie den Datei -Explorer auf Ihrem PC und navigieren Sie zu den folgenden Ort: C: \ Windows \ System32
Schritt 2: Im System32 Ordner, suchen Sie nach PMCIA.sys Datei. Klicken Sie bei der Suche auf die Datei mit der rechten Maustaste und wählen Sie aus Eigenschaften. Gehen Sie in das Eigenschaftenfenster, das sich öffnet, zum Sicherheit Tab. Klicken Sie dort auf die Fortschrittlich Taste.
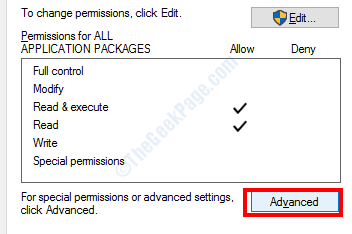
Schritt 3: Ein neues Fenster wird sich öffnen. Klicken Sie hier auf die Ändern Option unter der Eigentümer Abschnitt.
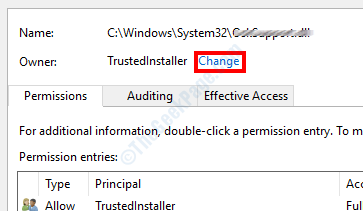
Schritt 4: Der Wählen Sie Benutzer oder Gruppe aus Fenster wird sich öffnen. Klicken Sie hier auf die Fortschrittlich Möglichkeit.
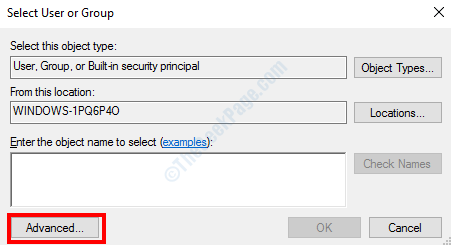
Schritt 5: Klicken Sie im neuen Fenster, das sich öffnet, auf Jetzt finden und von der Suchergebnisse Abschnitt, wählen Sie das Benutzerkonto und klicken Sie auf OK. Sie werden auf die vorherigen Bildschirme zurückgebracht. Klicken Sie weiter OK bis du auf der Eigenschaften Fenster. Schließen Sie jetzt dieses Fenster.
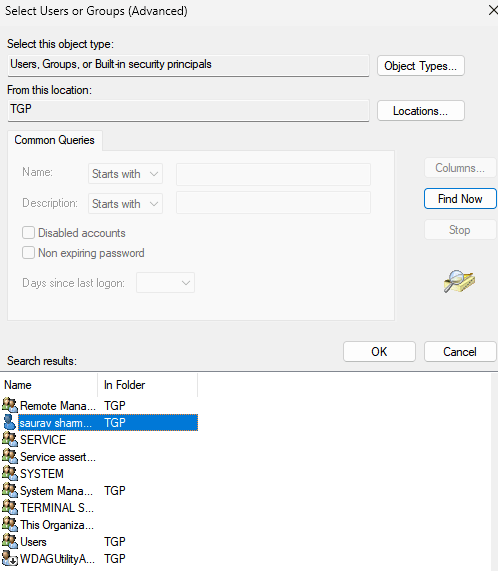
Schritt 6: Klicken Sie mit der rechten Maustaste auf die PMCIA.SYS -Datei und wählen Sie die aus Eigenschaften Option wieder. Gehe zum Sicherheit Tab. Klicken Sie hier auf die Bearbeiten Taste.
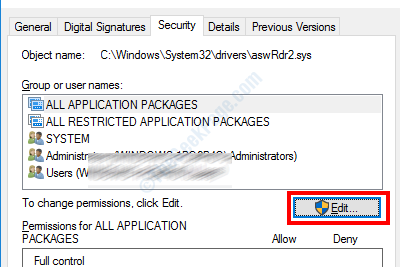
Schritt 7: Wählen Sie im nächsten Bildschirm die aus Volle Kontrolle Option und klicken Sie auf OK. Speichern Sie nach Abschluss die Änderungen und beenden Sie das Eigenschaftenfenster.
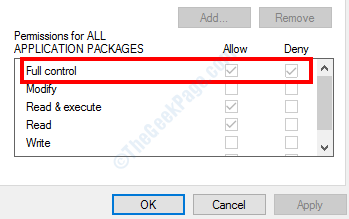
Schritt 8: Jetzt kehren Sie zum Datei Explorer zurück und benennen Sie die PMCIA um.SYS -Datei zu PMCIA.sys.alt.
Starten Sie Ihren PC neu und prüfen Sie nach dem Stiefel neu, ob der Fehler noch angezeigt wird.
Lösung 2: Setzen Sie die Tolud -Parameter in BIOS (nur für Krypto -Bergleute)
Ein PC -Setup, das für mehrere GPUs verdrahtet ist, wird im Allgemeinen von Krypto -Bergleuten verwendet. Wenn Sie ein Bergmann sind und sich dem gleichen Problem gegenübersehen. Hier sind die Schritte, die Sie folgen müssen:
Schritt 1: Schalten Sie Ihren PC aus. Starten Sie es neu und drücken Sie die Taste, die zum Eingeben von BIOS -Setup zugewiesen ist. Es könnte eine der folgenden Schlüssel sein: Del, ESC, F1, F2 oder F10. Sie werden das auf dem Startbildschirm als „Drücken Sie drücken Esc zum Eingeben von Setup “.
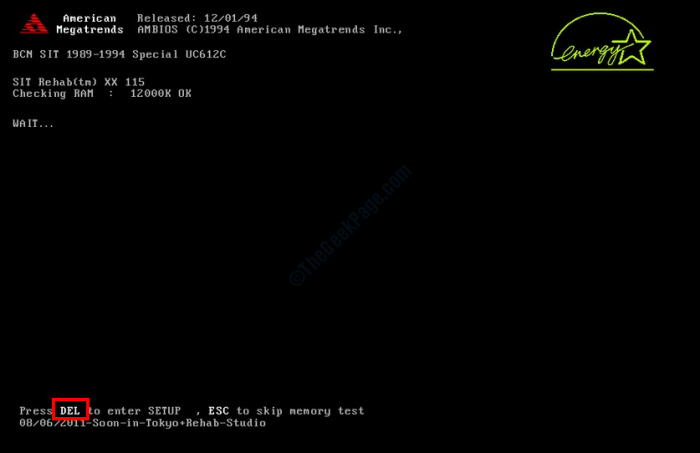
Schritt 2: Suchen Sie in den BIOS. Sie können es im Abschnitt Speicherverwaltung oder erweiterte Einstellungen finden. Dies hängt vom Hersteller des Motherboards Ihres PCs ab. Wenn Sie es nicht finden können, finden Sie in der Benutzerhandbuch.
Schritt 3: Sobald Sie die Option Tolud gefunden haben, müssen Sie sicherstellen 3.5 GB anstatt Automatisch oder Behinderte.
Schritt 4: Während Sie sich in den BIOS -Einstellungen befinden, wird Ihnen empfohlen, Änderungen an vorzunehmen 4G -Dekodierung Einstellung. Die 4G -Dekodierungsoption finden Sie unter Peripheriegeräten, Boot oder Advanced Registerkarte. Wenn Sie es nicht finden können, überprüfen Sie das Benutzerhandbuch des Motherboards des Motherboards. Wenn Sie gefunden werden, stellen Sie sicher, dass Sie es als festlegen Ermöglicht.
Speichern Sie nach den oben genannten Änderungen im BIOS die Einstellungen und beenden Sie den Bildschirm BIOS -Einstellungen. Wenn Sie jetzt Ihren PC starten.
Lösung 3: Fügen Sie einen neuen DWORD -Schlüssel in der Registrierung hinzu (nur für Krypto -Bergleute)
Hier ist eine andere Lösung, die Bergleute versuchen können, wenn sie die oben genannte Fehlermeldung erhalten. Diese Methode erfordert, dass Sie auf Ihrem Windows 10 -PC auf den Registrierungseditor zugreifen müssen. Folge den Schritten:
Schritt 1: Öffnen Sie den Registrierungseditor auf Ihrem PC. Dafür drücken Sie die Win + r Schlüssel, um die zu öffnen Laufen Kasten. Dort tippen reflikt und drücken Sie die OK Taste.
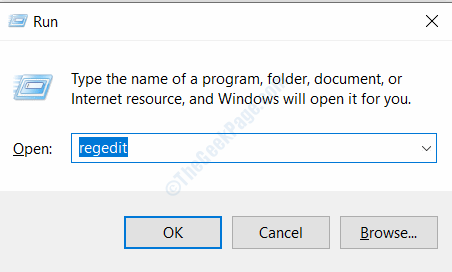
Schritt 2: Wenn Sie im Registrierungsredakteur sind, gehen Sie zum linken Bereich und navigieren Sie zu den folgenden Registrierungsschlüssel:
Hkey_local_maachine \ system \ currentControlset \ control \ pnp \ pci
Schritt 3: Wenn es dort ist, gehen Sie zum rechten Bereich, klicken Sie mit der rechten Maustaste und wählen Sie die aus DWORD (32-Bit) Wert oder QWord (64-Bit) Wert. Sie können diese beiden auswählen, je nachdem, ob die Architektur der Windows 32 Bit oder 64 Bit beträgt. Sie können dies herausfinden, indem Sie die Eigenschaften Ihres PC überprüfen. Gehen Sie dafür auf den Desktop, mit der rechten Maustaste auf Dieser PC und wählen Sie die Eigenschaften Möglichkeit.
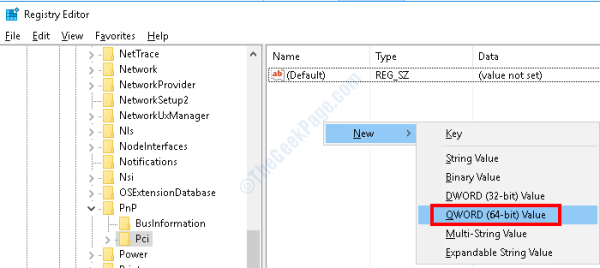
Schritt 4: Benennen Sie den neu hinzugefügten Schlüssel um Hackflags, Klicken Sie dann mit der rechten Maustaste auf die Taste und wählen Sie die aus Ändern Möglichkeit.
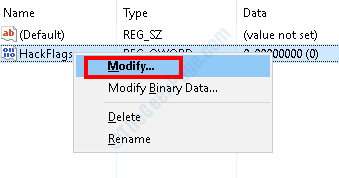
Schritt 5: Setzen Sie hier die Basisoption als Hexadezimal und weisen Sie den Wert als 600 zu.
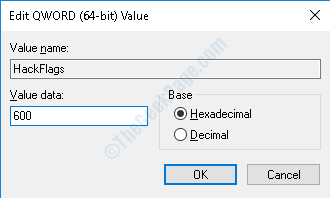
Schließen Sie den Registrierungseditor und geben Sie Ihrem PC einen Neustart, nachdem Sie die oben genannten Einstellungen gespeichert haben. Sehen Sie, ob dies Ihnen geholfen hat, das Problem zu beseitigen.
Lösung 4: PCI -Treiber deinstallieren
Der Fehler 12 -Fehler kann durch Deinstallieren der PCI -Treiber auf Ihrem PC behoben werden. Die PCI -Treiber sind mit dem Motherboard verbunden. Die Deinstallation dieser Treiber sorgt dafür. Sie müssen nur sicherstellen, dass Ihr PC eine aktive Internetverbindung hat.
Schritt 1: Offen Gerätemanager. Dafür drücken Sie die Win + x Schlüssel und aus dem geöffneten Menü wählen Sie Gerätemanager.
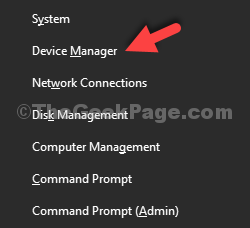
Schritt 2: Im Geräte -Manager -Fenster scrollen Sie nach unten auf Systemgeräte Option und klicken Sie darauf, um zu erweitern. Suchen Sie in der Liste der Geräte nach Treibern, beginnend mit dem Namen PCI. Klicken Sie mit der rechten Maustaste auf jeden der PCI -Treiber und wählen Sie die aus Deinstallieren Möglichkeit. Danach wird Ihr PC einfrieren. Hartes Herunterfahren Ihres PCs jetzt, indem Sie lange auf die Ein- / Aus -Taste Ihres PC gedrückt werden.
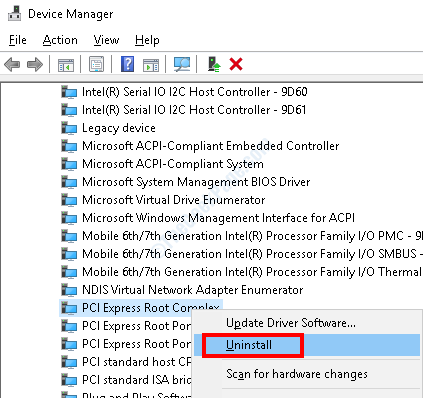
Schritt 3: Starten Sie jetzt Ihren PC. Während das System startet, wird und installiert es die neuesten Treiber der Geräte, die Sie gerade deinstalliert haben, und der gesamte Prozess kann einige Zeit in Anspruch nehmen. Seien Sie also geduldig.
Überprüfen Sie nun, ob der Fehler noch angezeigt wird.
Lösung 5: Durch Aktualisieren von BIOS
Durch Aktualisieren des BIOS Ihres PCs können Sie dieses Gerät nicht genügend kostenlose Ressourcen finden, die es verwenden kann (Code 12). Der Prozess ist etwas fortgeschritten und unterscheidet sich je nach den Herstellern des Motherboards. Um das BIOS zu aktualisieren, können Sie sich auf das Benutzerhandbuch des auf Ihrem PC installierten Motherboards beziehen.
Beachten Sie, dass es äußerst wichtig ist, Ihrem PC konstante Stromquellen bereitzustellen, während der Aktualisierungsprozess. Eine Stromversorgungsunterbrechung könnte Ihren PC unbrauchbar machen.
Lösung 6: Deaktivieren - Netzwerkfahrer aktivieren
Wenn der obige Fehler in den Eigenschaften der Netzwerkfahrer angezeigt wird, können Sie ihn festlegen, indem Sie den folgenden Schritten folgen:
Schritt 1: Offen Gerätemanager durch folgen der Schritt 1 der Lösung 3.
Schritt 2: Klicken Sie im Geräte -Manager auf und erweitern Sie die Netzwerkadapter Liste. Klicken Sie hier mit der rechten Maustaste auf das Netzwerkadaptergerät, das die Fehlermeldung anzeigt. Wählen Sie im Menü die aus Deaktivieren Möglichkeit.
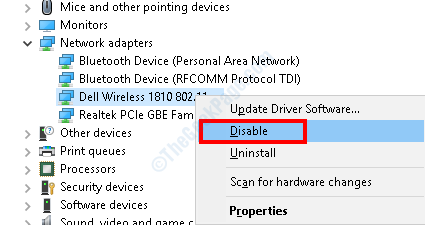
Schritt 3: Warten Sie ungefähr eine Minute und klicken Sie erneut mit der rechten Maustaste auf das Gerät und wählen Sie die aus Ermöglichen Möglichkeit.
Starten Sie nun Ihren PC neu und überprüfen Sie, ob das Problem mit dem Fahrer bestehen bleibt.
Lösung 7: Windows 10 aktualisieren
Das Aktualisieren von Windows 10 ist manchmal alles, was Sie benötigen, um ein Spektrum von Problemen zu beheben, und dies enthält auch den Codes 16 -Fehler. Folgen Sie den unteren Schritten:
Schritt 1: Öffnen Sie die Einstellungs -App in Ihrem PC. Drücken Sie dazu die Win + i Schlüssel nach dem anderen. Klicken Sie nun auf die Update & Sicherheit Option im Einstellungsmenü.
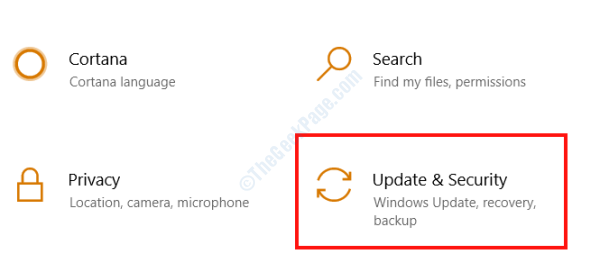
Schritt 2: Ein neues Fenster wird sich öffnen. Hier stellen Sie sicher, dass die Windows Update Die Option wird im linken Bereich ausgewählt. Gehen Sie jetzt zum rechten Bereich und klicken Sie auf die Auf Updates prüfen Möglichkeit.
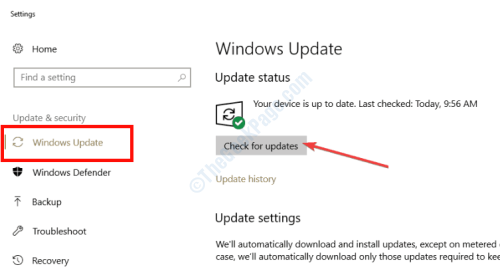
Windows sucht nach den neuesten Updates und erinnert Sie an das gleiche, wenn Sie gefunden werden. Fahren Sie mit dem Update fort, indem Sie den Anweisungen auf dem Bildschirm folgen. Sobald Windows 10 erfolgreich aktualisiert wurde, überprüfen Sie den Fehler.
Lösung 8: Hardware und Geräte Fehlerbehebung ausführen
Sie können den Windows -Fehlerbehebung auch so ausführen, um das Problem mit dem Code 12 zu beheben. Hier ist wie:
Schritt 1: Öffnen Sie die Einstellungs -App in Windows, indem Sie drücken Win + i Schlüssel. Klicken Sie hier auf die Option "Update & Security".
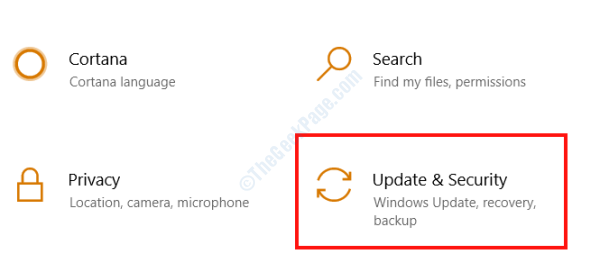
Schritt 2: Gehen Sie im neuen Fenster zum linken Feld und wählen Sie die aus Fehlerbehebung Möglichkeit. Gehen Sie nun in den rechten Bereich und wählen Sie die aus Hardware und Geräte Option und klicken Sie auf die Führen Sie den Fehlerbehebung durch Möglichkeit.
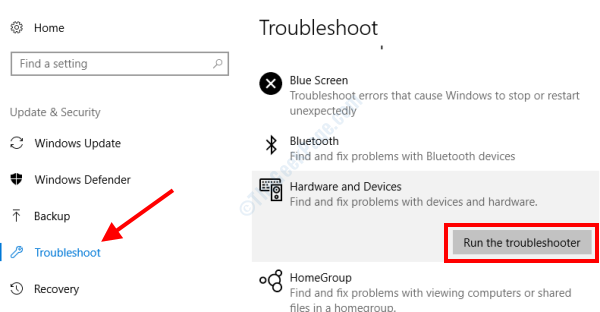
Lassen Sie den Fehlerbehebung Ihren PC nun für Probleme diagnostizieren. Falls ein Problem gefunden wird, werden Sie dazu aufgefordert. Gehen Sie voran und wenden Sie die Lösung an. Sobald die Fix angewendet wurde, starten Sie Ihren PC neu und überprüfen Sie, ob das Gerät nicht genügend kostenlose Ressourcen finden kann, damit (Code 12) immer noch ein Fehler angezeigt wird.
Lösung 9: Aktualisieren Sie den problematischen Gerätetreiber
Wenn dieses Gerät nicht genügend kostenlose Ressourcen finden, die es verwenden kann (Code 12) Fehler für einen bestimmten Treiber, können Sie versuchen, es zu aktualisieren, um das Problem zu beheben.
Hier ist ein ausführlicher Artikel, wie Sie Windows 10 -Treiber aktualisieren können. Vergessen Sie nach der Aktualisierung des Treibers nicht, Ihren PC neu zu starten und nach der Fehlermeldung zu überprüfen.
Lösung 10: Installieren Sie den problematischen Gerätetreiber erneut
Sie können auch versuchen, den problematischen Treiber neu zu installieren, um das Problem zu beseitigen. Um einen Treiber neu zu installieren, müssen Sie ihn zuerst deinstallieren. Befolgen Sie die Schritte in Lösung 3 Den Fahrer deinstallieren. Sobald der Treiber entfernt wurde, können Sie Ihren PC entweder neu starten oder den zuständigen Treiber von der Website des Herstellers des Geräts herunterladen. Wenn Sie beispielsweise den WI -FI -Treiber deinstallieren, können Sie den neuesten Treiber für die Website des Herstellers des WI -FI -Geräts herunterladen. Installieren Sie den Treiber, sobald Sie den älteren Treiber deinstalliert haben. Stellen Sie nach der Neuinstallation des Fahrers sicher, dass Sie Ihren PC neu starten.
Lösung 11: Überprüfen Sie im Geräte -Manager nach versteckten Geräten
Ihr PC hat möglicherweise Geräte, die nicht aktiv sind, aber sie können E/A -Ports zugewiesen haben, die von anderen aktiven Geräten verwendet werden. In diesem Fall müssen Sie diese Geräte deaktivieren. Aber wie man sie identifiziert?
Schritt 1: Öffnen Sie den Geräte -Manager, wie in einer der oben genannten Lösungen gezeigt. Klicken Sie im Geräte -Manager auf die Sicht Option und auswählen Zeigen Sie versteckte Geräte.
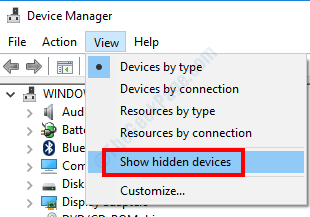
Schritt 2: Dies zeigt alle Geräte, die derzeit nicht aktiv sind, aber auf Ihrem PC installiert sind. Suchen Sie nun nach den Gerätefahrern mit einem Ausrufezeichen. Wenn Sie gefunden werden, klicken Sie mit der rechten Maustaste auf den Treiber und wählen Sie die aus Deaktivieren Möglichkeit.
Sie können den Vorgang für alle Treiber mit Ausrufezeichen wiederholen. Starten Sie Ihren PC neu und überprüfen Sie, ob das Problem Sie immer noch beunruhigt.
Lösung 12: Führen Sie einen Netzwerk -Reset durch
Sie können auch einen Netzwerk -Reset durchführen. Dieser Prozess hat vielen Benutzern geholfen, den Fehler 12 -Fehler zu beseitigen, der mit den Treibern für Netzwerkadaptergeräte angezeigt wird.
Schritt 1: Drücken Sie Win + s und in der geöffneten Platte, Typ Netzwerk. Wählen Sie aus den Suchergebnissen die aus Netzwerkstatus Möglichkeit.
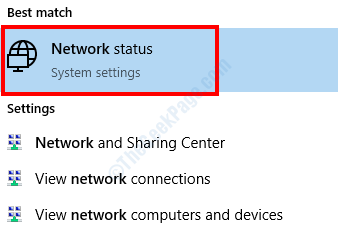
Schritt 2: Das Fenster Netzwerkstatus wird geöffnet. Klicken Sie hier auf die Netzwerk Reset Möglichkeit.
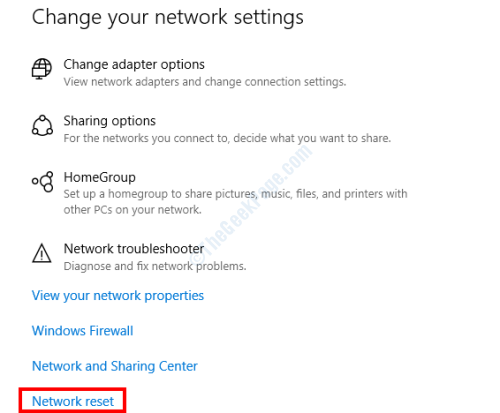
Suchen Sie nach dem Zurücksetzen des Netzwerks nach dem Fehler, wenn es noch da ist.
Lösung 13: Führen Sie eine Systemwiederherstellung in Windows 10 durch
Die Systemwiederherstellung ist eine Option in Windows, mit der Sie die Einstellungen Ihres PCs in einem Zustand wiederherstellen können. Hier erfahren Sie, wie Sie die Systemwiederherstellung unter Windows 10 durchführen. Stellen Sie sicher.
Außerdem ist es sehr wichtig, dass ein PC in der Vergangenheit wiederhergestellt wurde. Wenn Sie keine Wiederherstellung zurückkehren können, können Sie keine Systemwiederherstellung durchführen.
- « Windows Defender -Update fehlgeschlagen Fehler in Windows 10/11 Fix
- So erstellen Sie eine Verknüpfung, um die Zwischenablageverlauf in Windows 10 zu löschen »

