Dieser Artikel befindet sich in einem Format, das wir nicht unterstützen, 0xC004F011 Fix
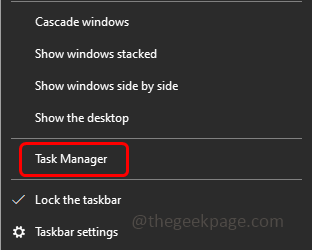
- 4902
- 1138
- Susanne Stoutjesdijk
Ein paar Windows -Benutzer, wenn Sie versuchen, eine Videodatei abzuspielen, mit der sie vor dem Fehler stehen: „Wählen Sie etwas anderes zum Spielen aus. Dieses Element befindet sich in einem Format. Wir unterstützen 0xC004F011 nicht. Dies kann wahrscheinlich ein fehlender Codec -Fehler, ein nicht unterstütztes Dateiformat oder manchmal auch auf veraltete Treiber usw. sein, usw. Aber das kann gelöst werden. In diesem Artikel haben wir verschiedene Methoden, um den Fehler loszuwerden. Probieren Sie es aus und lösen Sie das Problem. Lass uns anfangen!
Inhaltsverzeichnis
- Methode 1: Starten Sie Ihr System neu
- Methode 2: Überprüfen Sie nach Windows Update
- Methode 3: Aktivieren Sie Windows Media Player
- Methode 4: Löschen Sie die temporären Dateien und unerwünschten Dateien aus dem System
- Methode 5: Aktualisieren Sie den Grafik -Treiber
- Methode 6: Verwenden Sie verschiedene Medienspieler
Methode 1: Starten Sie Ihr System neu
Weniger Male nur ein Neustart wird das Problem lösen. Probieren Sie es aus und überprüfen Sie, ob die Codec -Fehler behoben werden. Schließen Sie alle Anwendungen und wenn der Hintergrundprozess auch in die Schluss geht. Das zu tun,
Schritt 1: Rechtsklick in der Windows Taskbar und klicken Sie auf Taskmanager.
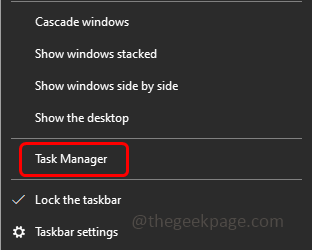
Schritt 2: Im geöffneten Fenster unter der Registerkarte "Prozesse" Rechtsklick auf der Anwendungen und klicken Sie auf Task beenden.
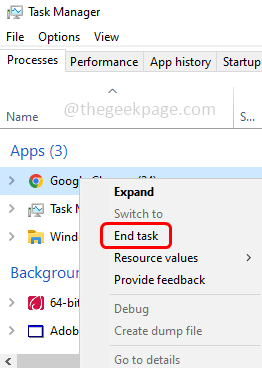
Schritt 3: Neu starten Das System und überprüfen, ob das Problem noch vorhanden ist. Wenn ja, dann fahren Sie mit anderen unten genannten Methoden fort.
Methode 2: Überprüfen Sie nach Windows Update
Schritt 1: Öffnen Sie die Windows -Einstellungen mithilfe Windows + i Schlüssel zusammen und klicken Sie auf Update & Sicherheit
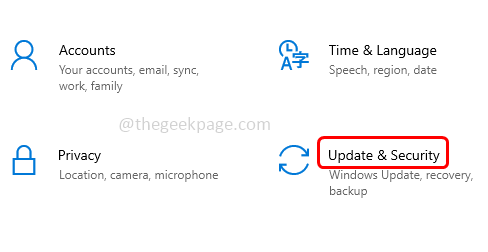
Schritt 2: Standardmäßig wird Windows -Update -Bildschirm geöffnet, klicken Sie auf Auf updates prüfen
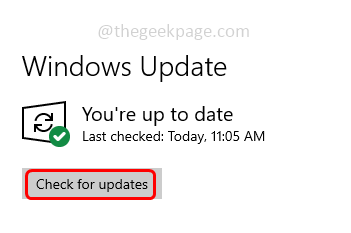
Schritt 3: Wenn Updates vorhanden sind, wird es installiert. Jetzt Neustart Das System und prüfen Sie, ob das Problem gelöst ist
Methode 3: Aktivieren Sie Windows Media Player
Schritt 1: Öffnen Sie die Auslaufaufforderung mithilfe Windows + r Schlüssel zusammen, Typ Kontrolle, und schlagen eingeben.
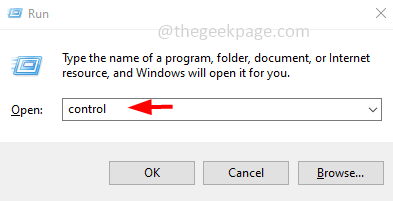
Schritt 2: Das Bedienfeld öffnet sich auf der rechten Seite in der Ansicht durch Dropdown wählen groß Ikonen.
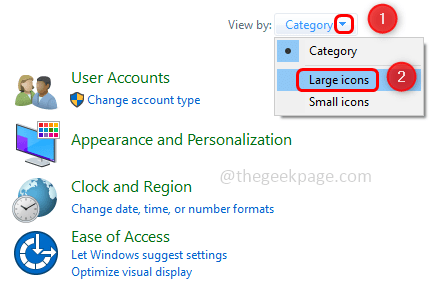
Schritt 3: Klicken Sie auf Programme und Funktionen.
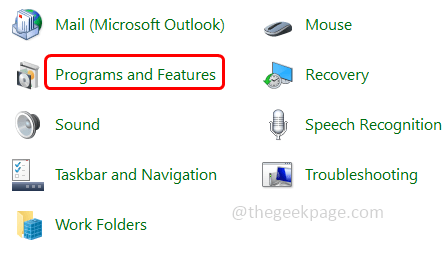
Schritt 4: Klicken Sie links auf Schalte Windows Funktionen ein oder aus
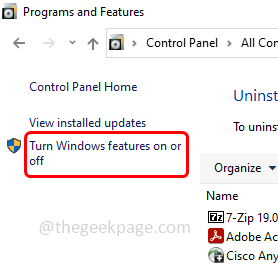
Schritt 5: In dem angezeigten Fenster scrollen Sie nach unten und finden Sie Medienfunktionen Und expandieren es durch Klicken auf die Plus -Marke daneben
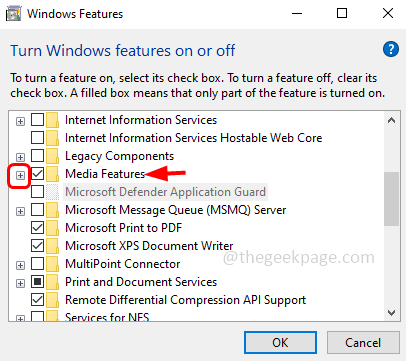
Schritt 6: Klicken auf der Kontrollkästchen neben Windows Media Player So aktivieren und klicken Sie auf OK
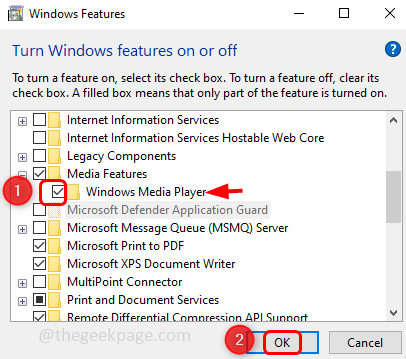
Schritt 7: Warten Sie, bis es die Änderungen anwendet. Wenn eine Nachricht erstellt wird, wird angezeigt, dass Windows die angeforderten Änderungen abgeschlossen hat
Schritt 8: Neu starten Ihr System und überprüfen Sie, ob das Problem behoben ist.
Methode 4: Löschen Sie die temporären Dateien und unerwünschten Dateien aus dem System
Schritt 1: Öffnen Sie die Auslaufaufforderung mithilfe Windows + r Schlüssel zusammen, Typ Temperatur, und schlagen eingeben
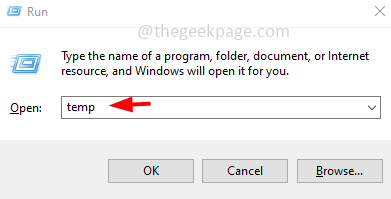
Schritt 2: Wählen Sie alle TEMP -Dateien mithilfe Strg + a Schlüssel und drücken Sie löschen Sie loswerden
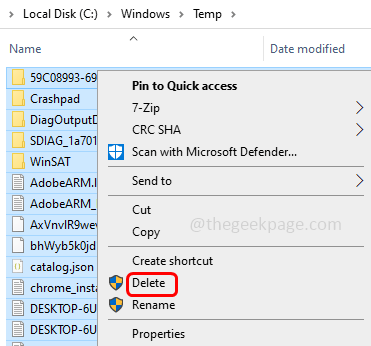
Schritt 3: Um die Junk -Dateien zu entfernen, öffnen Sie die Windows -Einstellungen mithilfe von Windows -Einstellungen Windows + i Schlüssel zusammen und klicken Sie auf System
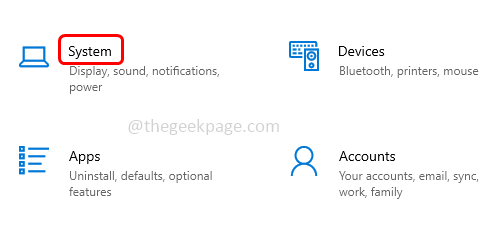
Schritt 4: Klicken Sie von links auf Lagerung
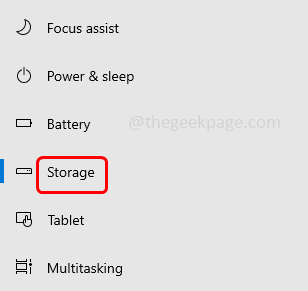
Schritt 5: rechts, ermöglichen Die Toggle Bar Dies ist unter dem Speicher, indem Sie darauf klicken, um Platz freizugeben
Schritt 6: Klicken Sie auf Konfigurieren Sie den Speichersinn oder führen Sie ihn jetzt aus
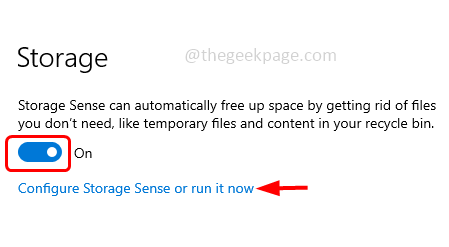
Schritt 7: Aus dem Speicher Sinn ausführen Dropdown-Liste, wählen Wenn Sie die Reinigung ausführen möchten
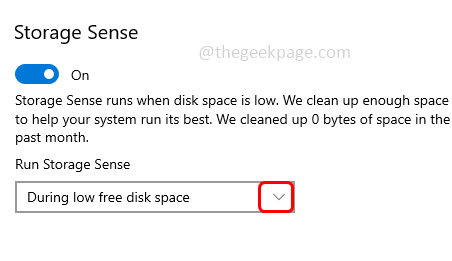
Schritt 8: Wählen Sie im Abschnitt temporärer Dateien die aus Kontrollkästchen neben Löschen Sie temporäre Dateien, die meine Apps nicht verwenden Außerdem können Sie aus der Dropdown -Stelle auswählen, wie viele Tage Sie die Dateien aufbewahren möchten
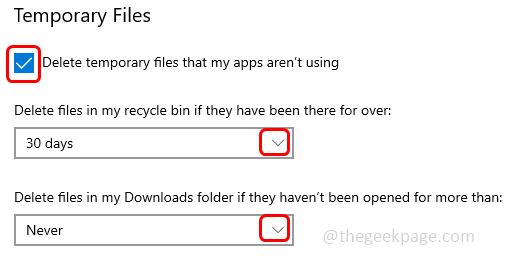
Schritt 9: Klicken Sie auf Jetzt säubern Um den Reinigungsprozess zu starten
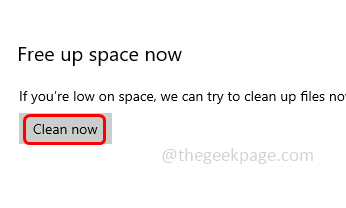
Methode 5: Aktualisieren Sie den Grafik -Treiber
Schritt 1: Öffnen Sie die Auslaufaufforderung mithilfe Windows + r Schlüssel zusammen, Typ devmgmt.MSC und schlagen eingeben
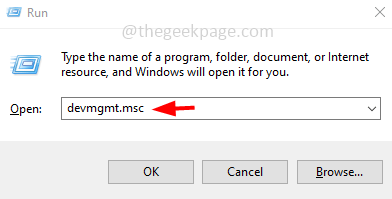
Schritt 2: Es wird das Geräte -Manager -Fenster geöffnet, erweitern Anzeigeadapter durch Klicken auf den Pfeil daneben
Schritt 3: Rechtsklick auf der Grafik Adapter und klicken Sie auf Treiber aktualisieren
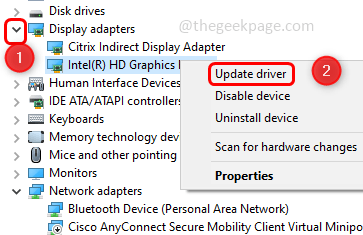
Schritt 4: Klicken Sie auf Suchen Sie automatisch nach Treibern
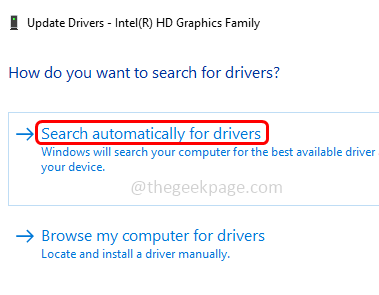
Schritt 5: Klicken Sie auf Suche nach aktualisierten Treibern unter Windows Update. Wenn dies keine neuen Updates angezeigt wird, gehen Sie zurück und folgen Sie Schritt 1 bis Schritt 3
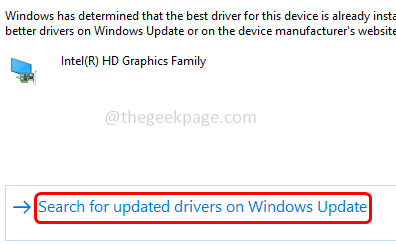
Schritt 6: Dann klicken Sie auf Durchsuchen Sie meinen Computer nach Treibern
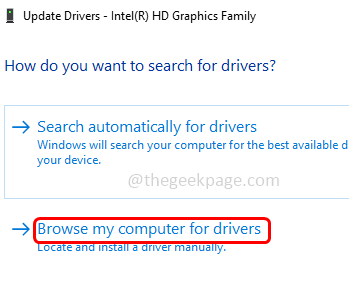
Schritt 7: Klicken Sie auf Lassen Sie mich aus einer Liste der verfügbaren Treiber auf meinem Computer auswählen
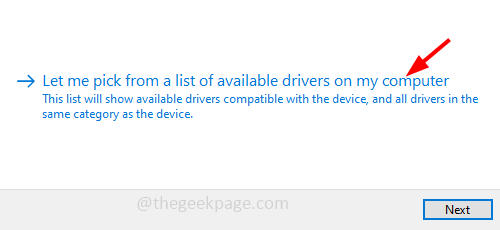
Schritt 8: Wählen das geeignete Modell und klicken Sie auf nächste und befolgen Sie die Anweisungen auf dem Bildschirm, um den Prozess zu beenden.
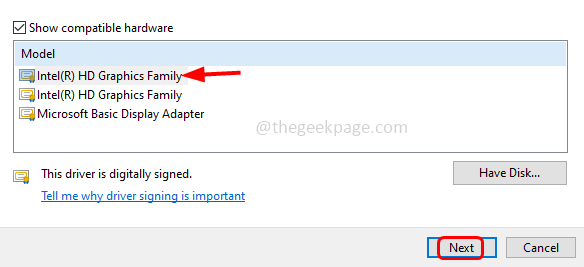
Schritt 9: Neu starten Das System und prüfen Sie, ob das Problem gelöst ist.
Methode 6: Verwenden Sie verschiedene Medienspieler
Wenn Sie sicher sind, dass die Videodatei, die Sie öffnen möchten. Installieren Sie einen anderen Media -Player, öffnen Sie die Videodatei darin und überprüfen Sie, ob das Problem gelöst ist.
Das ist es! Ich hoffe, dieser Artikel ist hilfreich und teilen Sie uns mit, welche der oben genannten Methoden Ihr Problem gelöst haben.
- « Wie man ntdll repariert.DLL Crashing Problem unter Windows 11/10
- Der Betrieb konnte nicht abgeschlossen werden »

