Dieser Standort wird nicht für die Installation von Spielen in der Xbox -Anwendung festgelegt
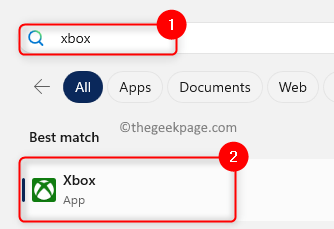
- 2562
- 652
- Matteo Möllinger
Um Konsolenspiele herunterzuladen und zu spielen, verwenden Benutzer die Xbox -Anwendung auf ihrem Windows -PC. In letzter Zeit haben viele Benutzer einen Fehler bemerkt "Dieser Ort wird nicht für die Installation von Spielen eingerichtet" Wenn sie versuchen, neue Spiele mit der Xbox -App zu installieren. Sobald diese Fehlermeldung angezeigt wurde, wird der Spielinstallationsprozess gestoppt.
Es wurde festgestellt, dass einige der Benutzer, die diesen Fehler gegenüberstehen, nicht hatten Spieldienste Installiert auf ihren PCs, was im Allgemeinen stattfindet, nachdem Sie das Windows -Betriebssystem aktualisiert haben. Das Vorhandensein von Gaming -Diensten hilft dem Windows Store bei der Installation von Großspieldateien über Microsoft Store. Außerdem wurde dieser Fehler in Fällen beobachtet, in denen die Standardspeicherort Für den Download von Spieldateien wurde nicht eingerichtet.
Konfrontieren Sie diese Fehlermeldung mit der Xbox -App auf Ihrem Windows -PC? Lesen Sie diesen Artikel dann, um einige Lösungen zu finden, die Sie versuchen können, den Xbox App -Fehler zu beheben. Überprüfen Sie vor dem Vorrücken der Korrekturen die unten angegebenen Punkte in Workarounds, um festzustellen, ob sie den Fehler beheben.
Inhaltsverzeichnis
- Problemumgehungen
- Fix 1 - Überprüfen Sie auf Spieleabhängigkeiten und laden Sie sie herunter
- Fix 2 - Wählen Sie einen Standardspeicherort aus
- Fix 3 - Aktualisieren Sie Gaming -Dienste
- Fix 4 - Verwenden Sie Microsoft Store, um das Spiel zu installieren
- Beheben Sie 5 - Aktualisieren Sie die Berechtigungen für den Windows -Ordner
- Reparieren Sie 6 - Reparieren Sie die Xbox -App und setzen Sie die Xbox -App zurück
- Fix 7 - Installieren Sie die Xbox -App erneut
Problemumgehungen
1. Überprüfen Sie nach Windows -Updates und installieren Sie sie.
2. Stellen Sie sicher, dass das Spiel, das Sie installieren möchten, mit der Version von Windows kompatibel ist.
3. Starten Sie die Xbox -App neu.
4. Starten Sie Ihren PC neu und überprüfen Sie, ob der Fehler vorliegt.
Fix 1 - Überprüfen Sie auf Spieleabhängigkeiten und laden Sie sie herunter
Gaming -Abhängigkeiten sind die Apps, die auf Ihrem Computer vorhanden sein müssen, um Spiele zu installieren oder zu spielen. Sobald Sie die fehlenden Spieleabhängigkeiten gefunden haben, können Sie sie installieren, wenn die Installationen nicht abgeschlossen sind.
Schritt 1. Schlagen Sie die Fenster Schlüssel und Typ xbox im Suchfeld.
Schritt 2. Klicken Sie in den besten Übereinstimmungen auf die Suchergebnisse auf Xbox App.
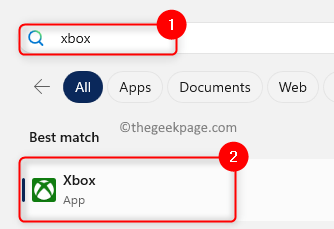
Schritt 3. Klicken Sie auf Ihr Profilname In der oberen linken Ecke des App -Fensters.
Schritt 4. Klicken Sie im Menü, das sich öffnet, auf Einstellungen.
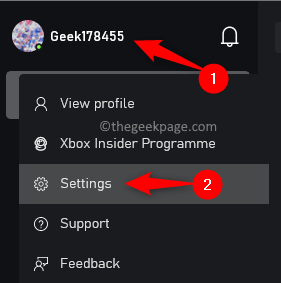
Schritt 5. Wähle aus Allgemein Registerkarte in der Einstellungen Fenster.
Schritt 6. Wenn es Gaming -Abhängigkeiten gibt, die installiert werden müssen, gibt es oben eine Benachrichtigung auf der rechten Seite.
Schritt 7. Wenn Sie hier fehlende Abhängigkeiten sehen, klicken Sie auf die Installieren Taste.
Schritt 8. Warten Sie, bis der Installationsprozess fertig ist. Versuchen Sie dann, das Spiel zu installieren und zu überprüfen, ob der Fehler behoben ist oder nicht.
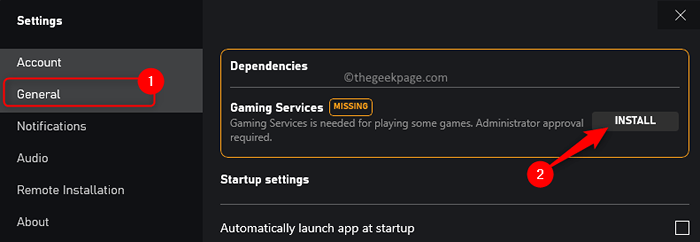
Fix 2 - Wählen Sie einen Standardspeicherort aus
Schritt 1. Öffne das Einstellungen App verwendet Windows + i Schlüsselkombination.
Schritt 2. Mit dem System Die Registerkarte im linken Feld hervorgehoben, scrollen und lokalisieren Lagerung auf der rechten Seite.
Schritt 3. Klicke auf Lagerung.
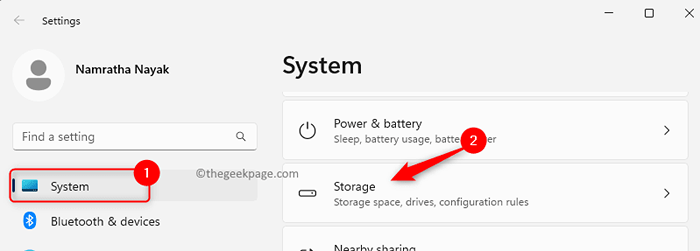
Schritt 4. Gehe zum Speicherverwaltung Abschnitt und klicken Sie auf Erweiterte Speichereinstellungen.
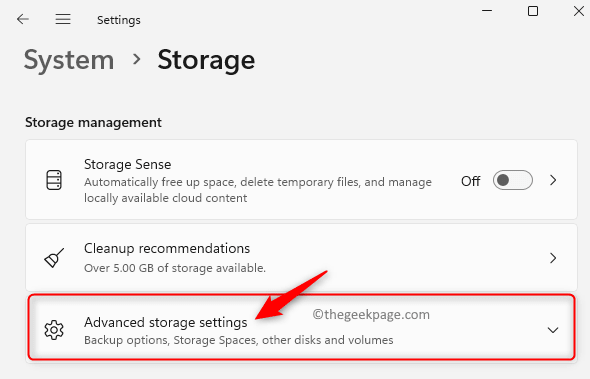
Schritt 5. Wählen Sie in der angezeigten Liste aus Wo neue Inhalte gespeichert werden.
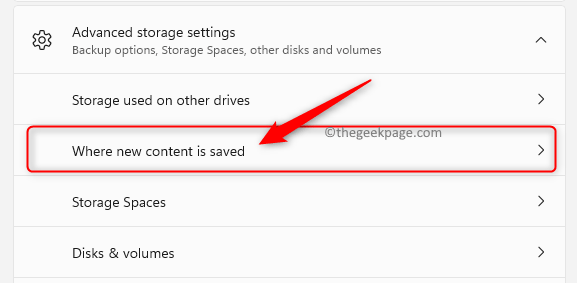
Schritt 6. Verwenden Sie auf dieser Seite den Dropdown unter Neue Apps wird sparen und wählen Sie das Laufwerk Ihrer Wahl aus.
Schritt 7. Klicken Sie dann auf Anwenden.
Schritt 8. Versuchen Sie, das Spiel herunterzuladen und zu installieren und festzustellen, ob das Problem behoben ist.
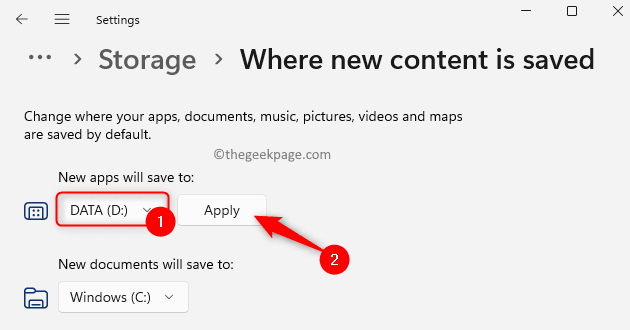
Fix 3 - Aktualisieren Sie Gaming -Dienste
Schritt 1. Öffne das Laufen Dialog mit Windows + r.
Schritt 2. Typ Power Shell und drücke Strg + Shift + Eingabetaste Tasten zusammen zum Laufen Powershell als Administrator.
Klicke auf Ja wenn aufgeleitet von Uac.
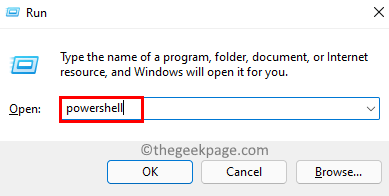
Schritt 3. Geben Sie den unten angegebenen Befehl ein und drücken Sie Eingeben.
Get -AppXPackage * GamingServices * -Allusers | Entfernen Sie -Appxpackage -AlluSer
Schritt 4. PowerShell beenden und Neustart dein Computer.
Überprüfen Sie, ob der Fehler weiterhin besteht.

Wenn die Gaming -Dienste nach der Ausführung des obigen Befehls nicht aktualisieren, führen Sie die folgenden Schritte aus.
Schritt 1. Offen Ausführen (Windows + R).
Schritt 2. Typ reflikt und schlagen Eingeben um die zu öffnen Registierungseditor.
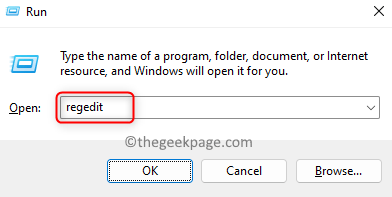
Schritt 3. Navigieren Sie zum Standort unten.
HKEY_LOCAL_MACHINE \ SYSTEM \ CurrentControlSet \ Services
Schritt 4. Unter Dienstleistungen, Suchen Sie nach Schlüssel, die benannt sind GamingServiceNet Und Gamingsservices.
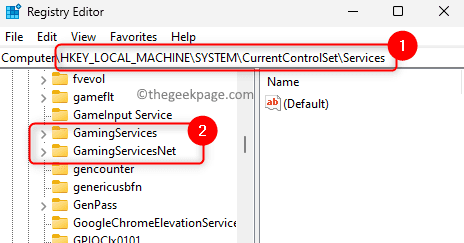
Schritt 5. Klicken Sie mit der rechten Maustaste auf diese Schlüssel nacheinander und wählen Sie Löschen.
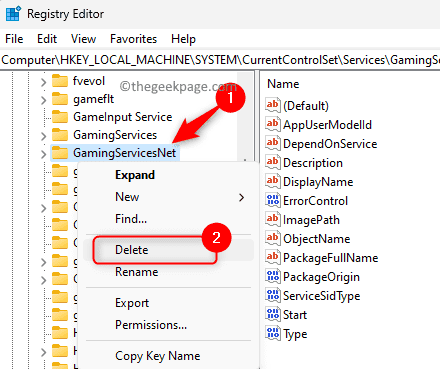
Klicke auf Ja Um die Schlüssellöschung zu bestätigen.
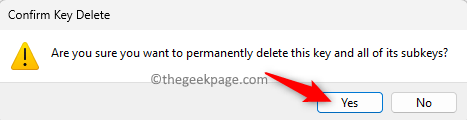
Schritt 6. Neu starten Ihr System, nachdem Sie beide oben genannten Schlüssel gelöscht haben.
Schritt 7. Schlagen Sie die Fenster Schlüssel und Typ speichern.
Schritt 8. Klicke auf Microsoft Store In den besten Spielergebnissen.
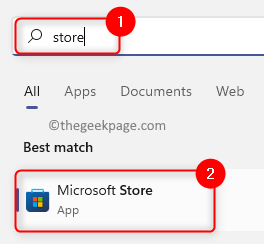
Schritt 9. Gehe zum Bibliothek Registerkarte in der unteren linken Ecke.
Schritt 10. Im Aktualisierung & Downloads Abschnitt, prüfen Sie, ob Sie Updates für vorhanden sind Xbox oder Spieldienste.
Schritt 11. Wenn Updates verfügbar sind, klicken Sie auf die Aktualisieren Schaltfläche zum Herunterladen und Installieren des neuesten Updates.
Schritt 12. Überprüfen Sie, ob das Problem nach dem Update behoben ist.
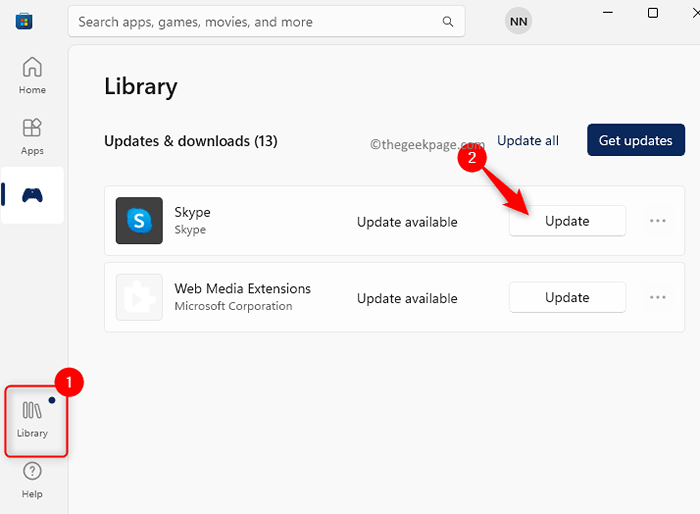
Fix 4 - Verwenden Sie Microsoft Store, um das Spiel zu installieren
Schritt 1. Stellen Sie sicher, dass Sie dasselbe Konto sowohl in Microsoft Store als auch in der Xbox -App verwenden.
Schritt 2. Öffne beide Xbox App und Microsoft Store.
Schritt 3. Suchen Für das Spiel im Microsoft Store über das Suchfeld.
Schritt 4. Klicke auf Installieren So herunterladen und installieren Sie das Spiel auf Ihrem PC.
Schritt 5. Sie werden sehen, dass das Spiel sowohl im Store als auch in der Xbox -App installiert wird.
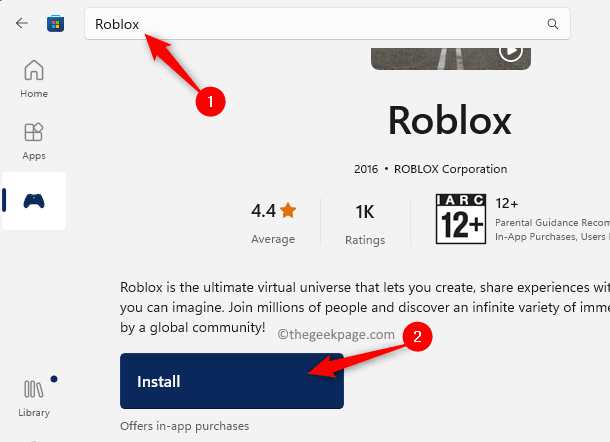
Beheben Sie 5 - Aktualisieren Sie die Berechtigungen für den Windows -Ordner
Die mangelnde Erlaubnis zu WindowsApps Ordner nach dem Upgrade des Betriebssystems auf Windows 11 kann der Grund für die Begegnung mit diesem Fehler sein. Der WindowsApps -Ordner enthält alle Anwendungen auf Ihrem PC, die von Microsoft Store erhalten wurden.
Windows 11 -Benutzer haben standardmäßig Administratorberechtigungen für WindowsApps im C -Laufwerk. Wenn Sie jedoch den Speicherort für das Speichern neuer Apps auf Ihrem PC ändern, wird der WindowsApps -Ordner im neuen Laufwerksort erstellt, aber es gibt keine Administratorberechtigungen. Dies kann bei der Installation von Spielen mit Xbox zu Fehlern führen.
Schritt 1. Schlagen Sie die Fenster Schlüssel und Typ Eingabeaufforderung.
Schritt 2. Mit Eingabeaufforderung hervorgehoben, klicken Sie auf Als Administrator ausführen auf der rechten Seite.
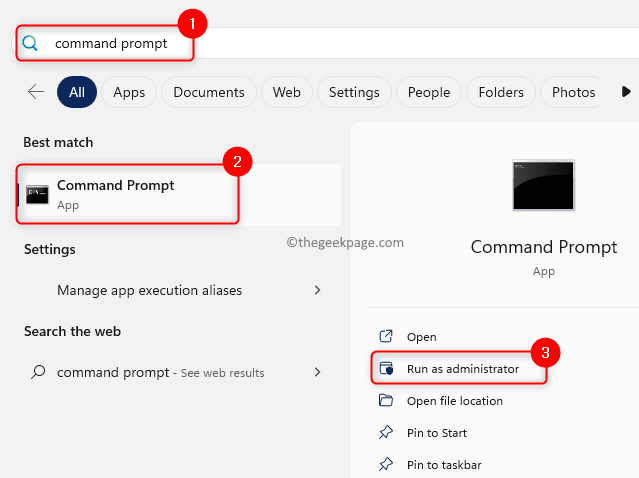
Schritt 3. Geben Sie den Befehl unten ein und klicken Sie auf Eingeben.
takeown /f "" /r
Notiz: Hier ist der Name zusammen mit dem Pfad des Ordners, dessen Eigentum Sie übernehmen möchten. Dieser Pfad ist der Pfad des WindowsApps -Ordners auf dem Laufwerk, das zum Speichern von Apps ausgewählt ist.
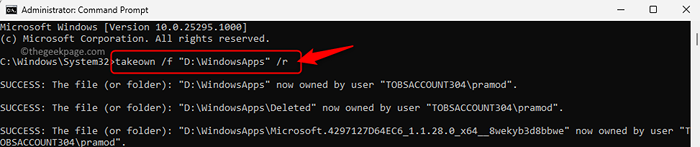
Schritt 4. Offen Datei Explorer (Windows + E).
Schritt 5. Navigieren Sie zum Pfad C: \ Programmdateien
Schritt 6. Wähle aus WindowsApps Ordner und klicken Sie auf die Löschen Symbol oben.
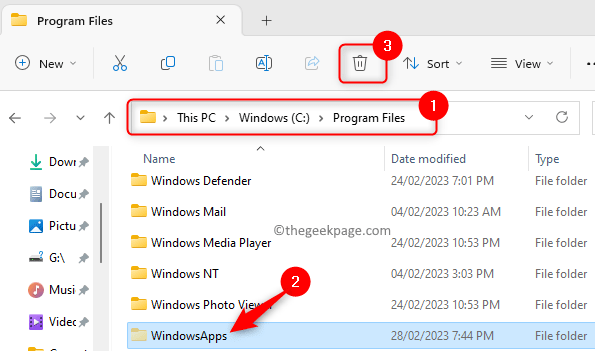
Schritt 7. Stellen Sie sicher, dass Sie diesen Ordner in der löschen Mülleimer recyceln Ihres Systems.
Schritt 8. Neustart Ihr System und überprüfen Sie, ob der Fehler bei der Installation des Spiels auf Xbox behoben ist.
Reparieren Sie 6 - Reparieren Sie die Xbox -App und setzen Sie die Xbox -App zurück
Schritt 1. Drücken Sie Windows + r öffnen Laufen.
Schritt 2. Typ MS-Settings: AppFeatures und schlagen Eingeben um die zu öffnen Installierte Apps Buchseite.
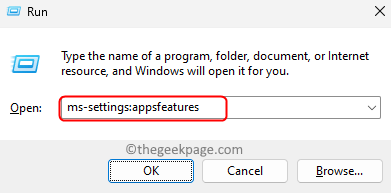
Schritt 3. Suche Xbox App Verwendet die Suchleiste in der Liste der installierten Apps
Schritt 4. Klick auf das Drei-Punkt Menü zugeordnet mit Xbox und wähle Erweiterte Optionen.
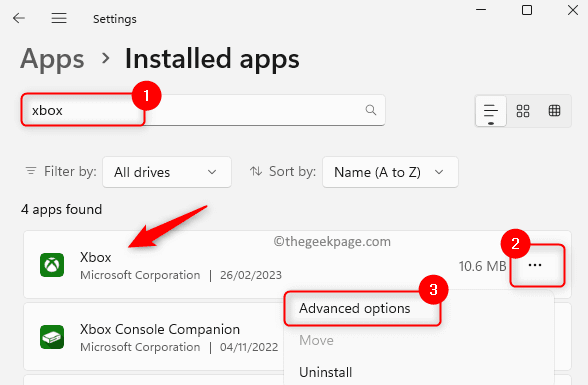
Schritt 5. Auf der Erweiterte Optionen Seite, scrollen Sie nach unten zum Zurücksetzen Abschnitt.
Schritt 6. Klick auf das Reparatur Taste.
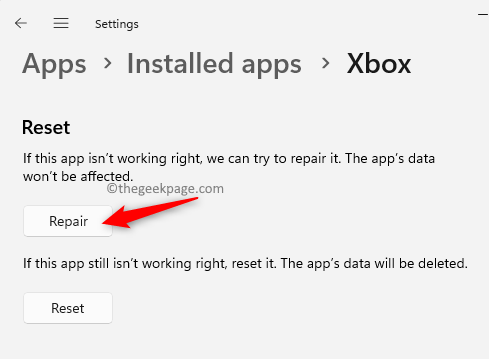
Schritt 7. Überprüfen Sie nach der Reparatur, ob der Fehler behoben ist.
Schritt 8. Wenn das Problem noch weiterhin besteht, kehren Sie zurück zum Erweiterte Optionen Seite und klicken Sie auf Zurücksetzen.
Klicke auf Zurücksetzen Wieder in der Bestätigungsaufforderung.
Schritt 9. Öffnen Sie die Xbox, sobald die App zurückgesetzt wird, und installieren Sie das Spiel, um zu überprüfen, ob der Fehler behoben ist.
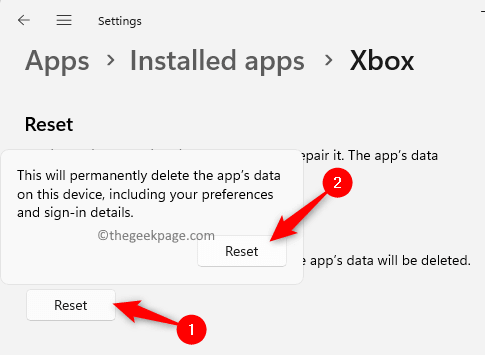
Fix 7 - Installieren Sie die Xbox -App erneut
Schritt 1. Ausführen Schritte 1 - 3 wie angegeben in Fix 5 über.
Schritt 2. Tippen Sie auf die Drei Ellipsen verknüpft mit Xbox und auswählen Deinstallieren.
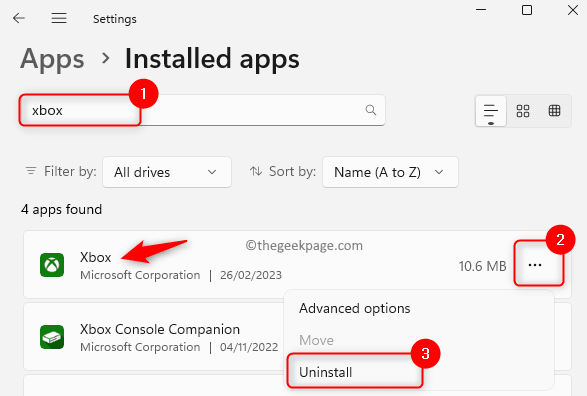
Schritt 3. Wenn Sie aufgefordert werden, zu bestätigen, klicken Sie auf Deinstallieren nochmal.
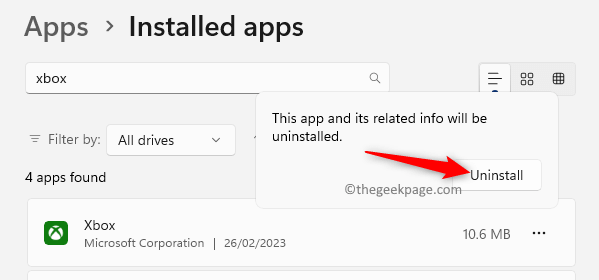
Schritt 4. Warten Sie, bis die App deinstalliert wird.
Schritt 5. Offen Microsoft Store und suchen nach dem Xbox App.
Schritt 6. Klicke auf Holen Sie/installieren So installieren Sie die Xbox -App auf Ihrem PC.
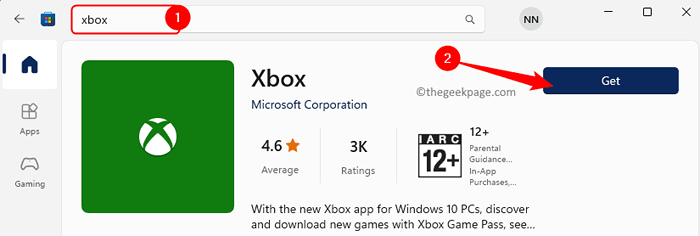
Schritt 7. Nach der Installation von Xbox laden Sie das Spiel herunter und prüfen Sie, ob der Fehler noch angezeigt wird oder nicht.
Das ist es!
Wir hoffen, dass Sie diesen Artikel bei der Lösung des Fehlers hilfreich gefunden haben "Dieser Ort wird nicht für die Installation von Spielen eingerichtet" In Xbox, während Sie versuchen, jedes Spiel auf Ihrem Windows -PC herunterzuladen und zu installieren. Kommentieren und teilen Sie uns die Methode mit, die Ihnen geholfen hat, das oben angegebene Problem zu überwinden.
- « So beheben Sie Spotify -Fehlercode -Auth 74 in Windows 10/11
- Fix iPhone 14 Pro startet immer wieder neu, während sie aufgeladen [gelöst] »

