Dieser NVIDIA -Grafik -Treiber ist nicht mit der Version von Windows 11/10 kompatibel
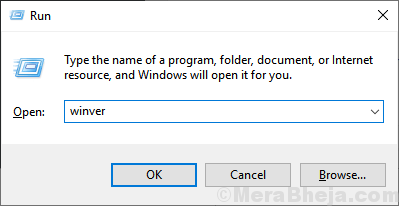
- 2873
- 585
- Madleen Vater
Bei der Installation des NVIDIA -Grafik -Treibers auf Ihrem Computer kann es gestoppt werden und eine Fehlermeldung anzeigenDieser Nvidia -Grafik -Treiber ist nicht mit der Version von Windows kompatibel''. Wenn Sie dies sehen, ist das NVIDIA -Installationsprogramm mit der aktuellen Version Ihres Windows widersprüchlich. Befolgen Sie diese einfachen Korrekturen und das Problem wird in kürzester Zeit gelöst.
Problemumgehungen-
1. Neu starten Ihr Computer und versuchen Sie den Installateur erneut.
2. Deaktivieren Sie das Antiviren auf Ihrem Computer. Versuchen Sie dann erneut, es zu installieren.
Inhaltsverzeichnis
- Fix - Überprüfen Sie die Windows -Version
- Fix 2 - Deinstallieren Sie den Treiber mit DDU und installieren Sie den Fahrer manuell neu
- Fix 3 - Aktualisieren Sie Ihre Fenster
- Fix 3 - Installieren Sie den NVIDIA -Treiber mit GeForce -Erfahrung
Fix - Überprüfen Sie die Windows -Version
Schritt 1 - Überprüfen Sie, welche Versionsfenster installiert sind
Überprüfen Sie, ob die Windows -Version auf Ihrem Computer die neueste Version ist.
1. Drücken Sie die Windows -Schlüssel+r.
2. Schreiben "WinverUnd schlage Eingeben.
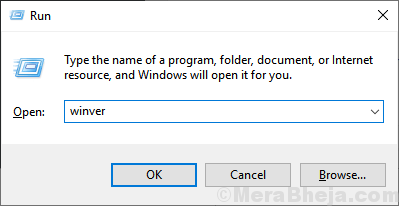
3. Im Über Windows Bildschirm Sie können die Version des von Ihnen verwendeten Windows bemerken.
(Dieser Computer hat eine Windows -Version 2004 installiert.)
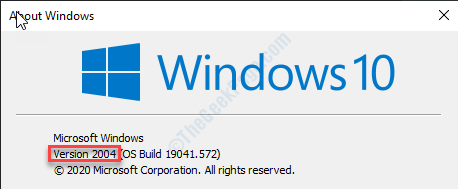
Wenn die Version von installierten Windows nicht die neueste ist, installiert der Installationsprogramm den Grafik -Treiber nicht.
Schritt - 2 Überprüfen Sie den Betriebssystemtyp
Sie müssen überprüfen, ob Sie einen 64-Bit-Treiber auf einem 32-Bit-Windows 10 installieren.
1. Drücken Sie Windows -Schlüssel+r.
2. Danach eingeben “dxdiag“. Klicke auf "OK“.
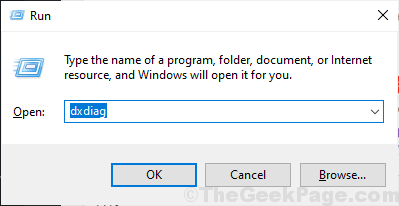
Dies wird die öffnen DirectXDiagnostic Tool auf deinem Computer.
3. Hier bemerken Sie die ''Betriebssystem:''. Beachten Sie, ob es sich um einen 64-Bit oder 32-Bit handelt.
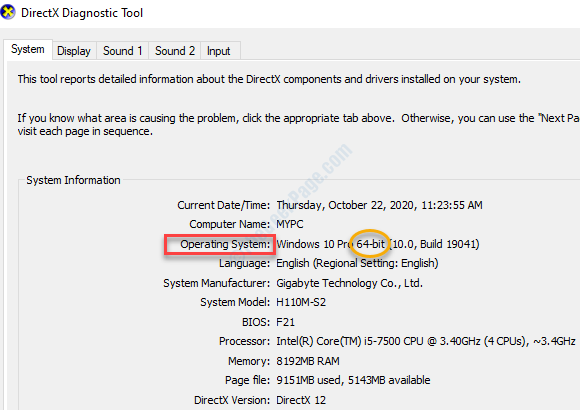
Wenn Sie die falsche Version des Treibers haben, laden Sie eine neue Version des Treibers gemäß Ihrem Betriebstyp herunter.
Probieren Sie dem Installateur einen weiteren Versuch.
Fix 2 - Deinstallieren Sie den Treiber mit DDU und installieren Sie den Fahrer manuell neu
Die Anzeigedreiber-Deinstaller ist ein Open-Source-Tool, das den vorhandenen Grafiktreiber deinstalliert.
Befolgen Sie diese Schritte minutiös-
Schritt 1 - DDU herunterladen und automatisches Update deaktivieren
1. Laden Sie DDU herunter.Reißverschluss auf Ihrem Computer und nach dem Herunterladen, entpacken Der Ordner zu einem Ort Ihrer Wahl.
Denken Sie an den Ort, an dem Sie diese Zip -Datei extrahiert haben.
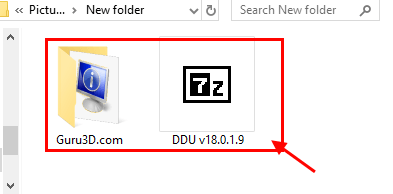
2. Jetzt drücken Windows -Schlüssel+r starten Laufen, Und
3. Dann eingeben “Drucker“. Klicke auf "OK“.
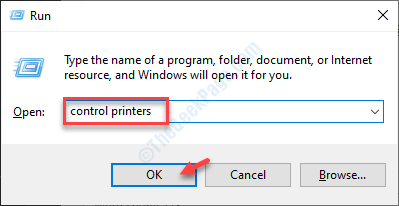
Gerät und Drucker Fenster wird geöffnet.
4. In diesem Fenster müssen Sie, Rechtsklick auf Ihrem Computernamen und klicken Sie auf “Einstellungen für Geräteinstallation“.
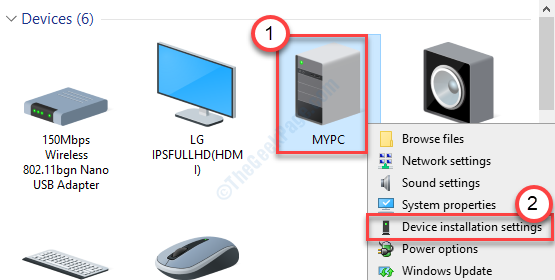
5.Klicken Sie dann auf die “Nein (Ihr Gerät funktioniert möglicherweise nicht als“ erwartet)" Möglichkeit.
6. Klicke auf "Änderungen speichern“.
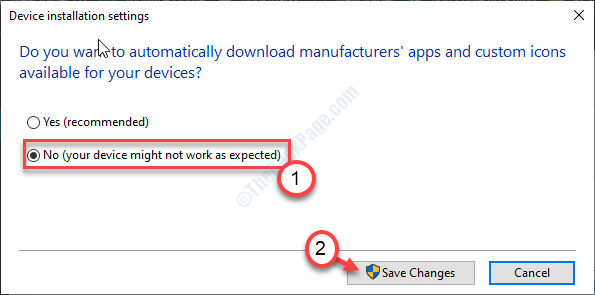
7. Suchen "Nvidia -Treiber"Von Ihrem Browser aus und klicken Sie auf"Download Treiber | Nvidia“.
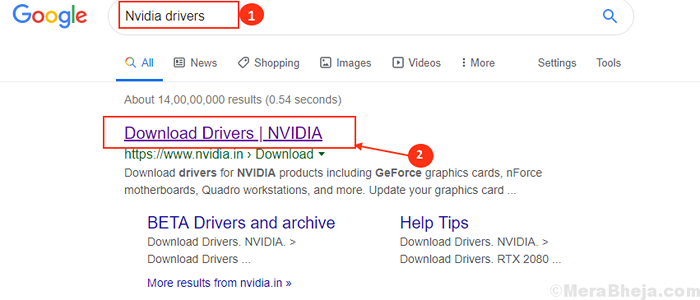
8. Geben Sie geeignete Informationen in den entsprechenden Abschnitten ein (wie "Produkttyp", Ihr "Betriebssystem" usw.).
9. Klicken Sie nun auf die “Suchen”Um nach dem neuesten Treiber zu suchen.
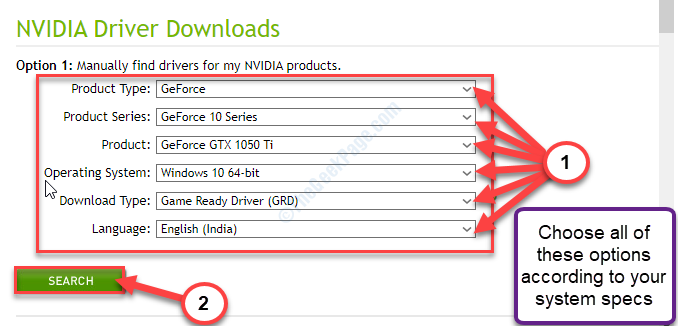
10. Anschließend klicken Sie auf “HerunterladenUm den Treiber herunterzuladen.
Denken Sie daran, wo Sie den Installationsprogramm auf Ihrem Computer speichern.
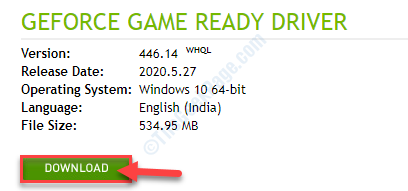
Schließen Sie das Browserfenster, nachdem Sie den Treiber heruntergeladen haben.
Schritt 2 - Starten Sie in den abgesicherten Modus und deinstallieren Sie den Grafik -Treiber
1. Drücken Sie Windows -Schlüssel + r Taste zusammen, um den Lauf zu öffnen.
2 -typ MS-Settings: Erholung drin.
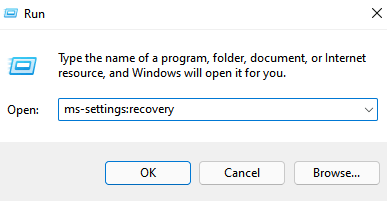
3 -klicken Sie auf OK.
4. Sobald Ihr Computer in Windows neu startet Erholungsumgebung, klicke auf "Erweiterte Optionen" In Fehlerbehebung Modus.
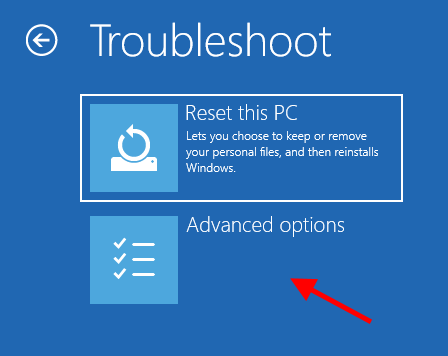
5. Dann müssen Sie auf die “klicken“Starteinstellungen“.
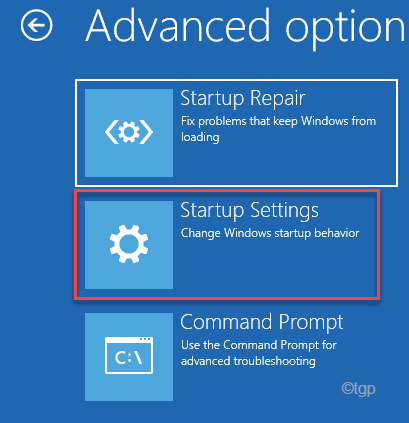
6. Klicken Sie nun auf “Neu starten“.
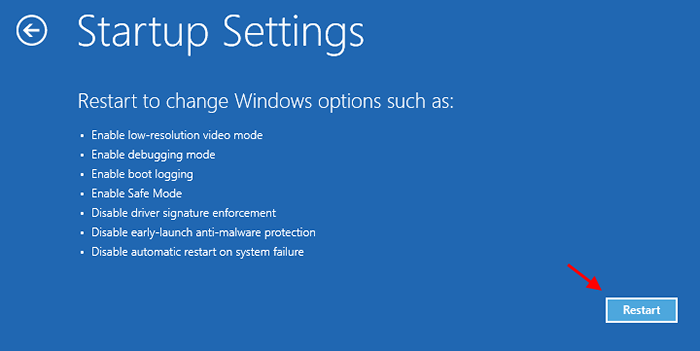
7. Sie müssen drücken F4 Zu "Aktivieren Sie den abgesicherten Modus“.
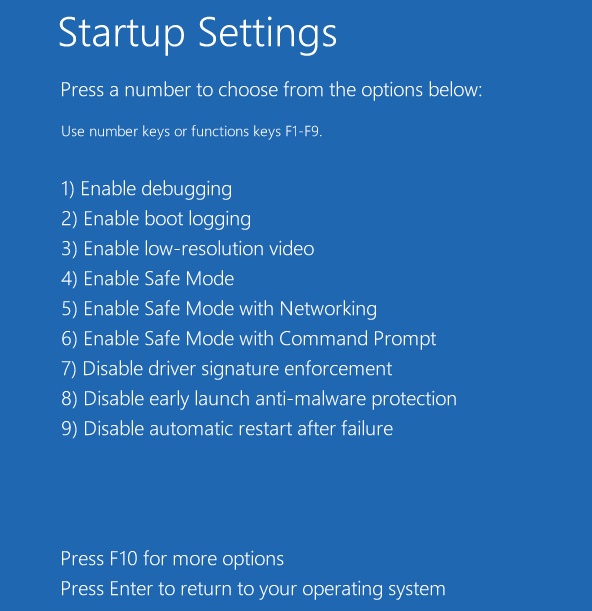
Jetzt starten Sie im abgesicherten Modus.
8. Navigieren Sie nun zu dem Dateiort, an dem Sie extrahiert haben DDU.Reißverschluss.
9. Doppelklick An "DDU V18.1.0.9”Um die Hauptdateien zu extrahieren.
10. Sie müssen in den extrahierten Ordner und dann gehen Doppelklick auf der "Treiberinstallateur anzeigen“.
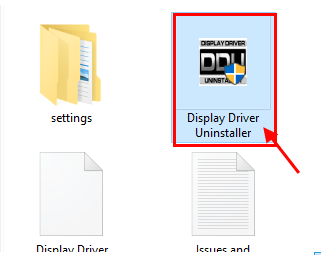
11. Jetzt in der Treiber anzeigen Deinstaller Das Fenster auf der linken Seite klicken Sie auf die Dropdown-Seite "Wählen Sie den Gerätetyp"Und klicken Sie auf"GPU”
12. Hier müssen Sie endlich klicken “Reinigen und neu starten“.
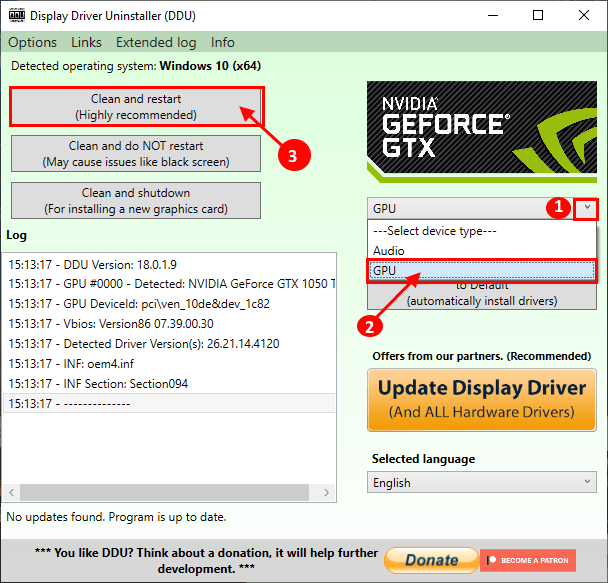
NVIDIA -Treiber werden von Ihrem System deinstalliert und das System wird wieder in den normalen Modus gebootet.
Schritt 3 - Installieren Sie den Grafiktreiber manuell
Sobald Ihr Computer neu gestartet wird, befolgen Sie diese einfachen Anweisungen, um das Problem zu lösen.
1. Sie müssen den heruntergeladenen Installateur auf Ihrem Laufwerk suchen.
2. Sie müssen Doppelklick im Offline -Installationsprogramm zum Starten.

3. Wenn das Nvidia Graphics Treiber Das Fenster wird angezeigt, klicken Sie auf “Nvidia Graphics Triver und Geforce Experience”
4. Dann klicken Sie auf “Zustimmen und weitermachen“.
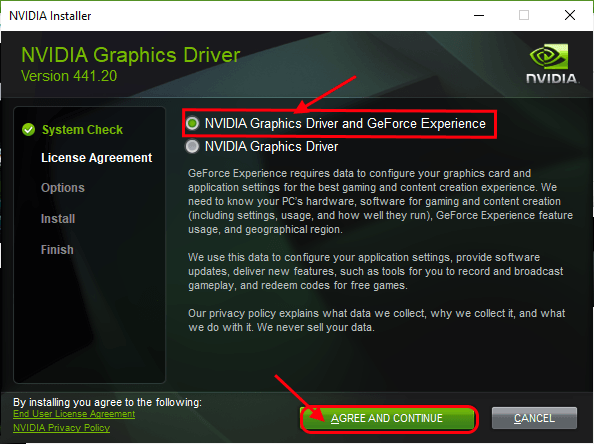
5. Klicken Sie im nächsten Schritt auf die “Benutzerdefinierte Installation“.
6. Klicke auf "NächsteUm weiter zum Installationsprozess fortzufahren.
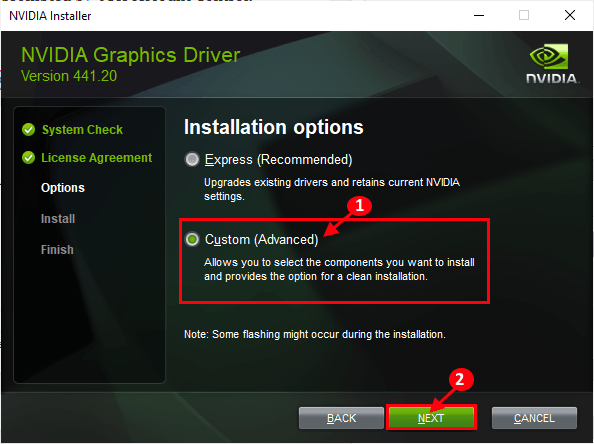
7. Überprüfen Sie endlich die “Führen Sie eine saubere Installation durch" Kasten
8. Ein Klick auf “NächsteUnd der Installationsprozess beginnt.
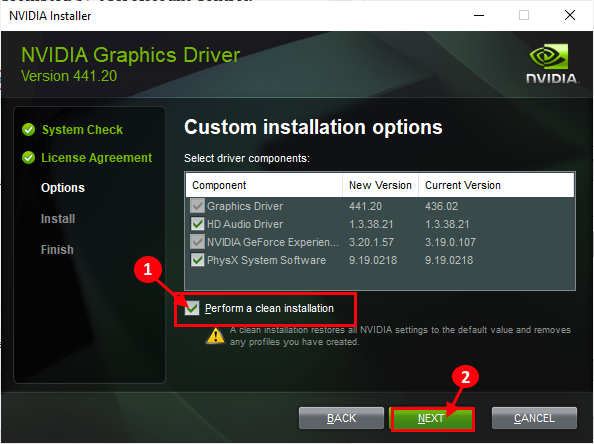
9. Sobald die Installation abgeschlossen ist, klicken Sie auf “Schließen”Um die zu schließen NVIDIA Graphics Treiber Installer Fenster.
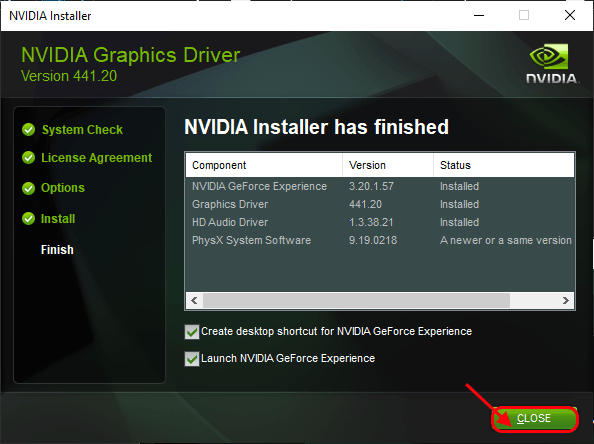
Neu starten Ihr Computer lässt den Installationsprozess abgeschlossen.
Alles, was übrig bleibt, ist die automatischen Updates für Ihren Grafiktreiber einzuschalten.
10. Nach dem Neustart Ihres Computers klicken Sie mit der rechten Maustaste auf das Windows-Symbol und klicken Sie auf “Laufen“.
11. Geben Sie diesen Code ein und klicken Sie auf Eingeben.
Drucker
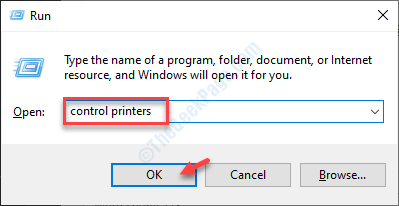
12. Nochmal, Rechtsklick auf Ihrem Computer und klicken Sie auf “Einstellungen für Geräteinstallation“.
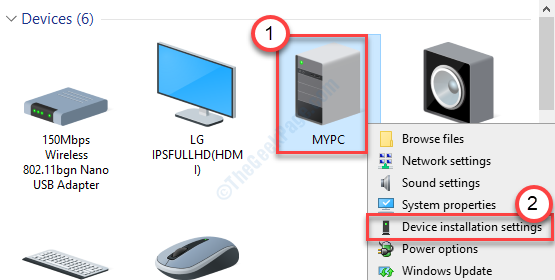
13. Diesmal müssen Sie wählen “Ja (empfohlen)"Und dann klicken Sie auf"Änderungen speichern“.
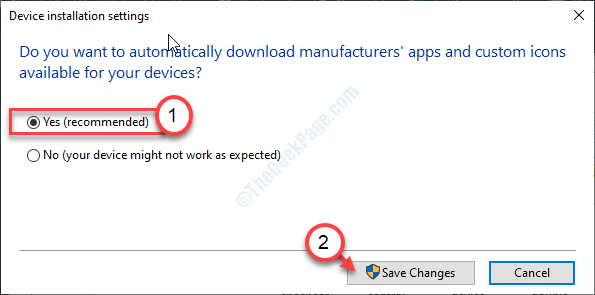
Dies hätte das Problem auf Ihrem Computer behoben haben sollen.
Fix 3 - Aktualisieren Sie Ihre Fenster
Vielleicht ist die Windows -Version, die Sie verwenden, nicht der neuesten Version.
1. Drücken Sie die Windows -Schlüssel+r.
2. Geben Sie dann ein MS-Settings: WindowsUpdate drin und klicken Sie auf OK.
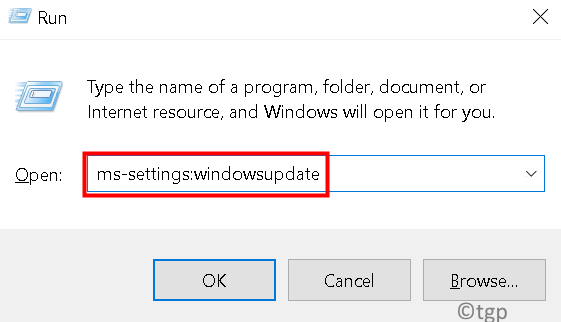
3. Dann klicken Sie auf “Auf Updates prüfen“.
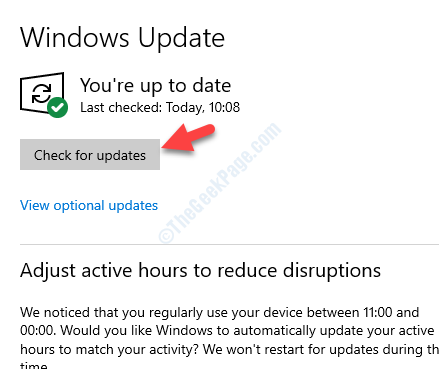
4. Wenn die Updates heruntergeladen werden, klicken Sie auf “Jetzt neustarten”Um Ihren Computer neu zu starten.
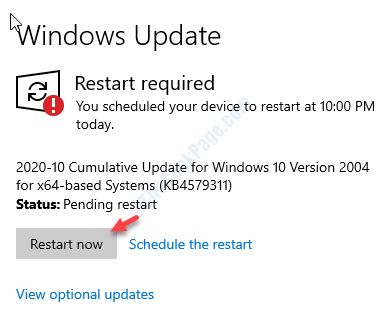
Nach dem Neustart Ihres Computers installieren Sie den Treiber erneut.
Fix 3 - Installieren Sie den NVIDIA -Treiber mit GeForce -Erfahrung
1. Suche nach dem “Geforce -Erfahrung”Aus dem Suchfeld.
2. Danach klicken Sie auf “Geforce -Erfahrung”In den Suchergebnissen.
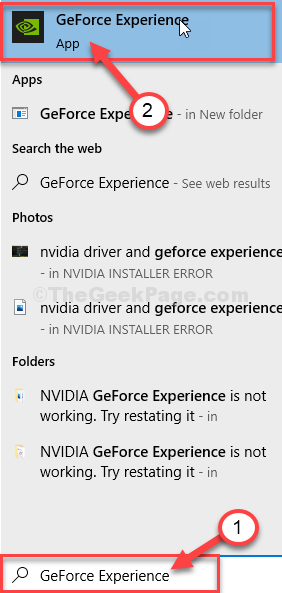
3. Wenn das Geforce -Erfahrung Klicken Sie auf die “TreiberTab.
4. Klicken Sie nun auf “AUF UPDATES PRÜFEN“.
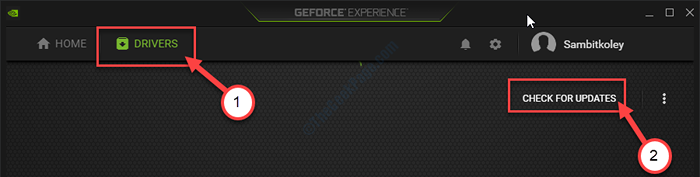
5. Um die neueste Version des Treiber herunterzuladen, klicken Sie auf “Herunterladen“.
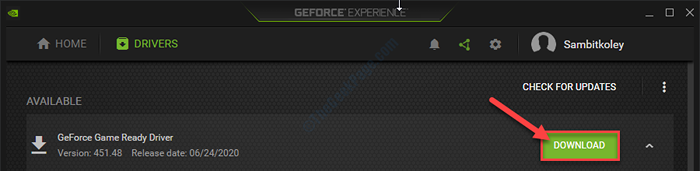
Lassen Sie dies den Treiber auf Ihrem Computer herunterladen. Warten Sie geduldig einige Minuten lang geduldig.
6. Sobald der Download -Prozess abgeschlossen ist, sehen Sie zwei Optionen „Express -Installation“ und „benutzerdefinierte Installation“.
7. Du musst auswählen "Benutzerdefinierte Installation“.
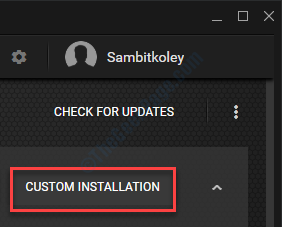
8. Dann, überprüfen Die "Führen Sie eine saubere Installation durch“.
9. Klicke auf "Nächste”Um den Installationsprozess zu starten.
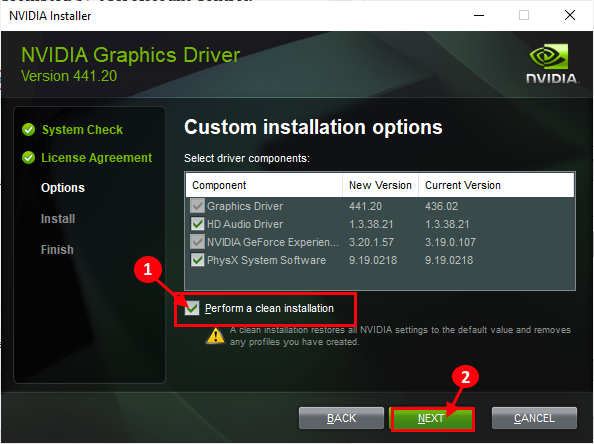
Jetzt, Geforce -Erfahrung Installiert die neueste Version des Grafiktreibers auf Ihrem Gerät.
Dieser Vorgang wird 5-10 Minuten.
10. In wenigen Minuten werden Sie das "das" bemerken "Die Installierung ist abgeschlossen" Nachricht.
11. Dann klicken Sie auf “Schließen“.
Ihr Problem sollte gelöst werden.
- « Windows hat nach Windows 10 -Upgrade kein Netzwerk -Hardware -Adapter erfasst
- Dateisystemfehler (-2147416359) in Windows 10/11 Fix »

