Dieser Vorgang erfordert einen interaktiven Fensterstationsfehler behoben
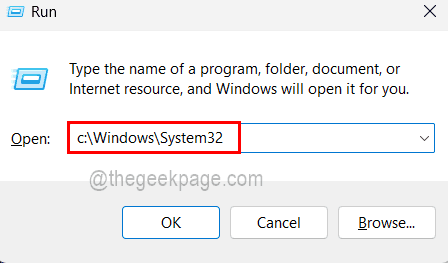
- 4700
- 872
- Aileen Dylus
Damit jedes Windows -System besser funktioniert und eine gute Leistung hat, muss es von Zeit zu Zeit aktualisiert werden. Nicht nur das System, das aktualisiert werden muss, sondern auch alle Treiber der Geräte, die mit dem System intern angeschlossen sind, wie eine Grafikkarte oder extern wie eine optische Maus, Tastatur usw.
In letzter Zeit haben einige Windows -Benutzer ein Problem erlebt, während sie alle Gerätefahrer in ihrem System aktualisiert haben. Als sie versuchten, den Treiber zu aktualisieren, warf sie eine Fehlermeldung in das Fenster "Aktualisierung des Treibers" mit der Aufschrift „Dieser Vorgang erfordert eine interaktive Fensterstation“ und verhinderte, dass der Benutzer den Treiber aktualisiert hat.
Dies ist tatsächlich ein ernstes Problem, wenn der Benutzer keinen Treiber aktualisieren kann, da es für die Gesundheit des Systems sehr wichtig ist. Die fehlenden Verwaltungsrechte können der Grund für dieses Problem sein.
Wenn wir mir auch die anderen möglichen Gründe im Kopf behalten, haben wir einige Korrekturen gesammelt, die in diesem Artikel unten erläutert werden, um den Benutzern bei der Lösung und Aktualisierung ihrer Gerätetreiber auf dem System zu helfen.
Inhaltsverzeichnis
- Fix 1 - Gewähren Sie die Verwaltungsberechtigungen an die Ordner und Dateien in Treibern und DriveStore
- Fix 2 - Schalten Sie die Firewall und die Anti -Virus -Software aus
- Fix 3 - Systemdateiprüfung durchführen
- Fix 4 - Aktualisieren Sie Ihr Windows -System
- Beheben Sie 5 - Löschen Sie den Gerätetreiber und installieren Sie ihn erneut
- Beheben Sie 6 - Stellen Sie Ihr Windows -System wieder her
Fix 1 - Gewähren Sie die Verwaltungsberechtigungen an die Ordner und Dateien in Treibern und DriveStore
Wenn für die Dateien und Ordner in den Ordnern der Treiber und Drivestore im System administrative Berechtigungen fehlen, ist diese Art von Fehler in jedem Windows -System zu verzeichnen, während die Treiber aktualisiert werden. Wir sind also hier, um die Methoden zu erläutern, wie der Benutzer Ordner und Dateien mit den folgenden Schritten Verwaltungsberechtigungen erteilen kann.
Schritte, wie Sie Berechtigungen für die Ordnertreiber und den Drivestore erteilen können
Schritt 1: Offen Die Laufen Box durch Drücken der Win+r Schlüssel zusammen.
Schritt 2: Typ C: \ Windows \ System32 drin und drücken Sie Eingeben Taste.
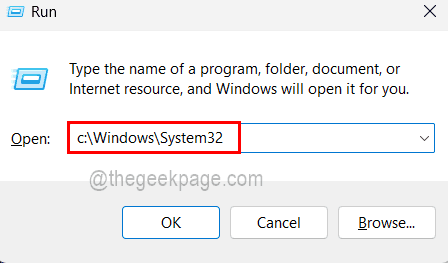
Schritt 3: Sobald sich der Ordner des System32 geöffnet hat, scrollen Sie nach unten zur Treiber Ordner und Rechtsklick darauf.
Schritt 4: Wählen Sie aus Eigenschaften Aus dem Kontextmenü, wie im Screenshot unten gezeigt.
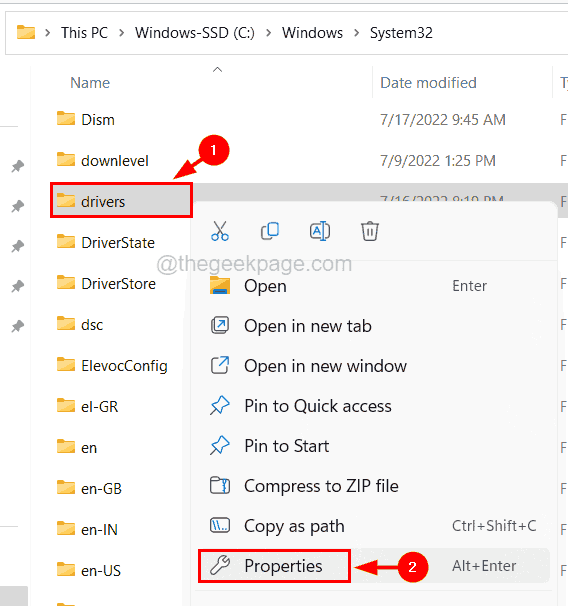
Schritt 5: Klicken Sie im Fenster Eigenschaften auf die Sicherheit Registerkarte und dann klicken Sie auf die Fortschrittlich Taste, die unten wie unten gezeigt ist.

Schritt 6: Als nächstes sehen Sie, dass der Eigentümer vertrauenswürdig ist. Um es zu ändern, müssen Sie darauf klicken Ändern Neben der Option des Eigentümers.

Schritt 7: Geben Sie jetzt ein Administratoren im Textfeld und klicken Sie auf die Namen überprüfen Button daneben.
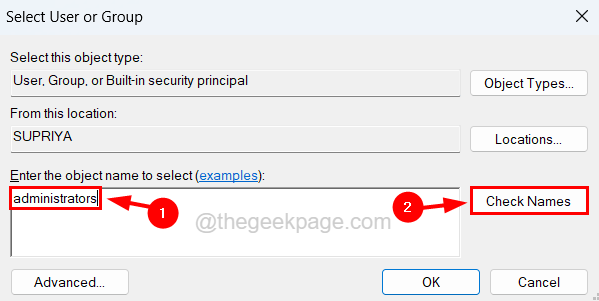
Schritt 8: Es wird nach dem Namen des Systemadministrators suchen und den Namen des Eigentümers als Administrator erzeugt. Klicken Sie also OK fortfahren.
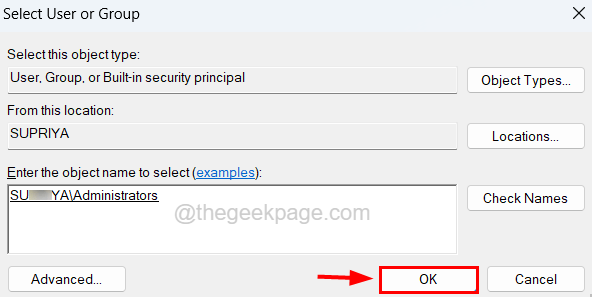
Schritt 9: Sie können jetzt sehen, dass der Eigentümer für den Treiberordner geändert wurde.
Schritt 10: Klicken Sie auf Anwenden Und OK.
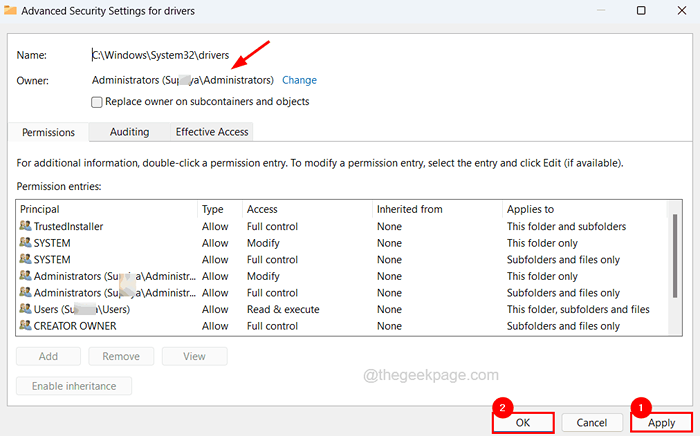
Schritt 11: Schließen Sie nun das Eigenschaftenfenster des Treiberordners, indem Sie klicken OK.
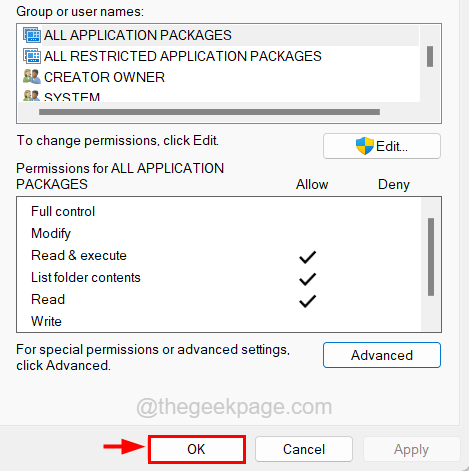
Schritt 12: Wiederholen.
Schritte, wie Sie Berechtigungen für alle Dateien in den Ordnern Treiber und Drivestore erteilen können
Schritt 1: Drücken Sie Die Win+r Schlüssel zusammen welche öffnet Die Laufen Kasten.
Schritt 2: Geben Sie jetzt ein CMD in der Textbox und drücken Sie Strg + Schicht + Eingeben Schlüssel zusammen.
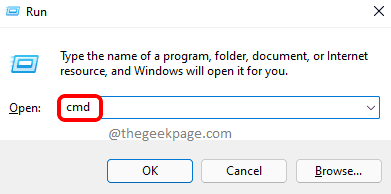
Schritt 3: Akzeptieren Sie alle Uac Auf dem Bildschirm einschalten, indem Sie klicken Ja weitermachen.
Schritt 4: Jetzt öffnet sich das Fenster erhöhter Eingabeaufforderung und Sie müssen die folgende Zeile eingeben und drücken Eingeben Schlüssel zur Gewährung der Verwaltungsberechtigungen an alle Dateien im Ordner Treiber.
REM #wurde im Besitz von vertrauenswürdigen Installationsprodukten „C: \ Windows \ System32 \ Treiber“ /Grant AdminStratoren: (OI) (CI) f /t /q /c gehören

Schritt 5: Sobald die obige Zeile ausgeführt wird, Kopieren Einfügen die folgende Zeile und drücken Sie Eingeben Schlüssel zur Gewährung von Berechtigungen für alle Dateien im Ordner DriveStore.
REM #war im Besitz von Systemen „C: \ Windows \ System32 \ DriveStore“ /Grant Administratoren: (oi) (CI) f /t /q /c

Schritt 6: Sie können jetzt das Eingabeaufforderungfenster schließen.
Schritt 7: Starten Sie das System einmal neu.
Fix 2 - Schalten Sie die Firewall und die Anti -Virus -Software aus
Manchmal sind es die Sicherheitstools, die die meisten Ereignisse verbieten, die mit dem Internet verbunden sind. Die Tools wie Anti-Virus-Software oder Windows Security Firewall wirken auf das System, um sie vor Malware und Virus aus dem Internet zu schützen. Dies könnte also möglicherweise unterbrechen, während Sie versuchen, den Treiber auf dem System zu aktualisieren.
Lassen Sie uns also die Windows Security -Firewall für einige Zeit ausschalten und prüfen, ob dies das Problem beheben kann.
NOTIZ - Nachdem Sie den Treiber aktualisiert haben, müssen Sie die Windows Defender Firewall und die Antivirus -Software auf dem System einschalten.
Schritt 1: Drücken Sie die Fenster Schlüssel und Typ Windows -Sicherheit auf der Tastatur und dann drücken Sie dann Eingeben Taste.
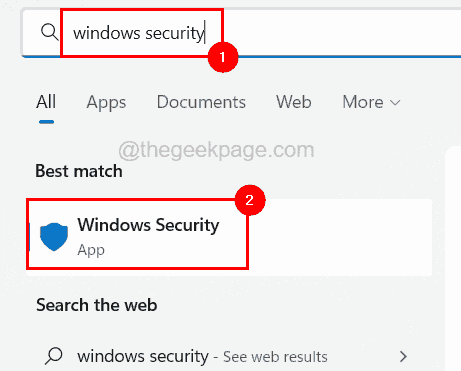
Schritt 2: Gehen Sie im Fenster Windows Security App zum Fenster Firewall & Netzwerkschutz Option im linken Menü.
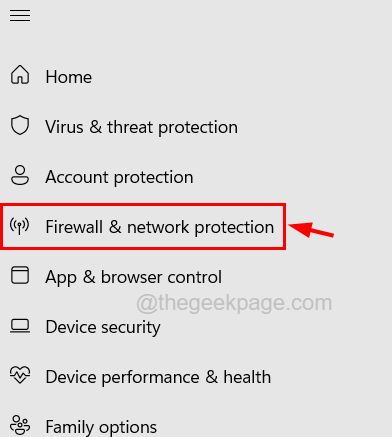
Schritt 3: Wählen Sie als nächstes auf der rechten Seite das Netzwerk aus, das ist aktiv indem Sie darauf klicken.
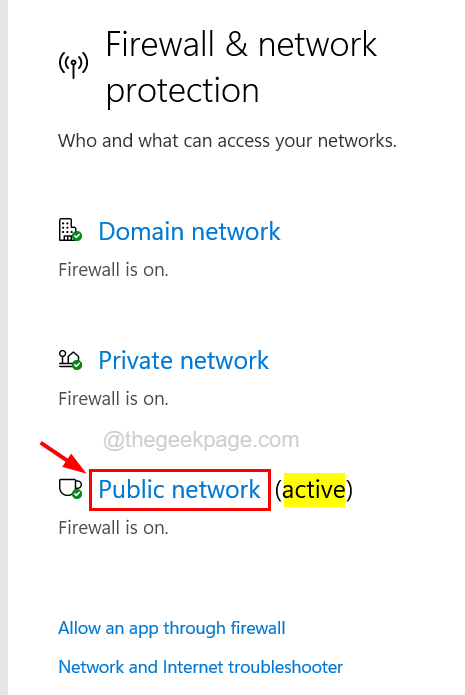
Schritt 4: Sie sollten auf die klicken Umschalten Taste von Microsoft Defender Firewall Option, es zu drehen Aus Wie nachfolgend dargestellt.
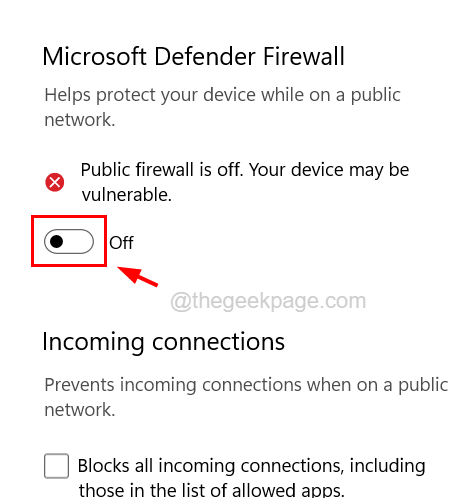
Schritt 5: Sie müssen auch die UAC -Eingabeaufforderung akzeptieren, um durch Klicken fortzufahren Ja.
Schritt 6: Sobald die Firewall ausgeschaltet ist, schließen Sie das Fenster Windows Security App.
Schritt 7: Jetzt können Sie die in Ihrem System installierte Anti-Virus-Software auf den Markt bringen und diese zum Deaktivieren ausschalten.
Schritt 8: Sobald sowohl Anti-Virus als auch Firewall deaktiviert sind, überprüfen Sie, ob Sie jetzt die Treiber auf Ihrem System aktualisieren können.
Fix 3 - Systemdateiprüfung durchführen
Der Fehler, der beim Aktualisieren eines Treibers auf dem System auftritt. Wir empfehlen daher, dass unsere Benutzer einen Systemdateiprüfungsscan über eine Eingabeaufforderung ausführen, um die beschädigten Dateien zu beheben, und dies kann dieses Problem beheben.
Hier sind die Schritte, wie der SFC -Scan durchgeführt wird.
Schritt 1: Drücken Sie die Windows + r Schlüsse zusammen und tippen CMD und dann drücken Sie Strg + Schicht + Eingeben Schlüssel gleichzeitig.
Schritt 2: Klicken Sie auf Ja Auf der UAC -Eingabeaufforderung auf dem Bildschirm, um fortzufahren.
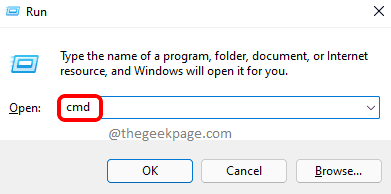
Schritt 3: Typ SFC /Scannow Im Fenster "erhöhter Eingabeaufforderung" und drücken Sie Eingeben Taste.
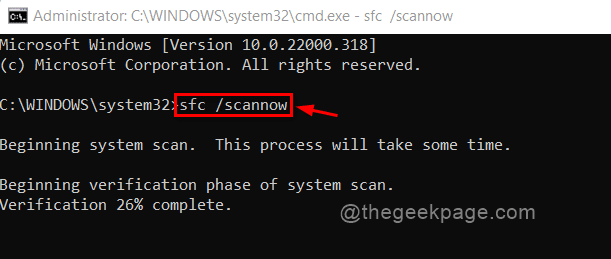
Schritt 4: Dadurch wird nach allen beschädigten Dateien gescannt und repariert.
Schritt 5: Sobald er fertig ist, schließen Sie das Eingabeaufforderungfenster.
Fix 4 - Aktualisieren Sie Ihr Windows -System
Das Aktualisieren des Windows -Systems kann fast mehrere Fehler lösen, da das System auf seine neueste Version aktualisiert werden muss. Lassen Sie uns also sehen, wie das Windows -System mit den unten erläuterten Schritten aktualisiert wird.
Schritt 1: Drücken Sie die Win+r Schlüssel und Typ MS-Settings: WindowsUpdate in der Textbox und drücken Sie Eingeben Taste.
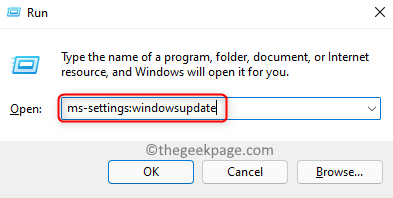
Schritt 2: Dadurch wird die Windows -Update -Seite im System geöffnet.
Schritt 3: Wenn Updates verfügbar sind, laden Sie sie alle herunter und installieren Sie sie alle und starten Sie das System neu, sobald es aktualisiert ist.
Schritt 4: Ansonsten klicken Sie auf Auf Updates prüfen, Dies beginnt mit der Überprüfung nach den neuesten Updates bei Microsoft.
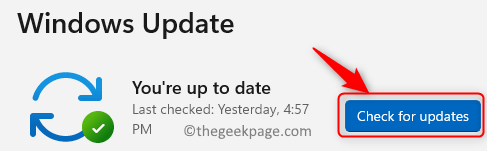
Beheben Sie 5 - Löschen Sie den Gerätetreiber und installieren Sie ihn erneut
Wenn Sie feststellen, dass dieser Fehler nur dann erfolgt, wenn Sie versuchen, einige Geräte -Treiber und nicht alle Treiber zu aktualisieren, empfehlen wir Ihnen, diesen bestimmten Gerätetreiber zu löschen, der eine Fehlermeldung veranstaltet, und müssen diesen Gerätetreiber erneut einbauen. Dies hat für ein paar Benutzer geklappt, daher hoffen wir, dass dies auch für Sie funktioniert.
Schritt 1: Offen Die Gerätemanager App durch Drücken der Win+x Schlüssel zusammen und dann die drücken M Taste auf der Tastatur.
Schritt 2: Sobald der Geräte -Manager geöffnet ist, gehen Sie zur Gerätetreiber Aus der Liste der aufgelisteten Geräte.
Schritt 3: Rechtsklick darauf und auswählen Gerät deinstallieren Aus dem Menü wie unten gezeigt.
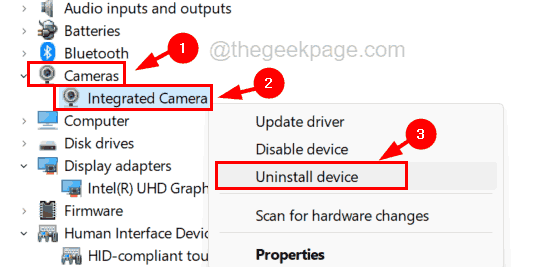
Schritt 4: Wenn das Gerät in das System integriert ist, installiert es sich automatisch, wenn Sie Ihr System einmal neu starten.
Schritt 5: Wenn das Gerät extern an das System angeschlossen war, besuchen Sie bitte die Website des Herstellers, um den Treiber des Geräts herunterzuladen und zu installieren.
Schritt 6: Schließen Sie den Geräte -Manager, wenn Sie fertig sind.
Beheben Sie 6 - Stellen Sie Ihr Windows -System wieder her
Wenn bei der Behebung dieses Problems nichts für Sie funktioniert, kann dies die ultimative Lösung sein und Ihr Windows -System mithilfe der Systemwiederherstellung restauriert. Dadurch werden Ihr System wieder auf den letzten gespeicherten Punkt zurückgeführt, an dem das System ohne Probleme in Ordnung war. Wir empfehlen unseren Benutzern, es nur wiederherzustellen, wenn nichts für sie funktioniert, da dies einige Daten oder Software aus dem System verlieren kann, das Sie nach dem letzten gespeicherten Punkt hatten.
- « So beheben Sie das Lastlibrary fehlgeschlagen mit Fehler 126 Problem
- Wwahost.EXE -Prozess hohe Festplatten-, CPU- oder Speicherverbrauchsbehebung »

