Diese Anfrage wurde durch den Sicherheitsregeln Fehlercode 15 oder 16 Fix blockiert
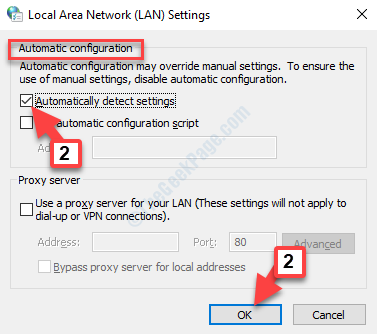
- 3991
- 82
- Aileen Dylus
“Fehlercode 15: Diese Anfrage wurde durch die Sicherheitsregeln blockiert”Ist ein häufiger Fehler bei einigen Benutzern, wenn sie versuchen, auf bestimmte Websites zuzugreifen. Der Browser initiiert eine Anfrage, um auf eine bestimmte Website zuzugreifen, aber die Sicherheitsregeln der Website verhindert dies, und dann begegnen Sie auf den Fehler.
Das Problem hängt jedoch nicht mit dem Browser zusammen, da es in jedem Browser und in jeder Windows -Version auftreten kann. Einige der Gründe, warum Sie diesen Fehler erkennen können, wenn Datum und Uhrzeit falsch sind, ist Ihr IP-Bereich abgestandtblockiert, oder wenn eine Antiviren-Software im dritten Teil auf Ihrem System verhindern, dass Sie auf die Website zugreifen.
Die gute Nachricht ist jedoch, dass wir ein paar Problemumgehungen für die „Anfrage wurden durch die Sicherheitsregeln blockiert“ - Fehlercode 15 oder 16 in Ihrem Windows 10 -PC blockiert. Mal sehen, wie.
HINWEIS: Einige Benutzer meldeten über eine VPN -Verbindung, die das Problem für sie gelöst hat.
Inhaltsverzeichnis
- Methode 1 - Verwenden Sie ein VPN
- Methode 2 - Versuchen Sie, Ihre Benutzeragentendetails zu ändern
- Methode 3: Richtige Datums- und Zeiteinstellungen
- Methode 4: über Interneteigenschaften
Methode 1 - Verwenden Sie ein VPN
Verwenden Sie ein VPN, um eine Verbindung zum Server herzustellen, da viele Benutzer das Problem sofort beheben.
Methode 2 - Versuchen Sie, Ihre Benutzeragentendetails zu ändern
Sie können versuchen, Benutzeragentendetails mithilfe der Chrome User-Agent Switcher-Erweiterung zu ändern.
Installieren Sie es einfach und versuchen Sie dann erneut, eine Verbindung herzustellen.
Methode 3: Richtige Datums- und Zeiteinstellungen
Schritt 1: Drücken Sie die Win + i Tasten zusammen auf Ihrer Tastatur, um die zu öffnen Einstellungen Fenster.
Schritt 2: Im Einstellungen Fenster, klicken Sie auf Zeit & Sprache.
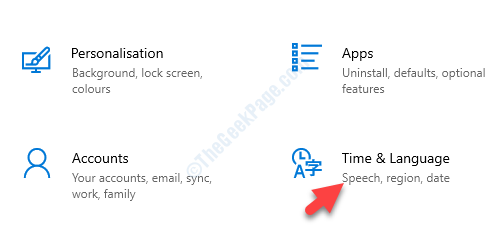
Schritt 3: Als nächstes werden Sie zur Terminzeit Abschnitt automatisch. Überprüfen Sie auf der rechten Seite des Scheibe, ob die Uhrzeit und das Datum korrekt sind.
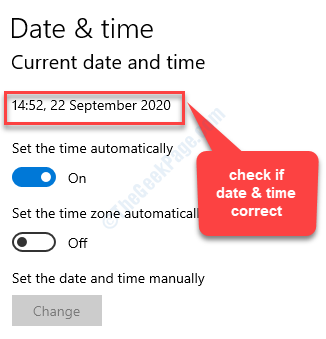
Schritt 4: Wenn die Uhrzeit und das Datum nicht korrekt sind, schalten Sie aus Zeit automatisch festlegen.
Dann geh zu Stellen Sie das Datum und die Uhrzeit manuell fest und klicken Sie auf die Ändern Taste, um das zu tun.
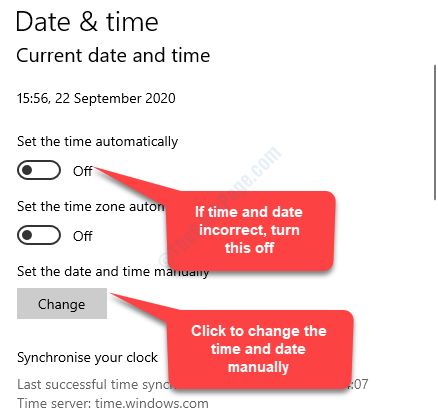
Schritt 4: Stellen Sie auch sicher, ob die Zeitzone ist korrekt und wenn Sie möchten, können Sie die drehen Stellen Sie sich automatisch für Tageslichtsparzeit ein Merkmal ein- oder ausgeschaltet, basierend auf Relevanz.
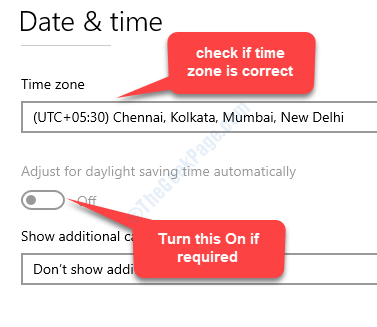
Schließen Sie das Einstellungsfenster und öffnen Sie die Website, auf der der Fehler angezeigt wurde. Es sollte jetzt gut funktionieren. Wenn jedoch das Problem anhält, versuchen Sie es mit der 2. Methode.
Methode 4: über Interneteigenschaften
Schritt 1: Klicken Sie mit der rechten Maustaste auf Start und auswählen Laufen Aus der Speisekarte.
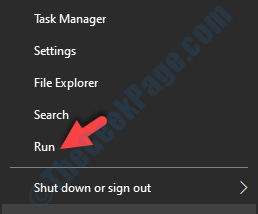
Schritt 2: Im Führen Sie den Befehl aus Box, Typ inetcpl.cpl und drücke OK um die zu öffnen Interneteigenschaften Fenster.
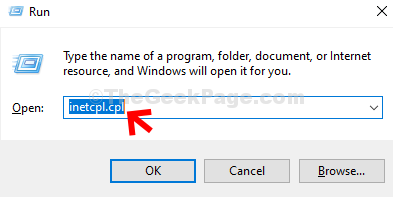
Schritt 3: Im Interneteigenschaften Dialogbox, gehen Sie in die Verbindungen Tab.
Klicken Sie dann auf LAN-Einstellungen.
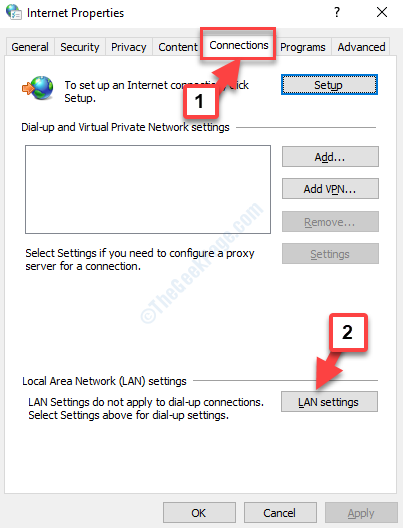
Schritt 4: Im LAN-Einstellungen Dialogfeld unter Automatische Konfiguration, Stellen Sie sicher, dass die Box neben Einstellungen automatisch ermitteln ist geprüft.
Stellen Sie außerdem sicher Verwenden Sie einen Proxy -Server Einstellungen sind deaktiviert.
Drücken Sie OK Um die Änderungen zu speichern und zu beenden.
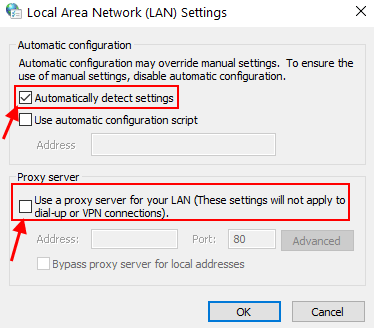
Dann drücken Sie wieder Anwenden Und OK im Interneteigenschaften Fenster.
Versuchen Sie nun, auf die Website zuzugreifen, die den Fehler angezeigt hat, und sollte jetzt normalerweise geöffnet werden.
- « So erhöhen Sie den dedizierten Videospeicher in Windows 10/11
- Die Ausführung von Skripten ist in diesem System PowerShell -Fehlerbehebung deaktiviert »

