Miniaturansichten werden in Windows 10 nicht angezeigt? 9 einfache Korrekturen

- 1653
- 403
- Tamina Liebach
Miniaturansichten im Datei -Explorer erleichtern es Ihnen, Dateien zu identifizieren, auch ohne die Dateien zu öffnen. Manchmal stellen Sie möglicherweise fest, dass die Miniaturansichten der Datei aus verschiedenen Gründen nicht auf Ihrem Windows 10 -PC angezeigt werden.
Mehrere Elemente können Ihre Datei -Miniaturansichten durchbrechen. Eine Option in Einstellungen, ein fehlerhafter Thumbnails -Cache und beschädigte Systemdateien sind einige der Gründe, warum Ihre Miniaturansichten nicht in Windows 10 angezeigt werden.
InhaltsverzeichnisZum Glück gibt es einige Möglichkeiten, dieses Problem zu umgehen.
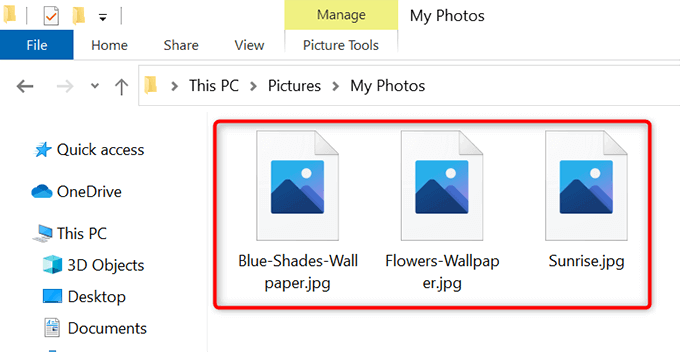
Wenn Sie einen dieser nicht unterstützten Ansichtstypen verwenden, ist dies möglicherweise der Grund, warum Sie Ihre Datei-Miniaturansichten nicht sehen.
Ändern Sie den Ansichtstyp und das sollte Ihr Problem lösen:
- Öffnen Sie den Ordner, in dem keine Miniaturansichten für Ihre Dateien angezeigt werden.
- Klicken Sie in jedem leeren Speicherplatz im Ordner mit der rechten Maustaste und wählen Sie Sicht.
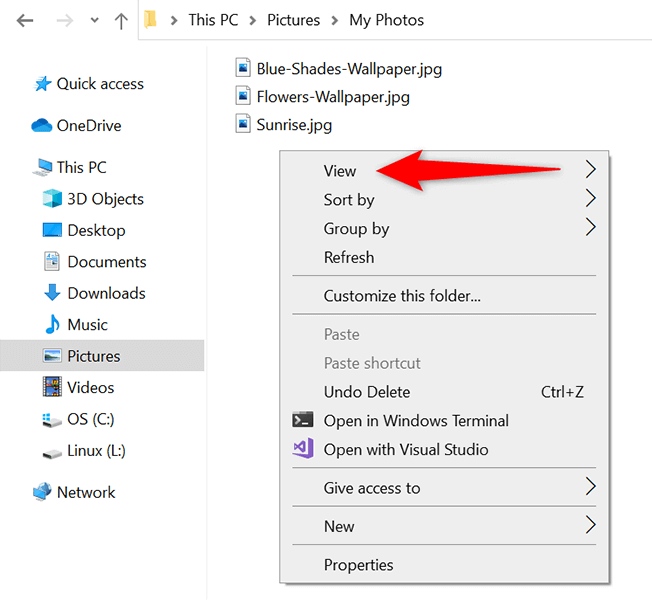
- Wählen Sie im Menü anzeigen eine Ansicht, die nicht ist Aufführen oder Einzelheiten. Diese beiden Ansichtstypen zeigen keine Miniaturansichten der Datei an.
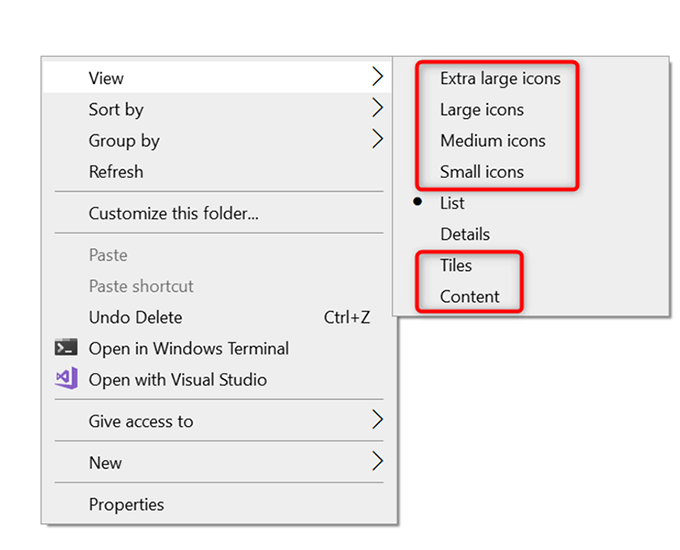
- Sie sollten jetzt Ihre Datei -Miniaturansichten sehen.
Aktivieren Sie Miniaturansichten im Datei -Explorer
In der Ordneroptionen des Einstellungs -App- und Datei -Explorer -Ordners versteckt und zeigt eine Option Datei -Miniaturansichten an. Wenn Sie oder jemand diese Option geändert haben, ist dies ein möglicher Grund, warum Sie Ihre Datei -Miniaturansichten nicht sehen.
Um das Problem in diesem Fall zu beheben, ändern Sie die Option entweder in Einstellungen oder in Ordneroptionen.
Aus Einstellungen
- Drücken Sie die Fenster + ICH Tasten gleichzeitig öffnen Einstellungen.
- Wählen System in Einstellungen.
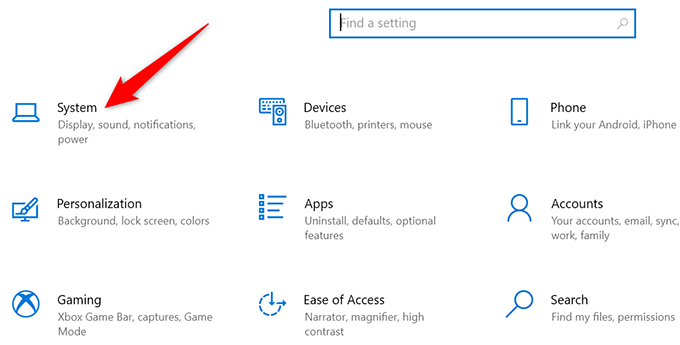
- Scrollen Sie in der Seitenleiste links und wählen Sie Um.
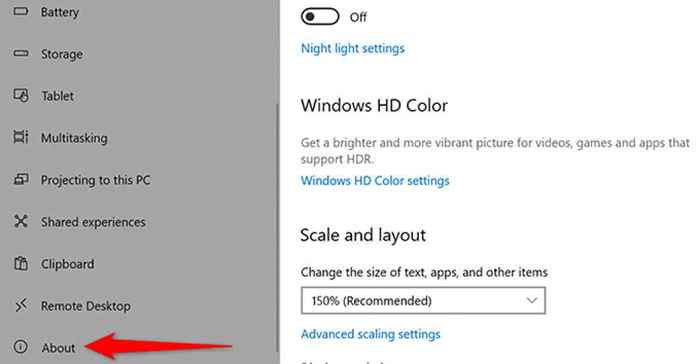
- Im Verwandte Einstellungen Menü ganz rechts in Ihrem Bildschirm, wählen Sie Erweiterte Systemeinstellungen.
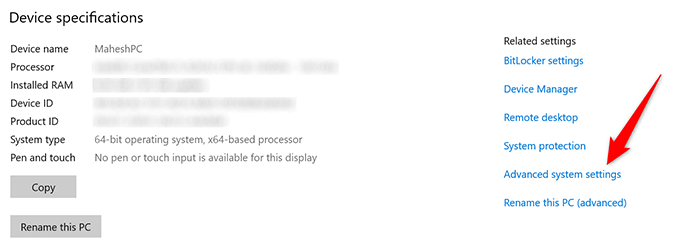
- Von unter dem Leistung Abschnitt, wählen Sie Einstellungen.
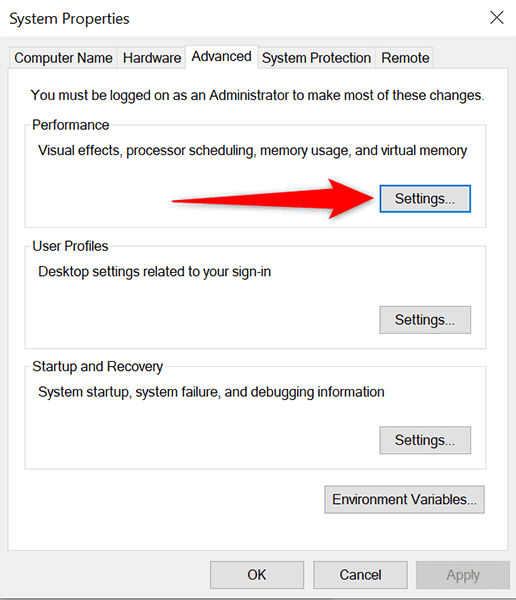
- Auf Ihrem Bildschirm werden verschiedene Optionen mit einem Kontrollkästchen angezeigt. Finden und aktivieren Sie die Optionsliste aus dieser Optionsliste Zeigen Sie Miniaturansichten anstelle von Ikonen Möglichkeit.
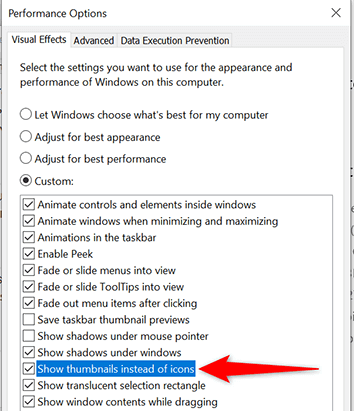
- Wählen Anwenden gefolgt von OK unten im Fenster.
Aus Ordneroptionen
- Öffne ein Dateimanager Fenster.
- Wählen Sie oben im Fenster aus Sicht und dann auswählen Optionen.
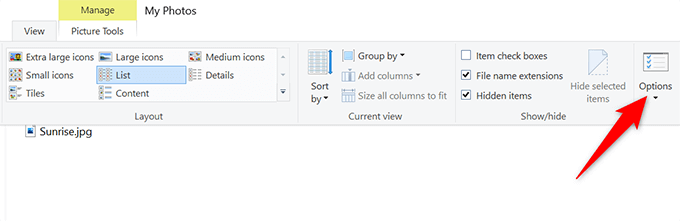
- Im Ordneroptionen Das Fenster, das sich öffnet, wählen Sie das aus Sicht Tab.
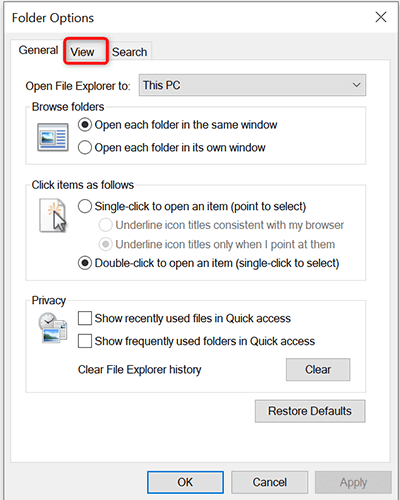
- Unter dem Erweiterte Einstellungen Abschnitt, deaktivieren Sie die Immer Symbol anzeigen, niemals Vorschaubild Möglichkeit.
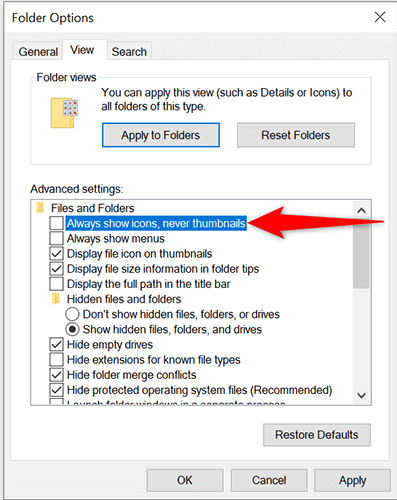
- Wählen Anwenden gefolgt von OK unten im Fenster.
Den Miniaturansatz Cache wieder aufbauen
In Ihrem Windows 10 -PC wird der Cache für Miniaturansichten verwendet. Wenn dieser Cache ein Problem hat, erscheinen Ihre Miniaturansichten nicht richtig.
Glücklicherweise können Sie diesen Cache löschen, ohne Ihre Dateien zu beeinflussen. Es gibt zwei Möglichkeiten, den Vorschaubild -Cache wieder aufzubauen.
Unter Verwendung einer grafischen Methode
- Drücken Sie Fenster + E So starten Sie ein Datei -Explorer -Fenster.
- Wählen Sie im Datei -Explorer aus der Seitenleiste links aus Dieser PC.
- Suchen Sie das Laufwerk, an dem Sie Windows installiert haben (normalerweise das C-Laufwerk), klicken Sie mit der rechten Maustaste auf dieses Laufwerk und wählen Sie Eigenschaften.
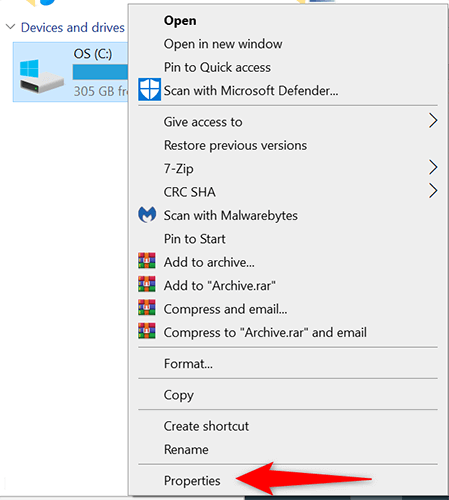
- Wählen Sie im Eigenschaftenfenster aus Datenträgerbereinigung.
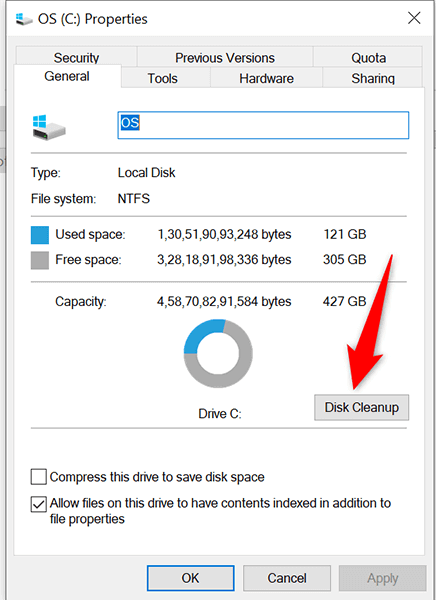
- Ein Scheibenreinigungsfenster wird geöffnet. Hier in der Dateien zum Löschen Abschnitt aktivieren Sie die Miniaturansichten Möglichkeit. Deaktivieren Sie alle anderen Optionen. Dann auswählen OK ganz unten.
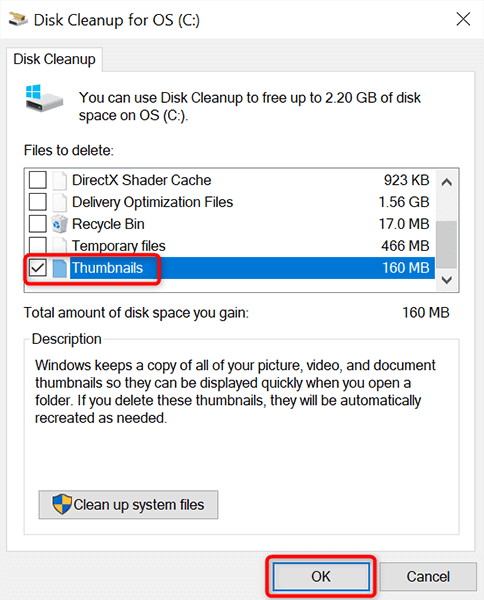
- Eine Eingabeaufforderung wird angezeigt, um Ihre Wahl zu bestätigen. Wählen Dateien löschen In dieser Eingabeaufforderung.
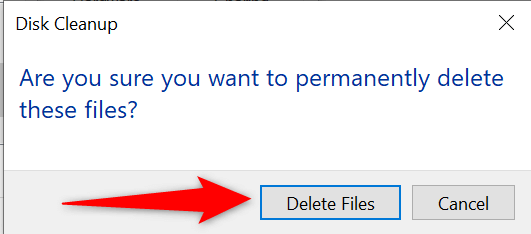
Verwenden Sie die Befehlszeile
- Öffne das Start Menü, suchen Sie nach Eingabeaufforderung, und auswählen Als Administrator ausführen auf der rechten Seite.
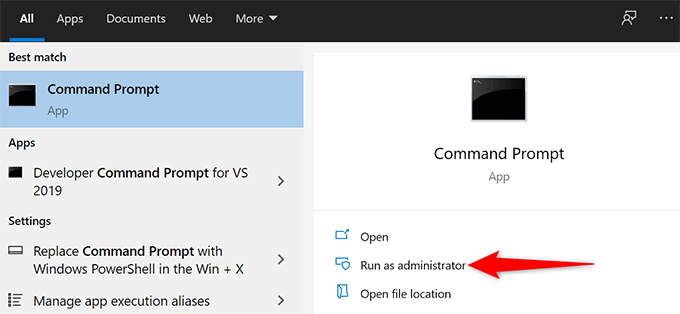
- Wählen Ja In der Eingabeaufforderung zur Steuerung des Benutzerkontos.
- Geben Sie im öffnenden Eingabeaufforderungfenster den folgenden Befehl ein und drücken Sie Eingeben. Dies schließt das Dienstprogramm für Datei -Explorer.
TaskKill /f /IM Explorer.exe
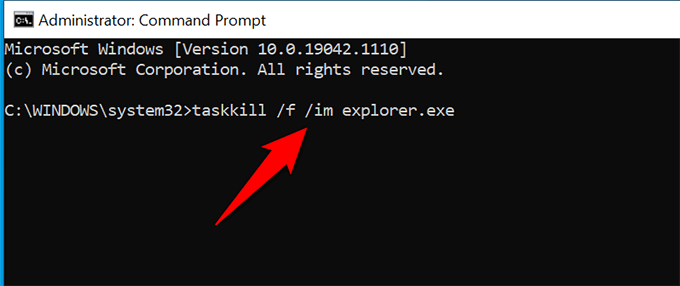
- Führen Sie dann den folgenden Befehl aus:
del /f /s /q /a %localAppData %\ Microsoft \ Windows \ Explorer \ thumbcache_*.db
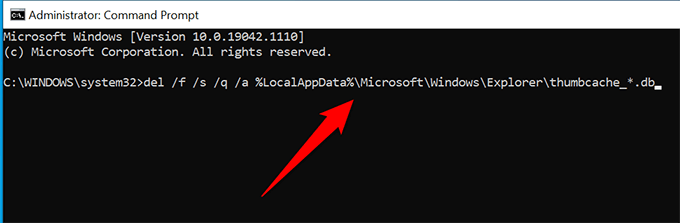
- Relaunch -Datei -Explorer durch Ausführen des folgenden Befehls:
Starten Sie den Explorer.exe
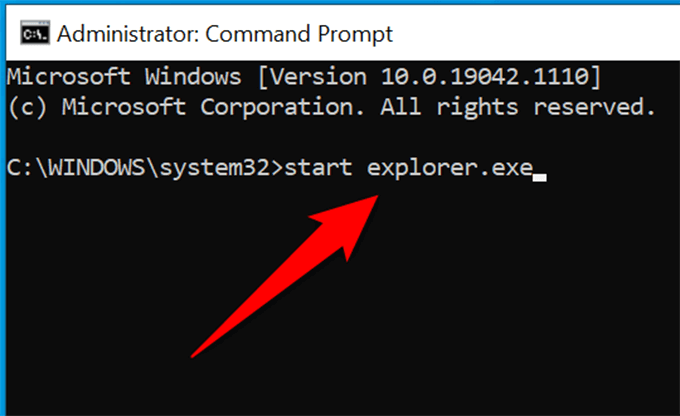
- Sie können jetzt das Eingabeaufforderungfenster schließen.
Öffnen Sie ein Datei -Explorer -Fenster, und Sie sollten Ihre Dateiminiadeansichten sehen.
Ändern Sie die Standard -App für einen Dateityp
Wenn Sie keine Miniaturansichten nur für einen bestimmten Dateityp sehen, lohnt es sich, den Standard -Datei -Viewer für diese Datei zu ändern, um festzustellen, ob dies Ihr Problem behebt:
- Suchen Sie in Datei Explorer den Dateityp, für den Sie die Miniaturansichten nicht sehen.
- Klicken Sie mit der rechten Maustaste auf diesen Dateityp und wählen Sie Öffnen mit > Wählen Sie eine andere App.
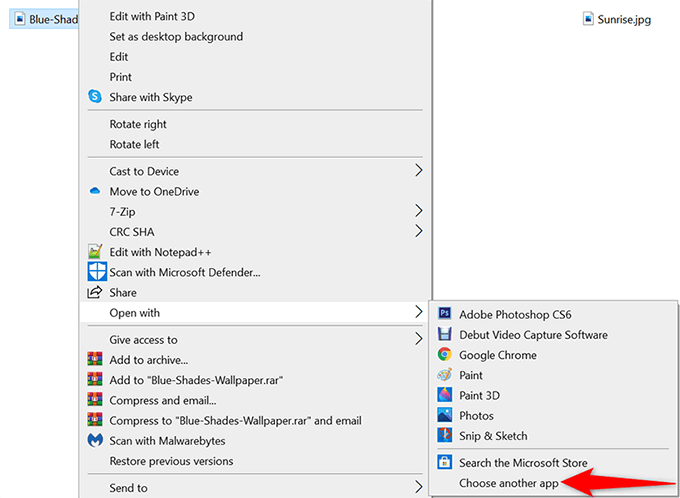
- Wählen Sie im geöffneten Feld einen geeigneten Dateibieter für den ausgewählten Dateityp aus.
- Am Ende der Box aktivieren Sie das Verwenden Sie diese App immer, um sich zu öffnen .JPG -Dateien (Wo JPG ist der Dateityp, den Sie ausgewählt haben).
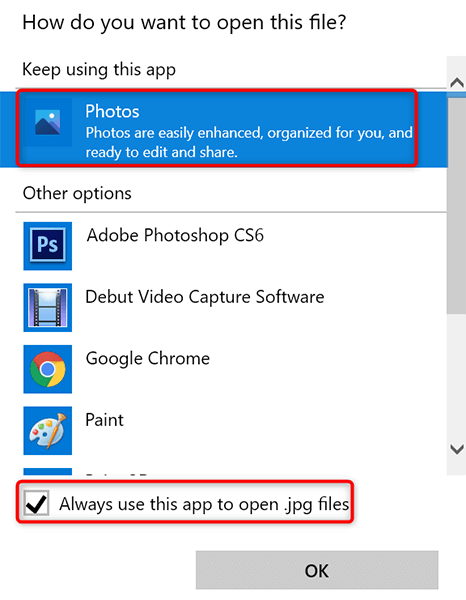
- Wählen OK unten im Fenster.
Scannen Sie PC nach Viren und Malware
Ein böswilliger Gegenstand wie ein Virus kann dazu führen. In einigen Fällen werden verschiedene Datei -Explorer -Elemente nicht angezeigt, einschließlich Miniaturansichten. Wenn dies bei Ihrem Computer der Fall ist, sollten Sie einen Virus -Checker ausführen und Viren von Ihrer Maschine loswerden.
Das Gute an Windows 10 ist, dass es mit einem Virus -Scanner erstellt wird. Dieser Scanner wird als Microsoft Defender Antivirus bezeichnet. Sie können dieses kostenlose Tool verwenden, um Viren aus Ihrem System zu finden und zu entfernen.
- Öffne das Start Menü, suchen Sie nach Windows -Sicherheit, und wählen Sie das in den Suchergebnissen aus.
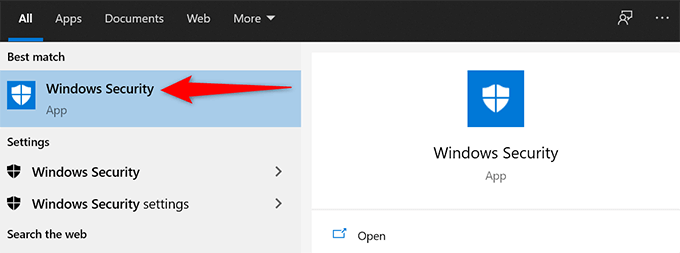
- Wählen Virus- und Bedrohungsschutz auf dem folgenden Bildschirm.
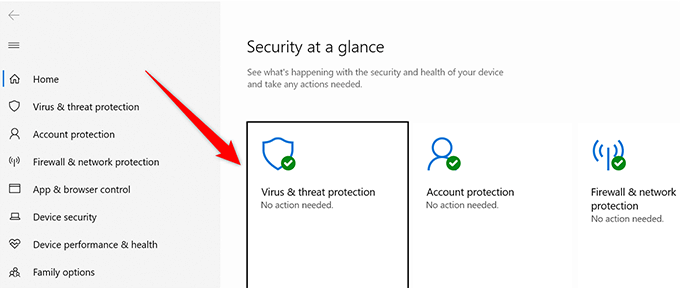
- Wählen Scan Optionen.
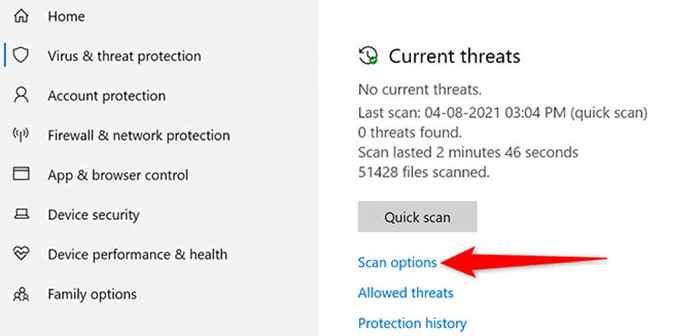
- Wählen Sie das Kompletter Suchlauf Option und wählen Sie dann die aus Scanne jetzt Taste.
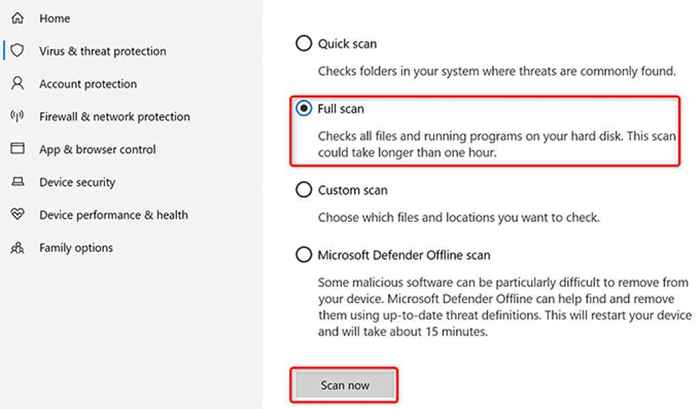
- Warten Sie, bis Microsoft Defender Antivirus Ihren PC nach Viren und Malware scannt wird.
Deinstallieren Sie die problematische App
Eine App, die Sie auf Ihrem PC installiert haben. Wenn Sie das Problem der Miniaturansichten gleich nach der Installation einer App haben, ist diese App möglicherweise der Schuldige.
Entfernen Sie in diesem Fall diese App und prüfen Sie, ob Ihr Problem behoben wird:
- Offen Einstellungen durch Drücken Fenster + ICH Schlüssel gleichzeitig.
- Wählen Apps in Einstellungen.
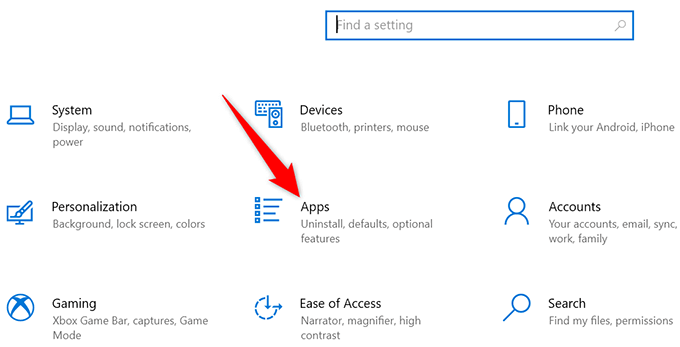
- Auf der Apps & Funktionen Seite, die sich öffnet, scrollen Sie die Liste hinunter und suchen Sie Ihre App.
- Wählen Sie Ihre App in der Liste aus und wählen Sie dann aus Deinstallieren.
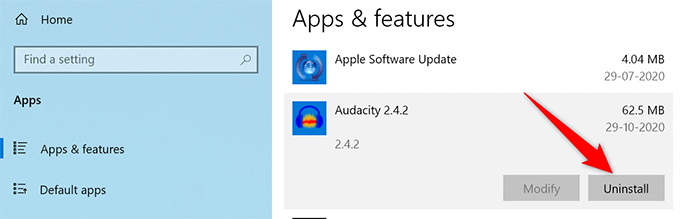
- Wählen Sie aus der angezeigten Eingabeaufforderung aus Deinstallieren.
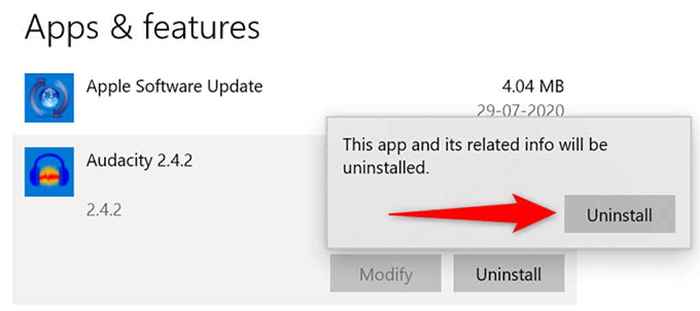
- Windows 10 entfernen die ausgewählte App von Ihrem PC.
Korrupte Dateien beheben
Oft verursachen korrupte Dateien verschiedene Probleme auf Windows -PCs, einschließlich der Angabe von Datei -Explorer, keine Miniaturansichten anzuzeigen. Sie müssen sich um nichts Sorgen machen, wenn dies der Fall ist, da Windows 10 einen Befehl enthält, um beschädigte Dateien zu finden und zu beheben.
- Klicken Sie mit der rechten Maustaste auf Start Menüsymbol und wählen Sie Eingabeaufforderung (admin) Aus der Speisekarte.
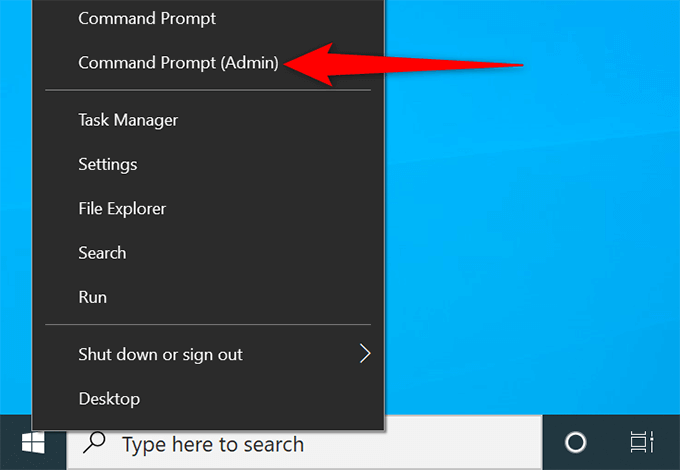
- Wählen Ja In der Eingabeaufforderung zur Steuerung des Benutzerkontos.
- Geben Sie im Eingabeaufforderungfenster den folgenden Befehl ein und drücken Sie Eingeben:
SFC /Scannow
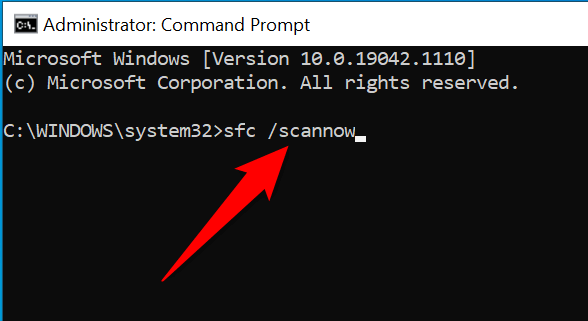
- Warten Sie, bis Windows beschädigte Dateien auf Ihrem Computer findet und behoben wird.
RETTET -UNTERSTÜTZUNGEN -OPTIONEN RETTETEN
Es lohnt sich, die Optionen für Datei -Explorer zurückzusetzen, um festzustellen, ob Ihre Datei -Miniaturansichten zurückkommen. Dies sollte alle nicht ordnungsgemäß konfigurierten Optionen in den Datei -Explorer -Einstellungen beheben.
- Wählen Sie in einem Datei -Explorer -Fenster aus Sicht oben und dann wählen Sie dann Optionen.
- Wähle aus Sicht Registerkarte in der Ordneroptionen Fenster.
- Wählen Sie unten die Wählen Sie die Standardeinstellungen wiederherstellen Taste.
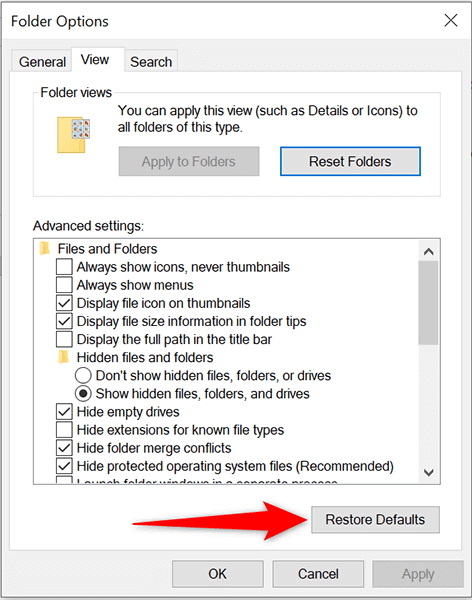
- Wählen Anwenden gefolgt von OK ganz unten.
Freier Platz auf Ihrem PC
Um die Miniaturansichten von Dateien zu erstellen und zu speichern, benötigt Datei Explorer Speicherplatz auf Ihrem Computer Speicherplatz. Wenn Ihr PC keinen Platz mehr hat, kann dies der Grund sein, warum Sie Ihre Miniaturansichten nicht sehen.
Um dies zu beheben, lesen Sie unseren dedizierten Leitfaden, um den Speicherplatz in Windows 10 freizugeben. Der Leitfaden bietet Tipps, um unerwünschte Dateien loszuwerden und Ihren kostbaren Speicher zurückzugewinnen.
Und das sollte das Problem mit den Miniaturansichten auf Ihrem Windows 10 -PC beheben. Wenn dies der Fall war, vergessen Sie nicht, uns mitzuteilen, welche Methode in den Kommentaren unten für Sie funktioniert hat.
- « So öffnen Sie den Datei -Explorer unter Windows 11
- LinkedIn funktioniert nicht? Probieren Sie diese 8 Tipps zur Fehlerbehebung »

