Die Zeitstempelsignatur und/oder das Zertifikat konnten nicht überprüft werden .Netto -Framework unter Windows 10/11
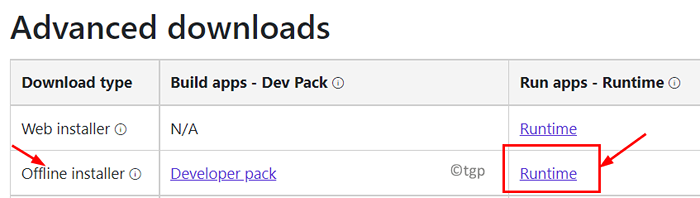
- 4513
- 304
- Tom Jakobs
Während der Installation von Microsoft .Netto -Framework haben die Benutzer die Fehlermeldung wie unten gestoßen:
„Die Installation war nicht erfolgreich
.Netto -Framework 4.8 wurde nicht installiert, weil:
Die Zeitstempelsignatur und/oder das Zertifikat konnten nicht überprüft oder fehlerhaft sind.”
Im Allgemeinen wird dieser Fehler ersichtlich, wenn Windows in Ihrem System veraltet ist, oder Sie haben eine veraltete .Netto -Installationsprogramm, Treiber oder Root -Zertifikat. Auch wenn die Systemtreiber nicht digital signiert sind, gibt es die Chancen, diesen Fehler zu erkennen. In diesem Artikel werden Sie einige Lösungen kennen, um diese Zeitstempelsignatur oder das Zertifikat nicht überprüft zu werden, den Fehler auf Ihrem Windows -PC.
Inhaltsverzeichnis
- Fix 1 - Versuchen Sie, das Offline -Installationsprogramm herunterzuladen
- Fix 2 - Führen Sie ein Windows -Update durch
- Fix 3 - Laden Sie das neueste Sicherheits -Update für Windows herunter
- Fix 4 - Zertifikatstempel prüfen
- Fix 5 - Nächstes verwenden .NET Framework Installer
- Beheben Sie 6 - Deaktivieren Sie die Code -Signierung für das Treiberpaket
- Beheben Sie 7 - Deaktivieren Sie die automatische Root -Update der Stammzertifikate
- Fix 8 - Deaktivieren Sie die Durchsetzung der Fahrersignatur
Fix 1 - Versuchen Sie, das Offline -Installationsprogramm herunterzuladen
Wenn keine der oben genannten Fixes funktioniert, überprüfen Sie, ob Sie das Offline -Installateur von der Microsoft -Download -Seite für die herunterladen .Net Framework funktioniert bei der Lösung des Problems.
1. Gehen Sie zur Microsoft -Download -Seite für die .Netto -Framework.
2. Klicken Sie auf den Link für die neueste Version (derzeit .Netto -Framework 4.8).
3. Scrollen Sie nach unten zu Erweiterte Downloads.
4. Im Download Typ Offline Installer, klicke auf Laufzeit am rechten Ende zum Herunterladen des Offline -Installationsprogramms.
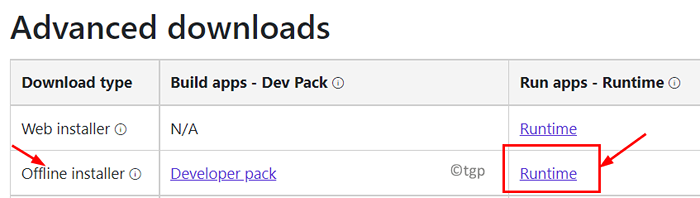
5. Rechtsklick im Installationsprogramm und auswählen Als Administrator ausführen.
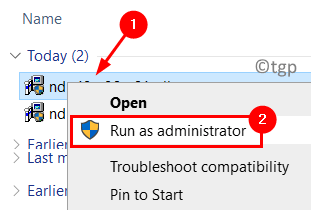
6. Wenn die Installation abgeschlossen ist, bedeutet dies, dass der Fehler behoben wurde.
Fix 2 - Führen Sie ein Windows -Update durch
Einige Benutzer haben berichtet, dass der Zeitstempelfehler möglicherweise auf eine Nichtübereinstimmung zwischen Ihrem Betriebssystem und der Anwendung zurückzuführen ist, die den Fehler wirft. Das Aktualisieren von Windows auf die neueste Version hat vielen geholfen, diesen Fehler zu beheben.
1. Drücken Sie Windows + r öffnen Laufen.
2. Typ MS-Settings: WindowsUpdate öffnen Windows Update.
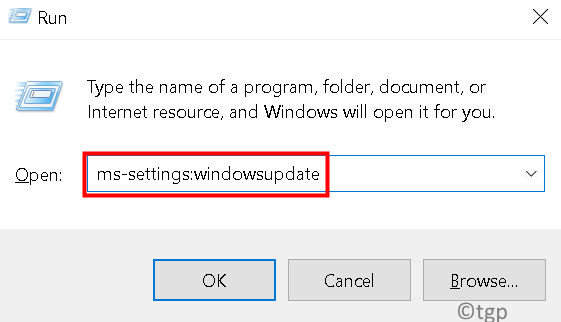
3. Klicken Sie nun auf die Auf Updates prüfen Taste.
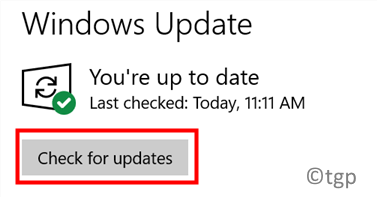
4. Laden Sie alle verfügbaren Updates herunter und installieren Sie die optionalen Updates).
5. Neu starten Ihr System und prüfen Sie, ob das Problem behoben ist.
Fix 3 - Laden Sie das neueste Sicherheits -Update für Windows herunter
1. Klicken Sie auf diesen Link, um den Browser zu leiten, um die zu erhalten Sicherheitsupdate für Windows .
2. Klicken Sie hier auf die Herunterladen Schaltfläche spezifisch für Ihre Windows -Architektur.
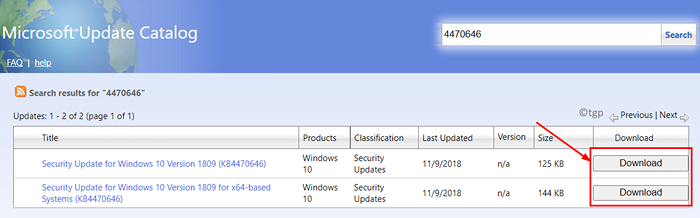
3. Führen Sie den Installationsprogramm nach dem Herunterladen aus, um den Installationsprozess zu starten.
4. Befolgen Sie die Anweisungen auf dem Bildschirm, um die Installation der Sicherheitsaktualisierung abzuschließen.
5. Klick auf das Jetzt neustarten Taste, wenn nach einem System neu gestartet wird.
6. Führen Sie nach dem Neustart den Installationsprozess für die durch .Netto -Framework und prüfen, ob der Fehler behoben ist.
Fix 4 - Zertifikatstempel prüfen
Wenn Sie ein abgelaufenes Zertifikat haben, erlaubt Windows nicht die Installation des Treibers oder nicht .Netto -Framework auf Ihrem Computer.
1. Rechtsklick in der Installationsprogrammdatei und auswählen Eigenschaften.
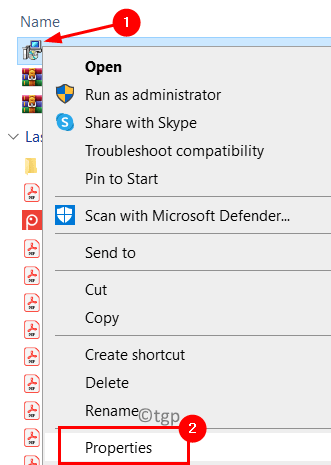
2. Gehe zum Digitale Signaturen Tab.
3. Wähle aus Unterzeichner und klicken Sie auf die Einzelheiten Taste.
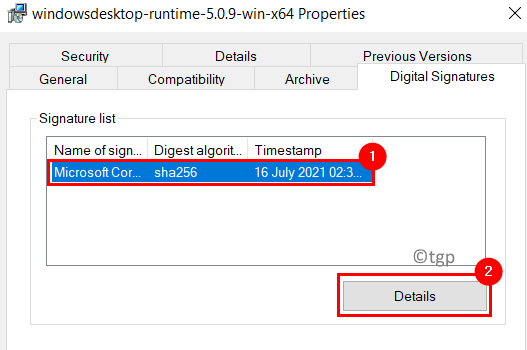
4. Im Digitale Signaturdetails Fenster, klicken Sie auf die Zertifikat ansehen Taste in Unterzeichnerinformationen.
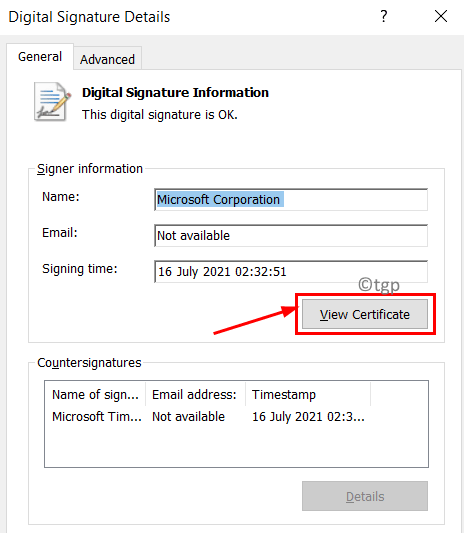
5. Überprüf den Gültig ab Datum Zu Gültig bis Datum.
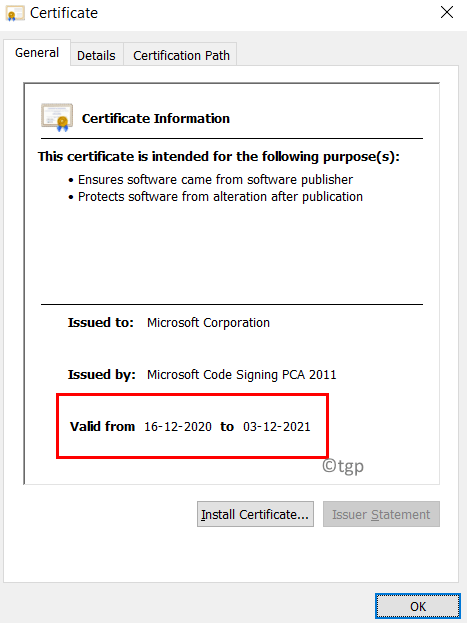
6. Wenn das Zertifikat abgelaufen ist, können Sie die neueste Version des Installationsprogramms herunterladen. Ansonsten schauen Sie sich die anderen unten genannten Korrekturen an.
Fix 5 - Nächstes verwenden .NET Framework Installer
1. Gehen Sie mit Ihrem Browser zur Microsoft -Website -Download -Seite für die .Netto -Framework.
2. Wähle aus neueste und empfohlen .Netto -Framework -Version (Derzeit 4.8).
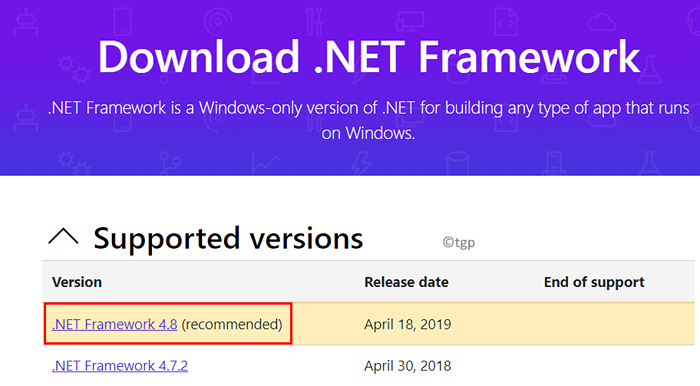
3. Klick auf das Herunterladen .Netto -Framework 4.8 Laufzeit Taste.
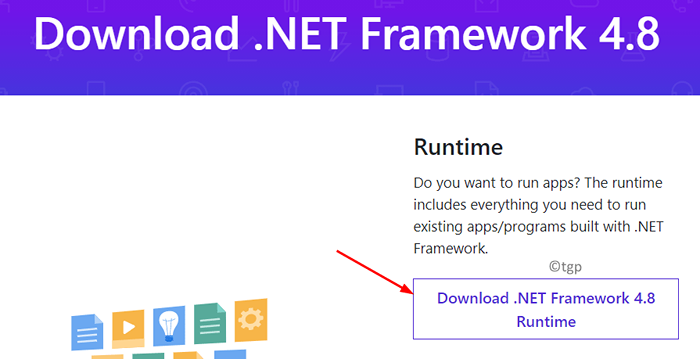
4. Wenn der Download abgeschlossen ist, doppelklicken Sie, um den Installationsprogramm zu starten. Überprüfen Sie, ob es installiert wird, ohne auf den Zeitstempel- oder Zertifikatüberprüfungsfehler zu stoßen.
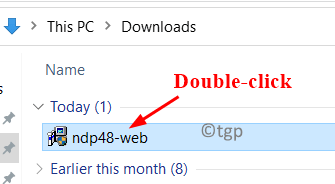
Beheben Sie 6 - Deaktivieren Sie die Code -Signierung für das Treiberpaket
1. Offen Laufen durch Halten des Windows und r Schlüssel zusammen.
2. Typ gpedit.MSC um die zu öffnen Gruppenrichtlinienredakteur.
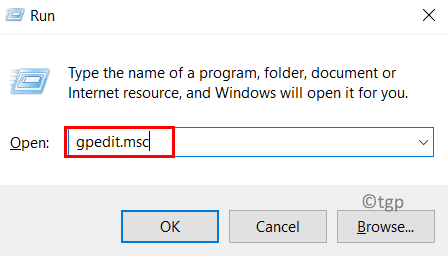
3. Im Gruppenrichtlinienredakteur Fenster, erweitern Benutzer Konfiguration. Gehen Sie dann zu den folgenden Ordnern:
Verwaltungsvorlagen -> System -> Treiberinstallation
4. Wenn Sie auswählen Treiberinstallation, auf der rechten Seite Doppelklick An Code -Unterzeichnung für Treiberpakete.
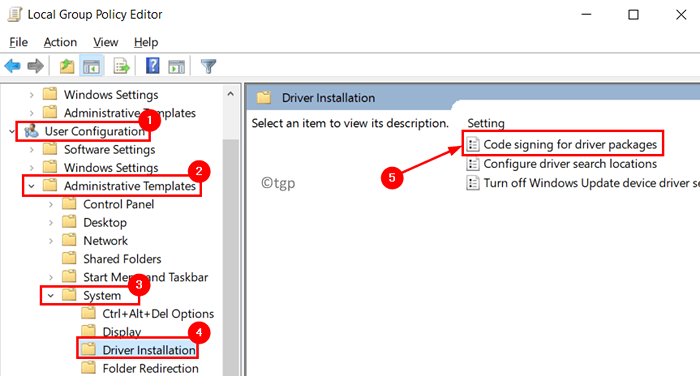
5. Wählen Sie im neuen Fenster, das sich öffnet, die aus Ermöglicht Möglichkeit.
6. Öffnen Sie die Dropdown unten Wenn Windows eine Treiberdatei ohne digitale Signatur erkennt: und auswählen Ignorieren.
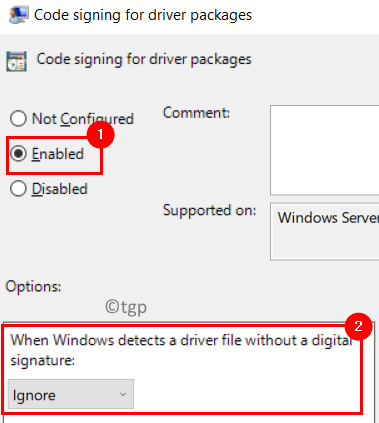
7. Klicke auf Anwenden Um die Änderungen zu speichern.
8. Neustart dein System.
9. Überprüfen Sie nach dem Start, ob der Fehler beim Wannen ohne Probleme installiert werden kann.
Beheben Sie 7 - Deaktivieren Sie die automatische Root -Update der Stammzertifikate
Mit der Software von Drittanbietern können Sie die automatische Root-Update der Stammzertifikate deaktivieren.
1. Gehen Sie mit Ihrem Browser zur Seite Digicert -Download -Seite.
2. Klick auf das Herunterladen Taste. Starten Sie das Dienstprogramm, sobald der Download abgeschlossen ist.
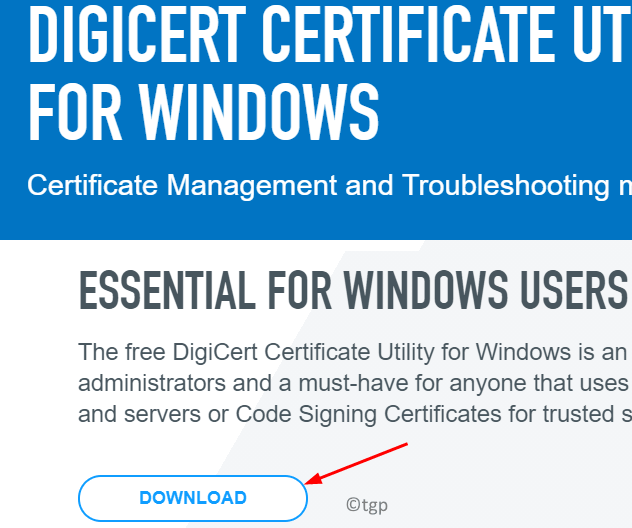
3. Im Digicert -Dienstprogramm Fenster, gehen Sie zum Werkzeug Registerkarte links.
4. Klicken Sie auf der rechten Seite auf die Auto -Root -Update Taste unter Windows Automatic Root Update.
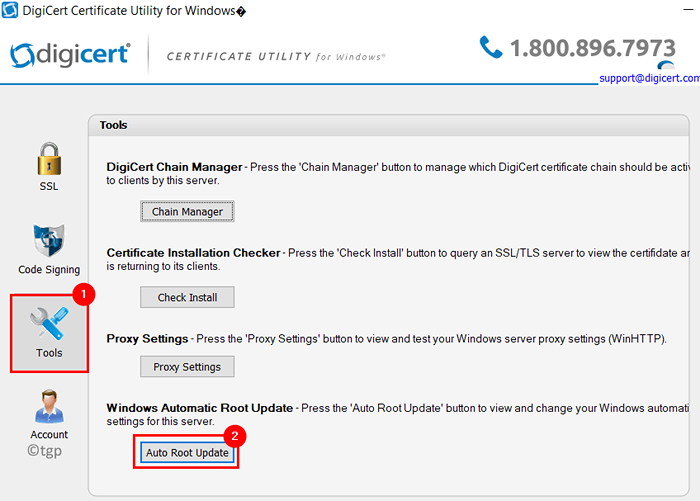
5. Ändern Sie die Einstellung auf Behinderte und klicken Sie auf OK.
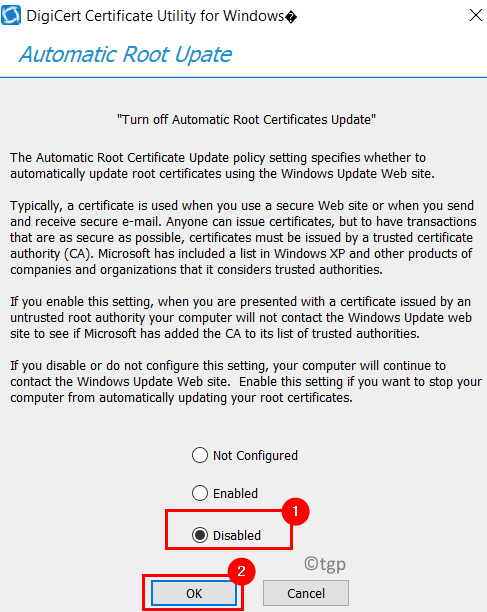
6. Den Dienstprogramm schließen.
6. Neu starten Ihr Computer und überprüfen Sie, ob der Fehler behoben ist.
Fix 8 - Deaktivieren Sie die Durchsetzung der Fahrersignatur
Benutzer haben berichtet, dass bei der Deaktivierung der Durchsetzung der Fahrersignatur ihnen geholfen hat, das Problem zu klären. Befolgen Sie die Schritte in der Link, die die Durchsetzung der Fahrersignatur ausschalten.
Danke fürs Lesen.
Wir hoffen. Kommentieren Sie und teilen Sie uns mit, die Fix, die für Sie funktioniert hat.
- « So finden Sie die BIOS -Version in Windows 11
- So überprüfen Sie die Gesundheit Ihrer Laptop -Batterie unter Windows 11 »

