Tipps zur Verbesserung Ihrer Windows 11 -PC -Akkulaufzeit

- 2639
- 16
- Janin Pletsch
Laptops sind unglaublich effizient geworden, aber es gibt viele Situationen, in denen Sie die Akkulaufzeit Ihres Computers so weit wie möglich verlängern müssen, auch wenn dies bedeutet, einige Opfer zu bringen.
Wenn Sie Ihre Windows 11 -PC -Akkulaufzeit länger dauern müssen, versuchen Sie es (oder mehr) dieser Tipps, um Ihre Batterieverwendung zu optimieren.
Inhaltsverzeichnis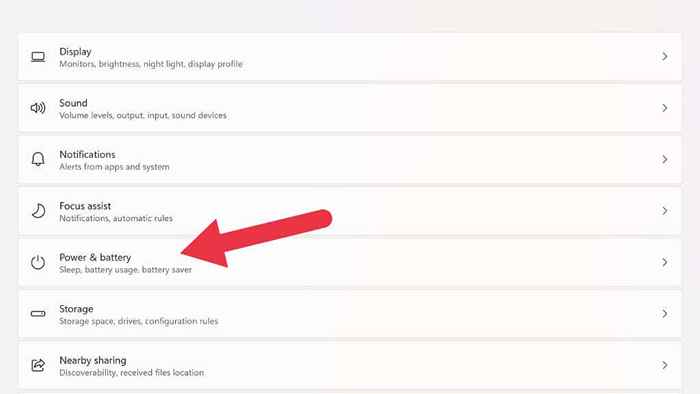
- Wählen Sie im Power -Modus die aus, die Ihren Anforderungen am besten entspricht.
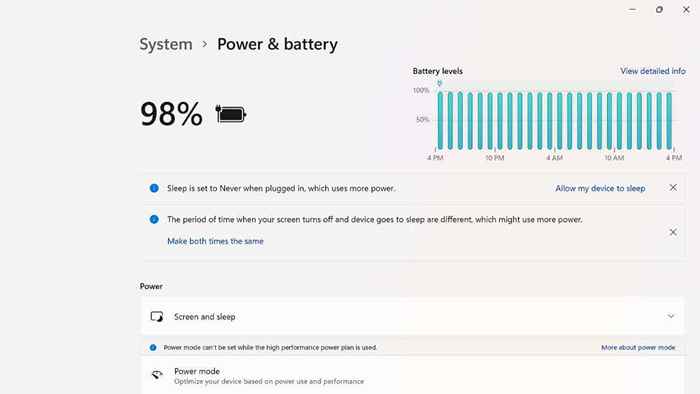
Es gibt drei Stromoptionen: Beste Stromeffizienz, ausgewogene und beste Leistung.
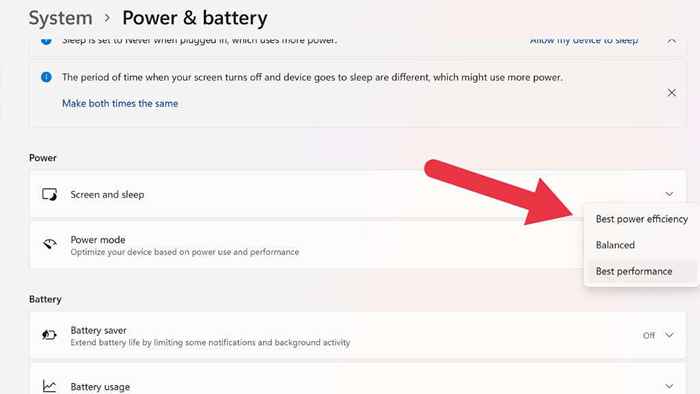
Versuchen Sie, einen Kerb aus Ihrem aktuellen Power -Modus zu bewegen, um die Akkulaufzeit zu erhöhen. Wenn Sie auf die beste Leistungseffizienz wechseln, können Sie bei einigen Dingen auf Ihrem Laptop ein wenig Verzögerung erleben, aber Sie sollten eine signifikante Zunahme der Akkulaufzeit sehen. Die alten Leistungspläne existieren noch in Windows 11, aber Strommodi sind einfacher zu bedienen und in unserer Erfahrung genauso effektiv.
Schalten Sie Battery Sparer ein, um die Hintergrundaktivität zu verwalten
Zusätzlich zu Leistungsmodi verfügt das Betriebssystem auch über neue Funktionen wie aggressiven Batteriesparungsmodus. Battery Sparer deaktiviert eine Gruppe verschiedener Funktionen in Windows 11, die für Sie größtenteils unsichtbar sind, aber viel Strom verbrauchen. Dazu gehören E -Mail- und Kalendersynchronisierung, Live -Fliesen -Updates und Hintergrund -App -Aktivität.
Gehen Sie zu Start> Einstellungen> System> Strom und Akku.
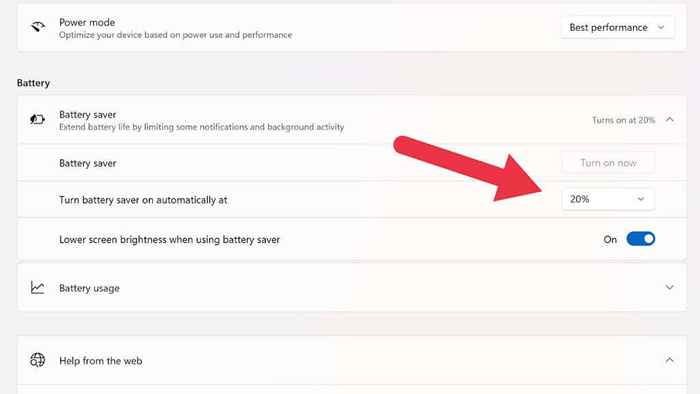
Entscheiden Sie sich hier entweder, die Battery Sparer -Funktion sofort einzuschalten oder so festzustellen, dass Ihr Akku -Prozentsatz automatisch eingestellt wird.
Die Helligkeit der Anzeige abstellen
Die Hintergrundbeleuchtung auf dem Bildschirm unseres Laptops ist eines der größten Power -Schweine im gesamten Computer. Sie werden eine erhebliche Batteriezeit hinzufügen, indem Sie einfach die Bildschirmhelligkeit Ihres Laptops abbauen.
Es gibt zwei Hauptmethoden, um die Helligkeit auf einem Windows 11 -Laptop anzupassen. Die erste besteht darin, die Einstellungsverknüpfung im Benachrichtigungsbereich ganz rechts in der Taskleiste zu verwenden. Klicken Sie mit der linken Maustaste auf den Benachrichtigungsbereich und verwenden.
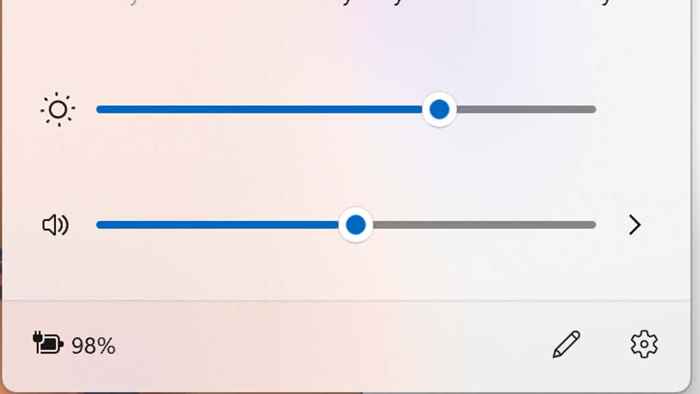
Der zweite Weg besteht darin, die dedizierten Helligkeitseinstelltasten Ihres Laptops zu verwenden. Normalerweise zwei der Funktionstasten (e).G., F11 und F12) doppelte Pflicht, wenn die Helligkeit kontrolliert.
HDR ausschalten
Wenn Sie das Glück haben, einen Laptop zu haben, der HDR unterstützt (hoher Dynamikbereich), können Sie Batteriestrom sparen, indem Sie sicherstellen, dass HDR ausgeschaltet ist. HDR ermöglicht es, dass ein Bildschirm (mit HDR -Inhalt angezeigt) die maximale Helligkeit von Standardinhalten überschreitet. Dies ermöglicht es einigen wirklich umwerfenden Bildern, aber mehr Helligkeit entspricht mehr Leistung. Daher ist es eine gute Idee, es für eine schöne Leistungsparnis abzuschalten.
Der schnellste Weg, um HDR in Windows 11 ein- oder auszuschalten. Sie können es auch in Ihren Anzeigeeinstellungen umschalten, die Verknüpfung ist jedoch schneller und verändert dieselbe Einstellung.
Unterspannen Sie Ihren Computer

Möglicherweise haben Sie von „Übertakten“ gehört, bei denen die Komponenten eines Computers über ihre Fabrikgrenzen hinausgedrängt werden. Sie sollten das definitiv nicht tun, wenn Sie möchten, dass die Akkulaufzeit Ihres Laptops länger ist, aber Sie können stattdessen versuchen, Ihren Laptop zu „unterspannen“.
Untertauchen erfordert eine eigene eigene Anleitung, sodass wir Ihnen nicht zeigen, wie es hier geht. Es gibt viele fantastische Anleitungen im Web, besonders auf YouTube. Stattdessen werden wir erklären, wie es helfen kann.
Jede CPU und jede GPU haben eine Standardspannung, die sie ordnungsgemäß funktionieren muss. Die Leistung dieser Komponenten entspricht der Spannung multipliziert mit dem Stromstieg. Wenn Sie die Spannung senken, reduziert dies die Leistung. Weniger Watts bedeuten eine längere Akkulaufzeit, und Sie haben einen kühleren und ruhigeren Laptop zum Booten!
Die Untertreibung erfolgt im BIOS oder durch Verwendung einer Anwendung wie Throttlestop. Das Absenken der Spannung einer CPU ist harmlos, aber wenn Sie sie zu stark senken, führt sie Instabilität oder verhindert, dass der Computer in einigen Fällen booten. Dies kann leicht korrigiert werden, indem ein BIOS- oder UEFI -Einstellungen zurückgesetzt wird. Überprüfen Sie einfach das Handbuch für Details.
Schalten Sie die drahtlosen Technologien aus

Wenn Sie keine Bluetooth, Wi-Fi oder keine Mobilfunkanlage benötigen, schalten Sie diese Funktionen in Windows 11 aus, um die Akku-Leistung zu sparen. Sie können jede drahtlose Funktion unabhängig ausschalten, indem Sie auf den Benachrichtigungsbereich klicken und sie dann in das Panel umschalten. Die meisten Laptops verfügen außerdem über Tastaturverknüpfungen, mit denen Sie diese Funktionen ein- und ausschalten können, ohne Windows -Steuerelemente zu verwenden.
Wenn Sie alle Ihre drahtlosen Funktionen gleichzeitig ausschalten möchten, verwenden Sie den Flugzeugmodus. Entweder indem Sie die Taste des Flugzeugmodus im selben Feld umschalten, in dem Sie Wi-Fi und Bluetooth umschalten können, oder mit einer Tastaturverknüpfung, wenn Ihr Laptop einen hat.
Schalten Sie die Beleuchtungsmerkmale aus

Viele gamingorientierte Laptops verfügen über schöne RGB-Beleuchtungsfunktionen, die normalerweise mindestens animierte Beleuchtung unter Ihren Tastaturschlüsseln enthalten. Auch nicht gamierende Laptops haben oft Unterbeleuchtete Tastatur.
Obwohl die Leistung der RGB -Beleuchtung gering sein kann, ist sie nicht unbedeutend. Schalten Sie es entweder aus oder oder drehen Sie es so weit nach unten, wie Sie es im Dunkeln tolerieren können.
Hintergrund -Apps oder Browser -Registerkarten schließen
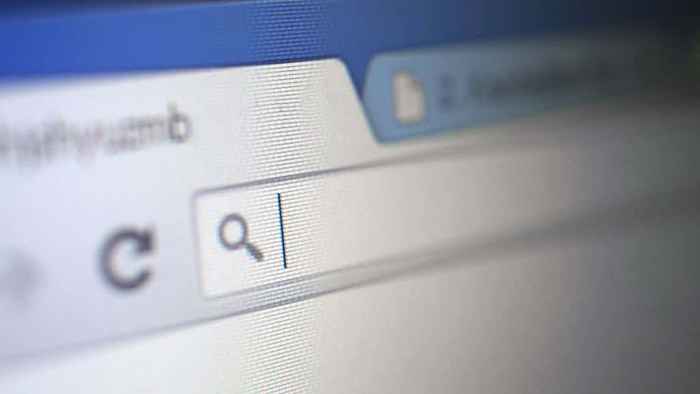
Der Battery Sparer -Modus, wie oben erläutert, schaltet verschiedene Hintergrundprozesse aus, die Strom speisen, aber Sie können auch manuell Hintergrund -Apps schließen, die möglicherweise Ihren Saft verbrauchen könnten. Denken Sie an Anwendungen wie Dampf -Download -Spiele im Hintergrund oder all diese zusätzlichen Browser -Registerkarten, die Sie geöffnet haben.
Schließen Sie alle Anwendungen, die Sie momentan nicht ausschließlich benötigen, und dies sollte Ihren allgemeinen Stromverbrauch erheblich verringern. Sie können auch Windows Task Manager auf Apps überprüfen, die erhebliche Ressourcen verwenden, und sie schließen, wenn sie nicht benötigt werden.
Reduzieren Sie die Aktualisierungsrate und Auflösung Ihrer Monitor
Viele Laptops haben jetzt hochauflösende Monitore mit himmelhohen Erfrischungsraten. Dies sorgt für eine wunderbare Benutzererfahrung, aber diese Funktionen erfordern Strom! Wenn Sie möchten, dass Ihr Laptop länger läuft, verringern Sie die Auflösung, die Aktualisierungsrate oder beides.
- Um Ihre Auflösung zu ändern, klicken Sie mit der rechten Maustaste auf den Desktop und wählen Sie Einstellungen Anzeigeeinstellungen.
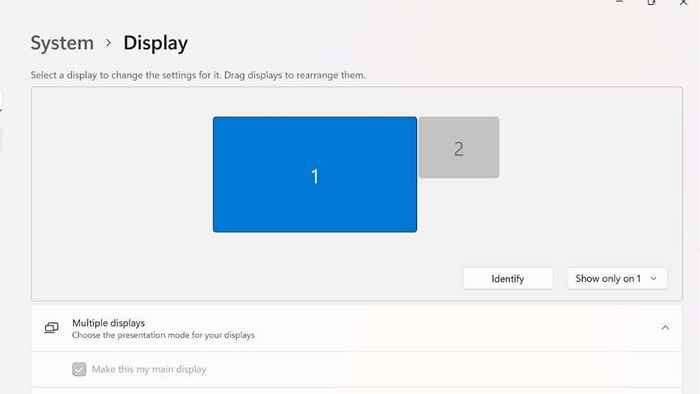
- Wählen Sie unter Anzeigeauflösung im Dropdown -Menü einen niedrigeren Wert aus. Wählen Sie unbedingt eine Auflösung mit dem gleichen Seitenverhältnis wie die empfohlene Auflösung für Ihren Bildschirm. Dies verhindert eine Bildverzerrung. Durch die Auswahl einer niedrigeren Auflösung für Ihr Display erscheint das Bild weniger knackig und scheint weicher zu sein. Wählen Sie also eine niedrigere Auflösung, die für Ihre Bedürfnisse am besten geeignet ist.
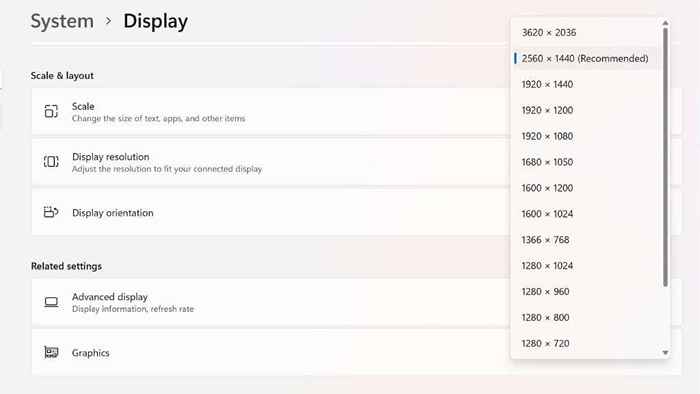
- Um die Aktualisierungsrate zu reduzieren, wählen Sie die erweiterte Anzeige aus dem Anzeigefenster, in dem Sie die Auflösung geändert haben.
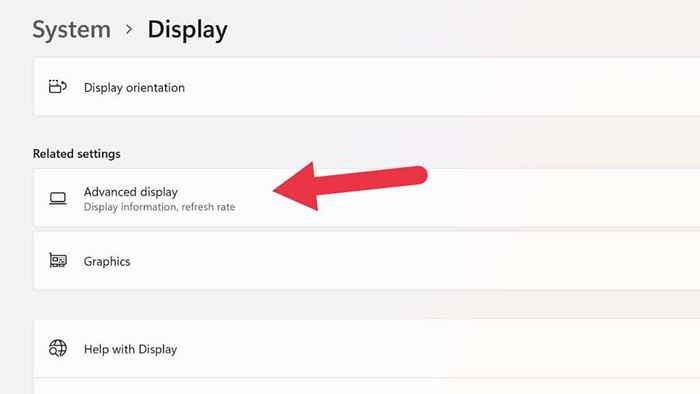
- Wählen Sie unter Auswahl einer Aktualisierungsrate eine niedrigere Aktualisierungsrate im Dropdown -Menü aus. 60 Hz ist eine gute Auffrischungsrate für Arbeiten oder Spiele, aber Sie können auf einigen Laptops sogar noch niedriger sein, was 48 Hz, 40 Hz, 30 Hz und möglicherweise sogar niedrigere Aktualisierungsrate-Optionen bietet. Dies macht Bewegung weniger reibungslos, aber wenn Sie Büroarbeiten oder Filme schauen, ist es ein großartiger Kompromiss, mehr Leben aus der Batterie herauszuholen.
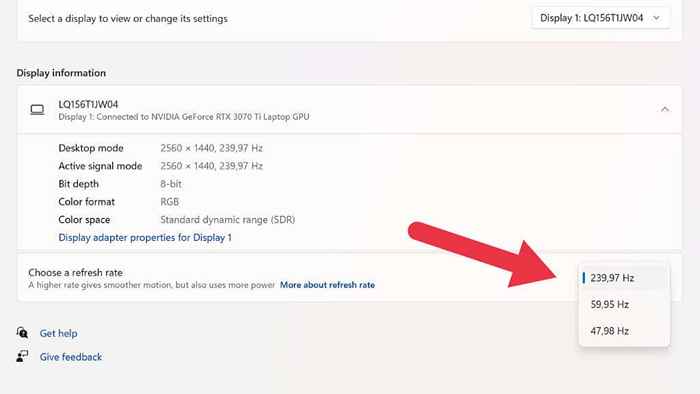
Bei einigen Laptops mit einer VRR -Anzeige (variable Aktualisierungsrate) sehen Sie auch „dynamische Auflösung“ als eine der Auflösungsoptionen. Dies ist eine weitere gute Möglichkeit, Batteriestrom zu sparen, bei dem Windows die Aktualisierungsrate automatisch an den Inhalt auf dem Bildschirm anpasst. Dies bedeutet.
Verwenden Sie den Ruhezustand anstelle des Schlafmodus (oder schalten Sie Ihren Laptop aus)
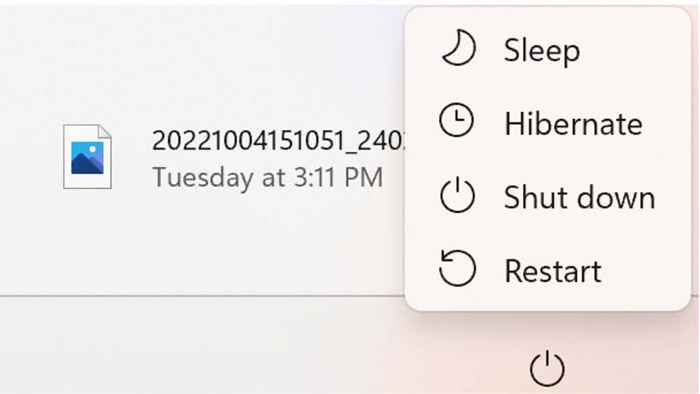
Wenn Sie Ihren Laptop durch Drücken des Netzknopfs in den Schlaf setzen, verbraucht er dennoch eine kleine Menge Batteriestromkraft. Hibernate verwendet stattdessen keine Stromversorgung. Wenn Sie Ihre Sitzung nicht einräumen, können Sie den Laptop einfach vollständig schalten.
Bei schnellen Laptops, die SSDs als primäre Festplatten verwenden. Es ist also ein guter Trick, um sicherzustellen.
Ersetzen Sie den Akku, kaufen Sie eine zweite Batterie, eine Strombank oder einen Batteriewechselrichter
Wenn Sie Ihren Laptop -Akku soweit nicht so weit dehnen können, können Sie den Akku möglicherweise ersetzen, wenn es ein paar Jahre alt ist. Nach ein paar hundert Zyklen nimmt die Gesundheit der Batterie ab und sie verlieren normalerweise eine erhebliche Menge ihrer Kapazität.
Wenn Sie einen Laptop mit einer leicht verlangbaren Batterie haben, können Sie einen zweiten kaufen und damit reisen, damit Sie Batterien bei Bedarf austauschen können. Möglicherweise verfügen Sie über eine Batterieoptionen mit höherer Kapazität als der Laptop, mit dem Sie versandt werden.

Viele Laptops können jetzt aus USB-C-Stromquellen ausführen oder aufladen. Wenn Sie also in eine große Stromversorgung mit USB-C-Stromversorgung (PD) investieren, können Sie sie verwenden, um alle Ihre Geräte, einschließlich Ihres Laptops, für längere Zeiträume aufrechtzuerhalten.
Wenn Sie Ihren Laptop benötigen, um außergewöhnliche Zeitlänge zu lief, z.
- « HBO Max App funktioniert nicht? 10 Korrekturen zum Versuchen
- So erstellen Sie ein Box -Diagramm in Microsoft Excel »

