Tipps zum Verwalten und Fehlerbehebung in Windows 10
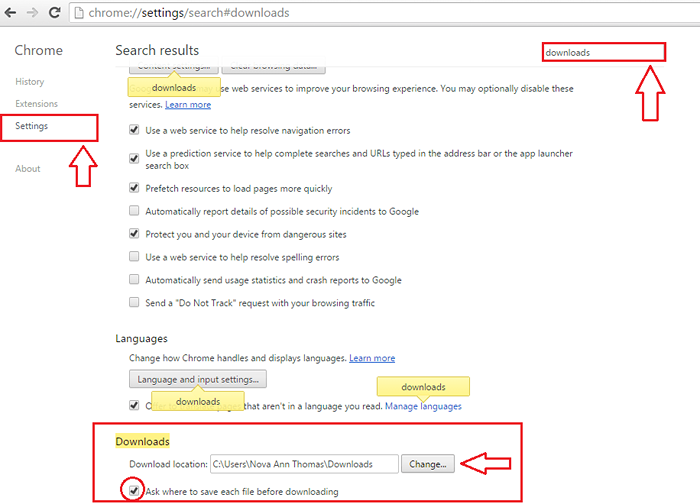
- 4980
- 991
- Phoebe Jeorga
So verwalten Sie Downloads in Windows 10: - Eines der häufigsten Dinge, die wir beim Surfen tun, ist offensichtlich das Herunterladen des Herunterladens. Von Songs über Filme über ISO -Dateien endet die Liste nie. Es gibt alles und alles, was in unserer lang aufgelisteten Warteschlange von Elementen stattfindet, die heruntergeladen werden müssen. Es kann ziemlich frustrierend sein, wenn wir keine Ahnung haben, wo unsere heruntergeladenen Dateien gespeichert werden. Noch mehr Frustration kann aufgrund eines fehlgeschlagenen Downloads verursacht werden. Lesen Sie weiter, um zu erfahren, wie Sie Ihre Download -Probleme effizient verwalten und beheben können.
Inhaltsverzeichnis
- Standard -Download -Speicherort in Windows 10
- So fügen Sie Verknüpfungen zum Download -Ordner im Startmenü hinzu
- So ändern Sie den Standard -Download -Speicherort von Google Chrome
- Gründe, warum Ihre Downloads scheitern und Tipps zur Fehlerbehebung
Standard -Download -Speicherort in Windows 10
- Alle Ihre heruntergeladenen Dateien werden in der gespeichert Downloads Ordner in Windows 10 standardmäßig. Um deine zu sehen Downloads Ordner starten Sie einfach die Dateimanager und finde das Downloads Ordner im linken Fensterbereich. Sie können einfach darauf klicken. Sehen Sie alle Ihre heruntergeladenen Dateien an.
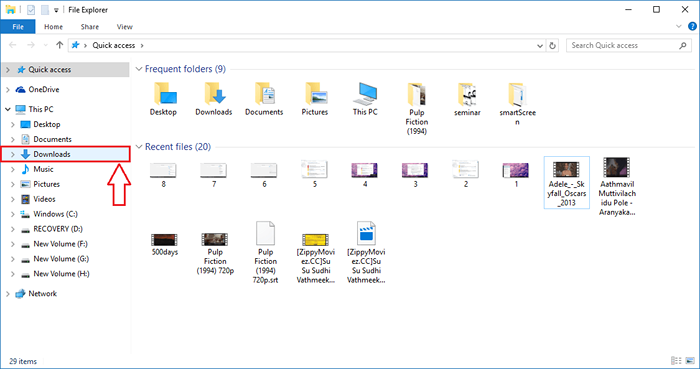
- Oder Sie können einfach eingeben Downloads in Ihr Cortana -Suchbox und klicken Sie auf Eingeben. Sie hilft Ihnen gerne dabei, Ihre Downloads zu finden.
So fügen Sie Verknüpfungen zum Download -Ordner im Startmenü hinzu
Sie können auch eine Abkürzung zu Ihrem hinzufügen Downloads Ordner in der Start Menü für den schnellen Zugriff. Befolgen Sie die folgenden Schritte, um dasselbe zu erreichen.SCHRITT 1
- Klicke auf Start Menü und dann auf Einstellungen Option wie im Screenshot gezeigt.
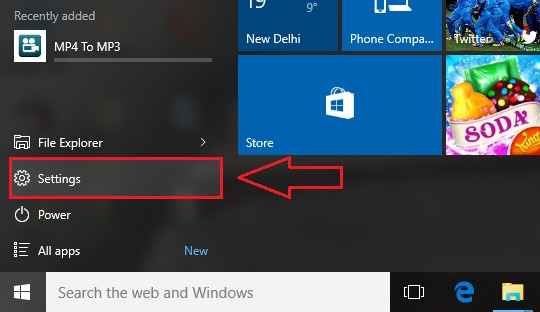
SCHRITT 2
- Wenn das Einstellungen App -Starts, klicken Sie auf die benannte Option Personalisierung.
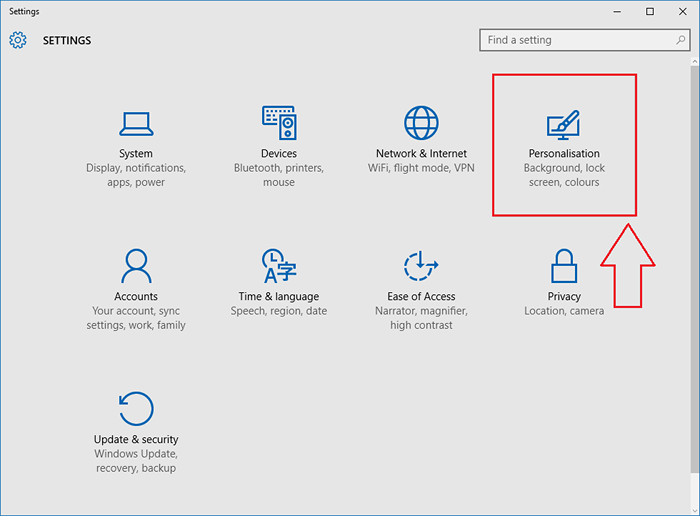
SCHRITT 3
- Nun vom linken Bereich der Personalisierung Fenster, suchen und klicken Sie auf die benannte Option Start. Klicken Sie im rechten Bereich auf den Link, der steht Wählen Sie, welche Ordner auf dem Start erscheinen.
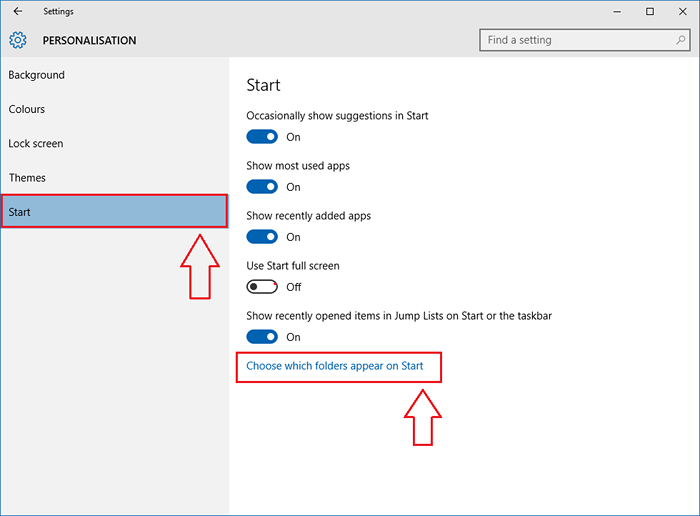
SCHRITT 4
- Hier können Sie entscheiden, welche Ordner Sie auf Ihrem Startsymbol sehen möchten. Um das hinzuzufügen Downloads Ordner Abkürzung zu Ihrem Start Menü ein einfach die Schaltfläche umschalten, die entspricht Downloads Wie im Screenshot gezeigt.
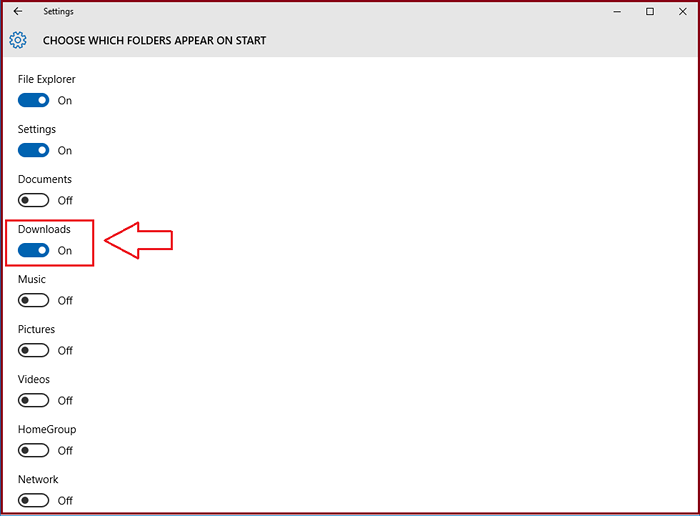
Schritt 5
- Wenn Sie nun auf Ihre klicken Start Menüsymbol können Sie sehen, dass eine Abkürzung zu einer Abkürzung zu sehen ist Downloads Der Ordner wird erfolgreich zu Ihrem hinzugefügt Start Speisekarte.
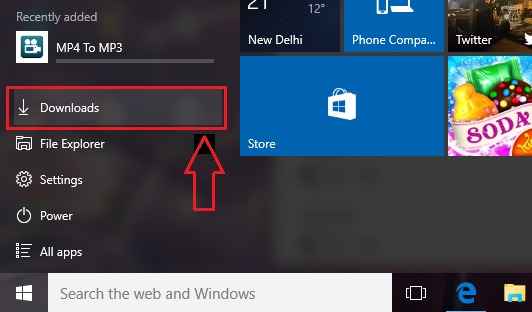
So ändern Sie den Standard -Download -Speicherort von Google Chrome
SCHRITT 1
- Start Google Chrome und klicken Sie auf die Mehr Aktionen Symbol in der oberen rechten Ecke des Chrom Fenster. Klicken Sie aus dem Menü, das erweitert wird, auf die Downloads Möglichkeit.
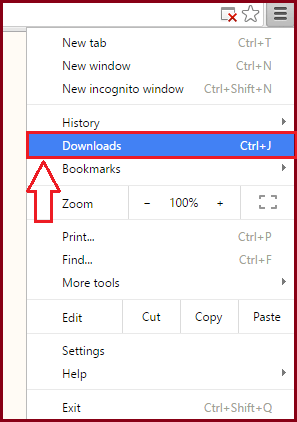
SCHRITT 2
- Sie können alle Ihre heruntergeladenen Dateien anzeigen, wenn Sie den vorherigen Schritt erfolgreich ausgeführt haben.
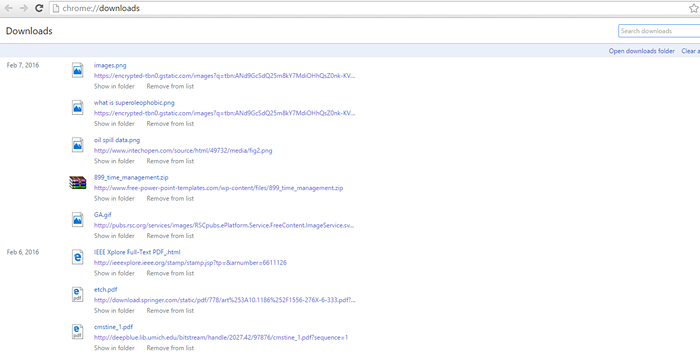
SCHRITT 3
- Um den Standardstandort von Downloads in zu ändern Chrom, Sie müssen auf klicken Einstellungen von dem Mehr Aktionen Menü wie im ersten Schritt. Einmal die Seite für Einstellungen Öffnet sich, geben Sie einfach Downloads in das Suchfeld ein und klicken Sie auf Eingeben. Suchen Sie nach einem Abschnitt mit dem Namen Downloads. Dort können Sie den Standard -Download -Speicherort von Dateien ändern. Wenn Sie es vorziehen, verschiedene Download -Standorte für verschiedene Downloads zu haben, können Sie das Kontrollkästchen mit der Aufschrift überprüfen Fragen Sie, wo Sie jede Datei vor dem Herunterladen speichern können.
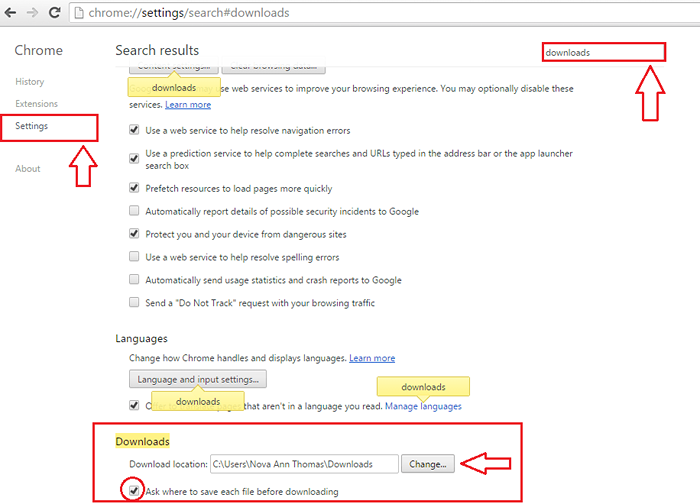
Gründe, warum Ihre Downloads scheitern und Tipps zur Fehlerbehebung
Antivirus
- Ihr Antivirus könnte verhindern, dass der Download stattfindet. Auch wenn Sie nicht empfohlen werden, das Antivirus auszuschalten.
Firewall
- Ein weiterer wichtiger Faktor für einen fehlgeschlagenen Download ist Ihr Windows-Firewall. Wenn Sie eine Warnung erhalten, dass die Datei, die Sie herunterladen möchten. Sie haben auch die Möglichkeit, die Windows -Firewall auszuschalten, obwohl sie nicht empfohlen wird.
Smartscreen -Filter
- Fenster Smartscreen -Filter verhindert, dass Sie böswillige Programme herunterladen. Es verhindert auch, dass Sie eine potenziell schädliche Website besuchen. Klicken Sie hier, um diese Funktion auszuschalten. Auch hier wird dringend empfohlen, das nicht zu tun.
Temporäre Dateien
- Ein weiterer Grund, warum Ihre Downloads fehlschlagen. Sie können auf das Löschen von temporären Dateien in Windows 10 -Festplattenartikeln verweisen, um die temporären Dateien in Ihrem Windows effizient loszuwerden.
Dies sind also einige der Tipps und Tricks, um Ihre Downloads zu erhalten, wo Sie sie haben möchten, und alle Fehler zu beheben, die beim Herunterladen auftreten können. Ich hoffe, Sie hatten Spaß beim Lesen des Artikels.
- « Pin oder einen Ordner von Quick Access in Windows 10 anpin oder entfernen
- So löschen Sie Apps mit Zugriff auf Ihr Google -Konto »

