Umschalten der Kamera- und Mikrofoneinstellungen mit einfachen Verknüpfungen mit PowerToys in Windows 11
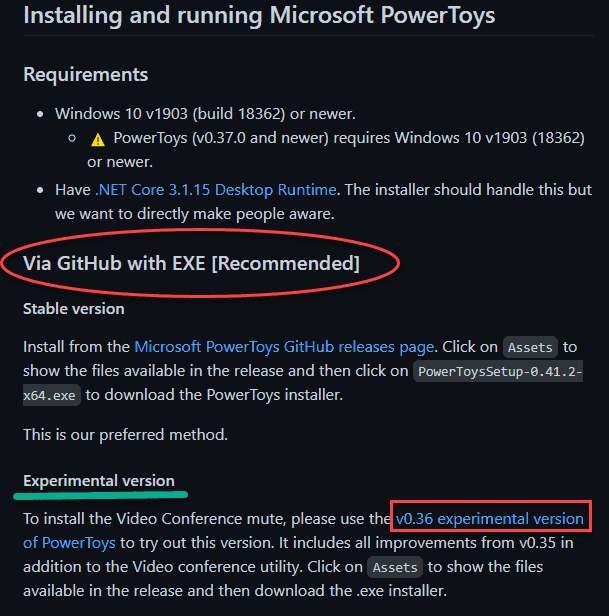
- 859
- 152
- Tom Jakobs
Microsoft hat versprochen, dass Windows 11 mit einem Standard -Kippschalter für die Einstellungen der Kamera und für Mikrofon ausgestattet ist, mit der Sie diese einfach mit Ihrer Tastatur ein-/ausschalten können! Dies aktiviert/deaktiviert das Mikrofon und die Kamera für alle universellen Apps, die unter Windows 11 ausgeführt werden. Diese Funktion wird noch nicht eingeführt, aber was ist, wenn wir Ihnen sagen, dass Sie dieselbe Funktion mit PowerToys auf Ihrem Windows 10/Windows 11 -Computer verwenden können? Diese Funktion heißt "Videokonferenzstumm". Befolgen Sie einfach die Schritte minutiös und Sie werden Ihre Kamera und Ihr Mikrofon mit Tastaturverknüpfungen in kürzester Zeit ein- und ausschalten.
So schalten Sie die Kamera- und Mikrofoneinstellungen mit Powertoys ein/aus
Sie müssen die neueste experimentelle Version der Powertoys herunterladen und entsprechend verwenden.
NOTIZ -
Bevor Sie weiter fortfahren, werden wir in diesem Prozess eine experimentelle Version der Powertoys verwenden. Dies kann einige gelegentliche Abstürze oder Jitter verursachen.
Schritt 1 - Laden Sie die experimentellen PowerToys herunter
Befolgen Sie diese Schritte genau, um die Powertoys auf Ihrem Computer herunterzuladen.
1. Gehen Sie zur Github -Site der Microsoft Powertoys.
2. Scrollen Sie nun zu einem Abschnitt mit dem Titel "Installieren und Ausführen von Microsoft Powertoys''.
3. Hier finden Sie einen weiteren Unterabschnitt, der genannt wirdExperimentelle Version''. Klicken Sie einfach auf “v0.36 Experimentelle Version von Powertoys“.
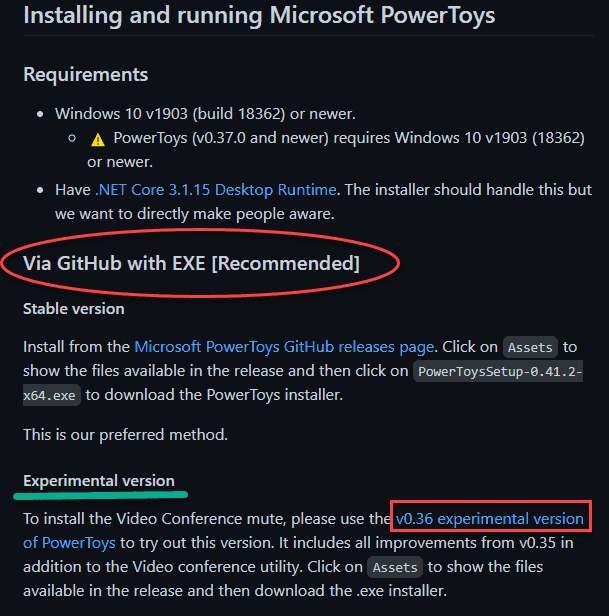
4. Sobald Sie dort sind, scrollen Sie zum “Vermögenswerte" Abschnitt.
5. Tippen Sie dann auf die “PowertoysSetup-0.36.0-X64.exe”Um es auf Ihrem Computer herunterzuladen.
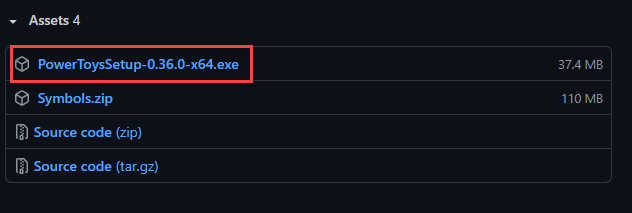
Warten Sie, bis der Download abgeschlossen ist. Schließen Sie dann das Browserfenster.
6. Öffnen Sie den Download -Speicherort der Setup -Datei.
7. Dann, Doppelklick auf der "PowertoysSetup-0.36.0-X64.exe”Um es auf Ihrem Computer auszuführen.
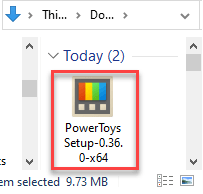
8. Überprüfen Sie nun die “Starten Sie die Powertoys automatisch bei Anmeldung" Kasten.
9. Befolgen Sie einfach die Anweisungen auf dem Bildschirm und klicken Sie auf “Nächste“.
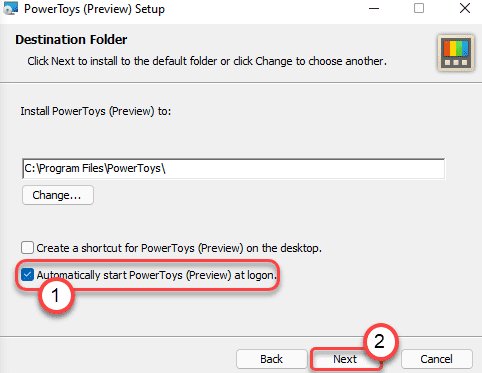
10. Schließlich klicken Sie auf “InstallierenSo installieren Sie es auf Ihrem Computer.
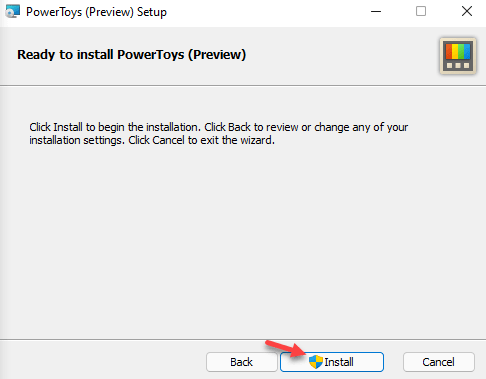
Sobald Sie das Tool installiert haben, schließen Sie den Installateur.
Schritt 2 - Schalten Sie die Stumme der Videokonferenz um
Nach der Installation des Tools können Sie jetzt die neue Stumme der Videokonferenz auf Ihrem Computer verwenden. Powertoys sollten sich automatisch öffnen.
1. Klicken Sie zunächst auf die Start Symbol und tippen Sie auf “Powertoys (Vorschau)”Um es zu starten.
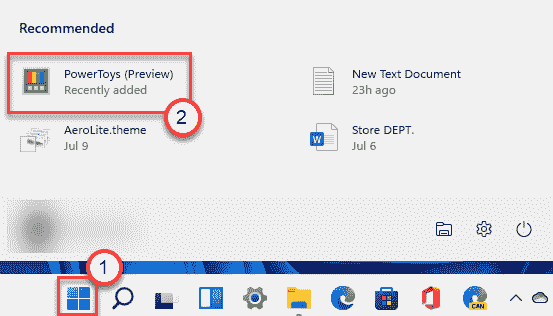
2. Sobald Sie es gestartet haben, tippen Sie auf die “Allgemein”Im linken Bereich.
3. Klicken Sie dann auf der rechten Seite auf die “Starten Sie als Administrator neu" Zu Neustart die Powertoys als Administrator.
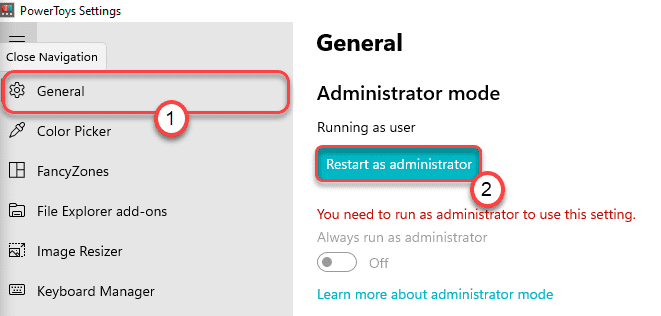
4. Sobald es geöffnet ist, klicken Sie auf die “Videokonferenz stumm”Aus der linken Scheibe.
5. Setzen Sie dann auf der rechten Seite die Einstellungen "Videokonferenz aktivieren" auf "An“.
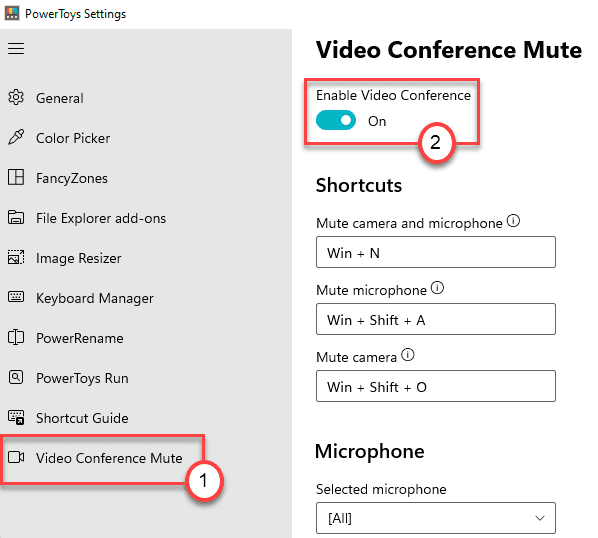
Hier finden Sie dort Optionen -
- Stumme Kamera und Mikrofon - Sie können Ihre Kamera und Ihr Mikrofon mit dieser einfachen Verknüpfung umschalten. Die Standardverknüpfung ist Windows + N
- Stummes Mikrofon -Sie können diese Verknüpfung verwenden, um nur das Mikrofon umzuschalten. Die Standardverknüpfung dafür ist Windows + Shift + A
- Stumme Kamera - Diese Verknüpfung wird verwendet, um nur das Kamerasgerät auf Ihrem Computer umzuschalten. Die Standardverknüpfung in diesem Fall ist Windows + Shift + O
Das ist es! Jetzt können Sie das Mikrofon und die Kamera stummschalten, wie Sie möchten, indem Sie nur drücken Windows -Schlüssel+n Schlüssel zusammen.
Dies funktioniert universell in Ihrem Computer. Wenn Sie also dieses nervige Mikrofon und die Kamera ausschalten möchten, verwenden Sie einfach die T -Shortcut -Tasten.
So können Sie Ihre eigene Tastaturverknüpfung an die Verwendung von Videokonferenzstumms anpassen
Sobald Sie also die Option Stummschalt auf Ihrem Computer aktiviert haben, können Sie die Kamera problemlos umschalten, MIC, indem Sie einfach die drücken Windows -Schlüssel+n Schlüssel zusammen.
Aber was zu tun ist, wenn Sie die Verknüpfung so anpassen möchten, dass sie auf die Stumme der Videokonferenz auf Ihrem Computer zugreifen möchten? Befolgen Sie einfach diese Schritte.
1. Klicken Sie zunächst auf die Start Symbol und klicken Sie auf “Powertoys (Vorschau)”Um es zu starten.
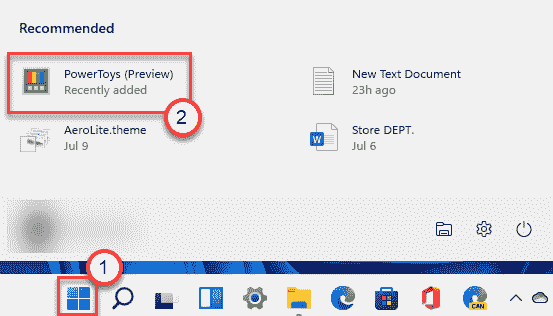
2. Klicken Sie dann auf die “Videokonferenz stumm”Im linken Bereich.
3. Als nächstes werden Sie auf der rechten Seite alle drei Optionen bemerken.
4. Klicken Sie einfach auf die Verknüpfung, die Sie ändern möchten. Drücken Sie dann die gewünschte Schlüsselkombination.
[
Beispiel - Angenommen, Sie möchten das festlegen “Schicht" und das "HTasten für die Option "Stummschaltkamera und Mikrofon".
Klicken Sie einfach auf das Feld unterhalb der Option 'Stummschaltkamera und Mikrofon'.
Jetzt drücken Schicht Schlüssel und die H Tasten Sie zusammen, um es als neue Abkürzung für die gewünschte Option festzulegen. Sie werden feststellen, dass die Schlüsselkombination für die bestimmte Option im Feld angezeigt wurde.
]
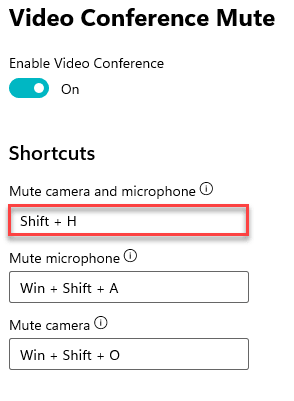
Auf diese Weise können Sie die beiden anderen Abkürzungsoptionen so ändern, wie Sie es bevorzugen.
NOTIZ -
Sie sollten nicht die universellen oder beschäftigten Tastaturverknüpfungen verwenden (wie wie Strg+c oder Windows -Schlüssel+i) Für diese Verknüpfungen, da diese zu Konflikten führen und nicht ordnungsgemäß funktioniert.
- « So deaktivieren Sie Microsoft Edge in Windows 11 vollständig
- So greifen Sie auf HEIC -Dateien unter Windows 11 zu »

