Top 10 Google -Kalenderfunktionen, die Sie möglicherweise verpasst haben
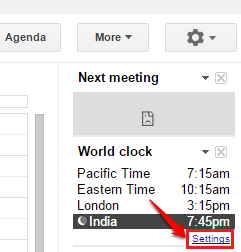
- 4864
- 1192
- Aileen Dylus
10 großartige Google -Kalenderfunktionen, die Sie möglicherweise verpasst haben:- Denken Sie, Sie kennen den Google -Kalender besser als jeder andere? Nun, denken Sie noch einmal nach. Sie könnten an verschiedenen Fronten viel verpassen. Tauchen Sie in den Artikel ein, um die Top 10 fantastischen Google -Kalenderfunktionen zu erfahren, die Sie möglicherweise bis zu dieser Sekunde verpasst haben. Also, worauf wartest Du? Lass uns anfangen, sollen wir wir?
Hinweis: Von hier aus können Sie zum Google -Kalender gehen!.
Inhaltsverzeichnis
- 1. Erstellen Sie eine Veranstaltung oder Erinnerung
- 2. Laden Sie Leute zu Ihrer Veranstaltung ein
- 3. Setzen Sie den Countdown auf ein Ereignis
- 4. Holen Sie sich die tägliche Agenda direkt in Ihre Post
- 5. Bitten Sie die Freundin, seinen Kalender mit Ihnen zu teilen
- 6. Zeigen Sie die gesamte Liste der Ereignisse an
- 7. Fügen Sie Ihrer Veranstaltung verschiedene Zeitzonen hinzu
- 8. Erstellen Sie einen neuen Kalender
- 9. Holen Sie sich Wetteraktualisierungen
- 10. Fügen Sie Ihre Veranstaltung automatisch Videoanruf hinzu
1. Erstellen Sie eine Veranstaltung oder Erinnerung
SCHRITT 1
- Klicken Sie auf einen Zeitfenster an dem Tag, an dem die Veranstaltung oder Erinnerung erstellt werden soll, um eine Veranstaltung oder Erinnerung im Google -Kalender zu erstellen. Sie können Ihrem Ereignis oder Erinnerung einen Namen geben und die eingeben Erstellen Taste.
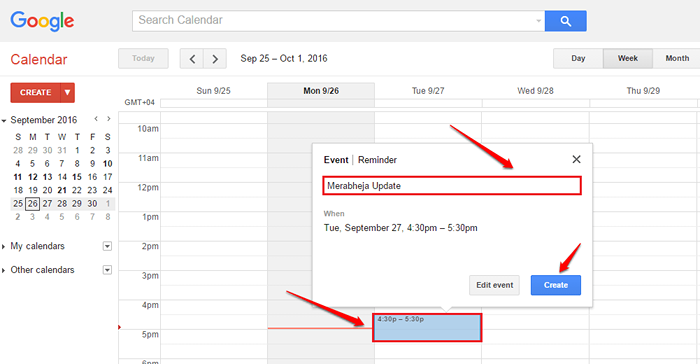
SCHRITT 2
- Das ist es. Ihre Veranstaltung wird jetzt erfolgreich erstellt.
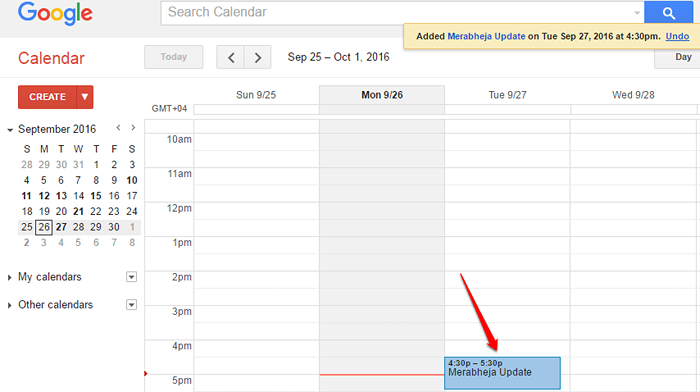
2. Laden Sie Leute zu Ihrer Veranstaltung ein
Um Personen zu einer Veranstaltung hinzuzufügen, müssen Sie auf die Veranstaltung klicken. Auf der neuen Seite, die sich öffnet, können Sie die Events mit dem Ereignis hinzufügen, indem Sie die verwenden Gäste hinzufügen Kasten. Sie können sogar eine Videoanrufoption für Ihre Veranstaltung aktivieren. Sobald Sie alle fertig sind, können Sie auf die klicken Speichern Schaltfläche oben, um die Änderungen zu speichern.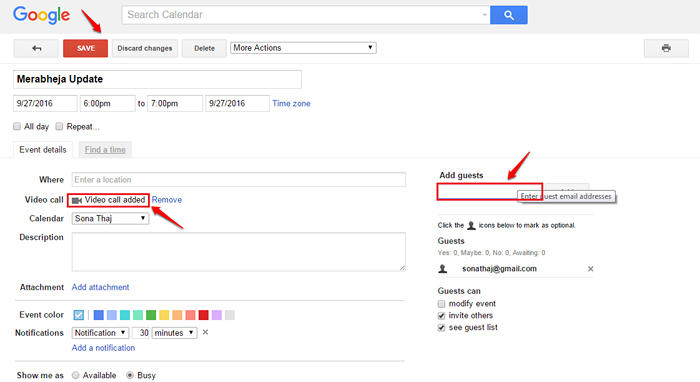
3. Setzen Sie den Countdown auf ein Ereignis
SCHRITT 1
- Klick auf das Gang Symbol in der oberen rechten Ecke der Webseite. Klicken Sie aus den Optionen, die erweitert werden, auf die Einstellungen Möglichkeit.
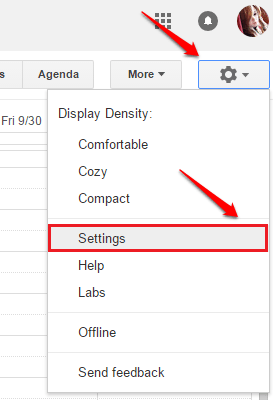
SCHRITT 2
- Klicken Sie als nächstes auf die Labors Registerkarte wie im unten angegebenen Screenshot.
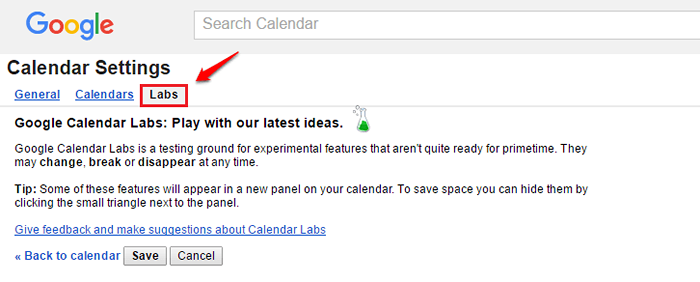
SCHRITT 3
- Scrollen Sie nun nach unten und suchen Sie den Abschnitt Nächstes Treffen. Wählen Sie die Optionsknopfskorreponding in die Ermöglichen Option und drücken Sie die Speichern Taste. Das ist es.
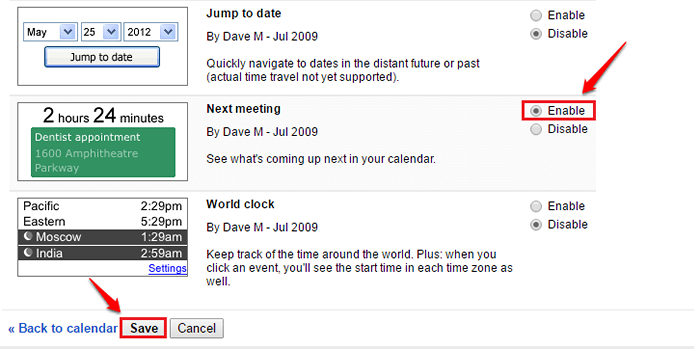
SCHRITT 4
- Sie werden zurück in den Kalender und im rechten Fensterscheibe werden Sie in der Lage, den Countdown für Ihre Veranstaltung zu sehen.
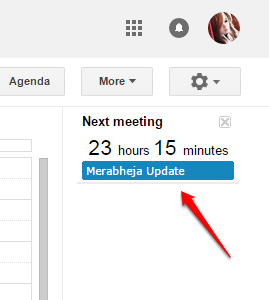
4. Holen Sie sich die tägliche Agenda direkt in Ihre Post
SCHRITT 1
- Klicken Sie auf die Gang Ikone zuerst und dann auf der Einstellungen Möglichkeit. Wählen Sie als nächstes die aus Kalender Tab. Wählen Sie Ihren Kalender und schlagen Sie die Benachrichtigungen bearbeiten Verknüpfung.
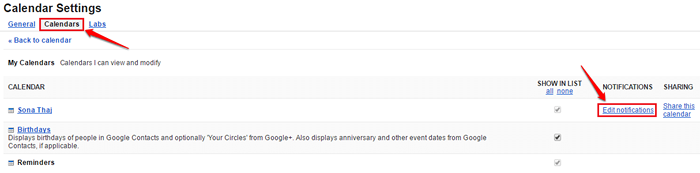
SCHRITT 2
- Scrollen Sie als nächstes nach unten und überprüfen Sie das Kontrollkästchen, das der Option entspricht Tägliche Agenda und schlage die Speichern Taste.
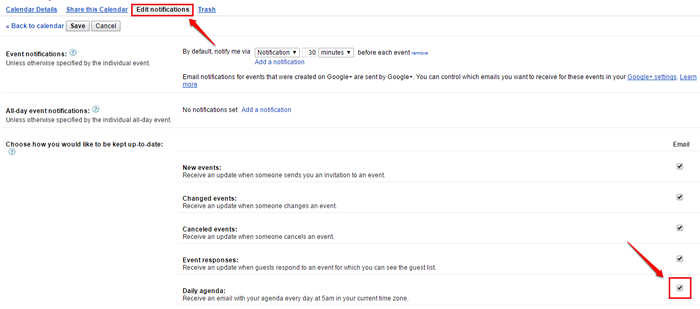
SCHRITT 3
- Sie erhalten jetzt eine Erfolgsnachricht. Das ist es. Ab morgen erhalten Sie eine tägliche Mail über Ihre bevorstehenden Veranstaltungen.

5. Bitten Sie die Freundin, seinen Kalender mit Ihnen zu teilen
SCHRITT 1
- Wenn Sie in der Lage sein möchten, den Kalender Ihres Freundes anzusehen, können Sie ihm eine Anfrage schicken, die sie auffordert, ihren Kalender mit Ihnen zu teilen. Geben Sie dafür die Mail -Adresse des Freundes ein, auf dessen Kalender Sie zugreifen möchten, unter dem Andere Kalender Abschnitt und klicken Sie auf die Eingabetaste.
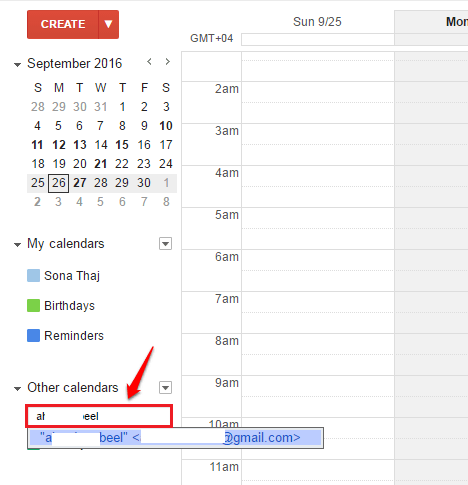
SCHRITT 2
- Sie können sogar einen Typ in einer angepassten Nachricht, um sie aufzufordern, ihren Kalender zu teilen. Sobald Sie fertig sind, schlagen Sie die Anfrage senden Taste.
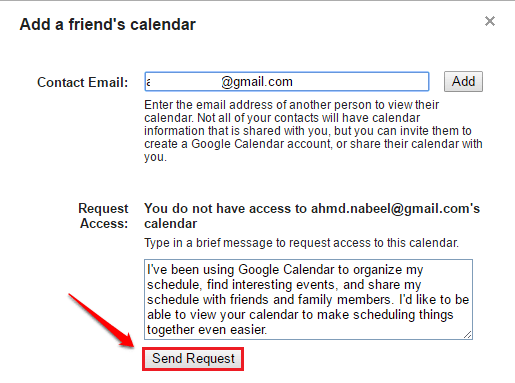
6. Zeigen Sie die gesamte Liste der Ereignisse an
Es gibt verschiedene Ansichten zum Betrachten Ihrer Veranstaltungen Tag, Woche, Monat, 4 Tage Und Agenda. Klicken Sie auf die Agenda Die Registerkarte gibt Ihnen eine vollständige Ansicht der bevorstehenden Veranstaltungen.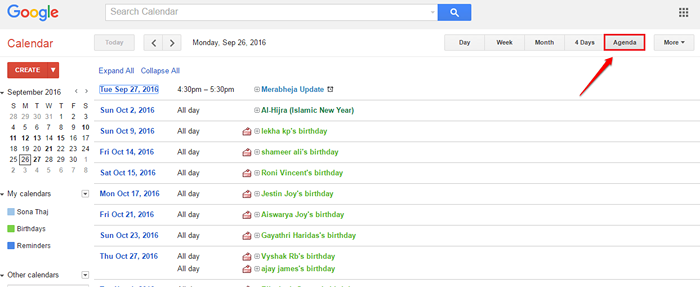
7. Fügen Sie Ihrer Veranstaltung verschiedene Zeitzonen hinzu
SCHRITT 1
- Verschiedene Teilnehmer Ihrer Veranstaltung könnten in verschiedenen Ländern sein. In diesem Fall möchten Sie möglicherweise ihre Zeitzonen überprüfen, bevor Sie eine Nachricht senden. Um einem Ereignis mehrere Zeitzonen hinzuzufügen, gehen Sie zu Einstellungen Option und dann klicken Sie auf Labors Tab. Als nächstes ist Clcik auf der Optionsschaltfläche, die der Option entspricht Weltuhr. Sobald Sie alle fertig sind, schlagen Sie die Speichern Taste.
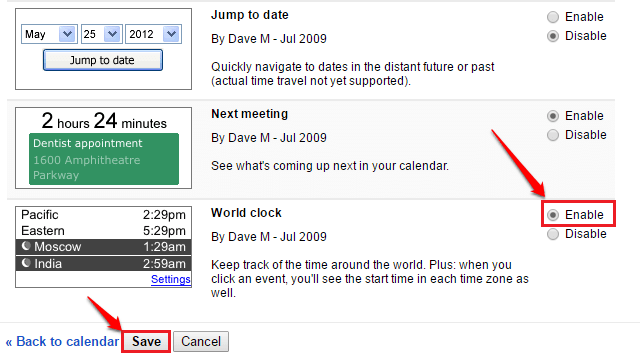
SCHRITT 2
- Sie können jetzt mehrere Zeitzonen zu Ihrer Veranstaltung sehen. Um Uhren hinzuzufügen oder zu löschen, können Sie auf die klicken Einstellungen Links unten wie im Screenshot gezeigt.
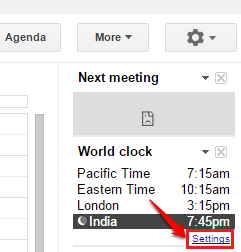
SCHRITT 3
- Wählen Sie alle Uhren, die Sie wollen, und drücken Sie schließlich die Speichern Taste. Das ist es.
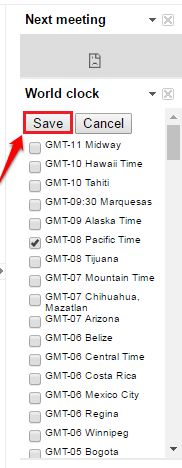
8. Erstellen Sie einen neuen Kalender
SCHRITT 1
- Um einen neuen Kalender zu erstellen, klicken Sie auf die runter Pfeil mit dem verbunden Meine Kalender Abschnitt. Klick auf das Neuen Kalender erstellen Möglichkeit.
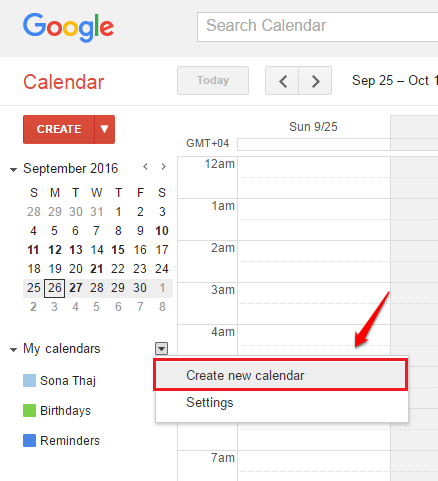
SCHRITT 2
- Sie können auf der nächsten Seite alle Spezifikationen Ihres Kalenders angeben. Sobald alles eingestellt ist, drücken Sie die Kalender erstellen Taste.
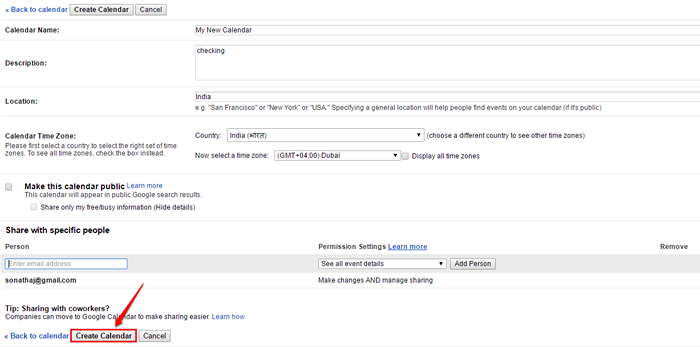
9. Holen Sie sich Wetteraktualisierungen
SCHRITT 1
- Um Wetteraktualisierungen zu erhalten, klicken Sie auf die Gang Ikone und dann auf der Einstellungen Möglichkeit. Klicken Sie als nächstes auf die Allgemein Tab.
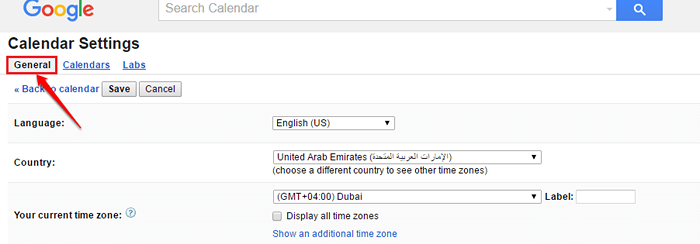
SCHRITT 2
- Scrollen Sie nach unten und finden Sie die Option Zeigen Sie das Wetter basierend auf meinem Standort. Wählen Sie die Wetterskala gemäß Ihrer Wahl. Ich habe Grad Celcius Scale gewählt. Dann schlage die Speichern Taste.
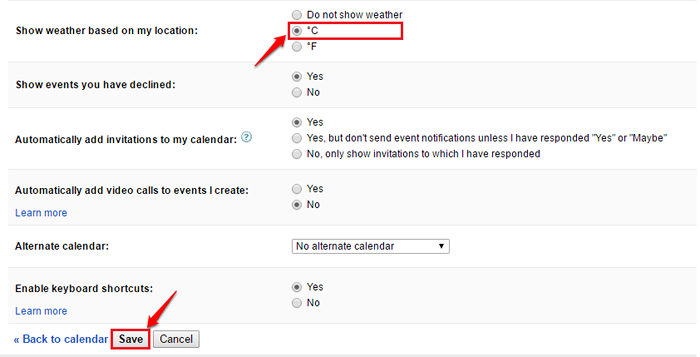
SCHRITT 3
- Sie können nun die neu hinzugefügten Wettersymbole in Ihrem Kalender anzeigen. Klicken Sie darauf, um die Wetteraktualisierungen eines bestimmten Tages zu erhalten.
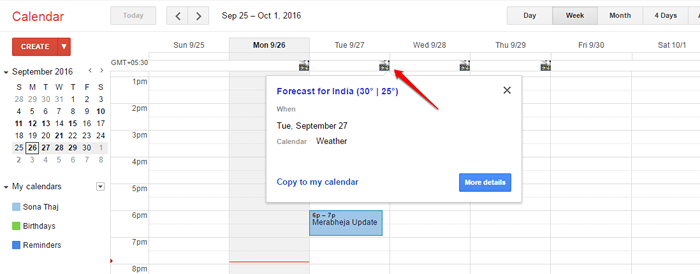
10. Fügen Sie Ihre Veranstaltung automatisch Videoanruf hinzu
SCHRITT 1
- Um Ihre Ereignisse automatisch hinzuzufügen, gehen Sie zu Videoanrufen Einstellungen und klicken Sie dann auf die Allgemein Tab.
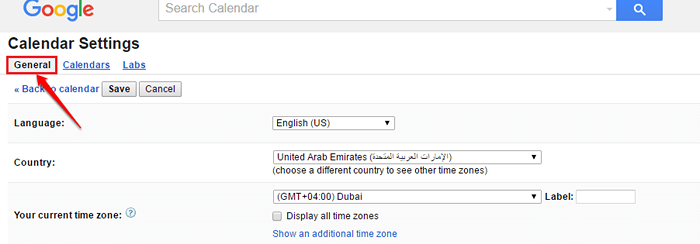
SCHRITT 2
- Wählen Sie als nächstes den Optionsschalter, der der Option entspricht Ja für die Option Fügen Sie automatisch Videoanrufe zu Ereignissen hinzu, die ich erstelle. Schlagen Sie die Speichern Taste. Das ist alles.
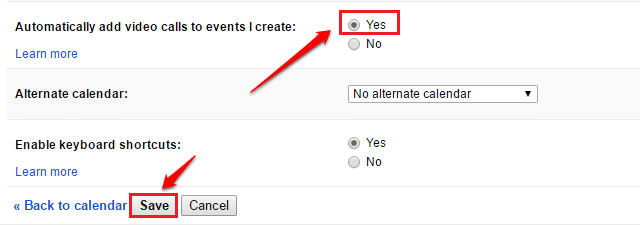
Beeilen Sie sich, machen Sie ab heute das Beste aus Ihrem Google -Kalender heraus! Ich hoffe, Sie haben den Artikel nützlich gefunden. Seien Sie gespannt auf nützliche Tricks, Tipps und Hacks.
- « So erstellen Sie Comics mit Google -Folien in weniger als fünf Minuten
- So übertragen Sie Anrufprotokolle / SMS -Nachrichten von einem Android -Telefon auf das andere »

