Top 10 Raspberry Pi Linux -Befehle, die Sie wissen sollten

- 1848
- 301
- Madleen Vater
Der Einstieg mit einem Himbeer -Pi kann entmutigend sein. Auch wenn Sie einen guten Leitfaden finden, der Sie zum ersten Mal aufstellen können, wenn Sie Ihren PI einrichten, gibt es so viel zu lernen. Raspberry PIs laufen unter Linux und wenn Sie das Linux -Betriebssystem noch nie verwendet haben, kann es seltsam und kompliziert erscheinen.
Während Sie bereits wissen, wie Sie grundlegende Aufgaben wie das Anzeigen von Ordnern und Dateien auf Ihrem PC oder Mac ausführen, funktioniert die Durchführung dieser Dinge auf Ihrem PI anders, insbesondere wenn Sie eine Version mit einer grafischen Benutzeroberfläche (GUI) ausführen, die keine grafische Benutzeroberfläche haben. Im Folgenden führen wir Sie durch gemeinsame Himbeer -PI -Linux -Terminalbefehle, die Sie wissen müssen, um Ihren PI zu verwenden.
Inhaltsverzeichnis
2. Ändern des Passworts Ihres PI
Der Passwd Der Befehl sollte wahrscheinlich zu den ersten Linux -Befehlen gehören, die Sie auf Ihrem Raspberry Pi verwenden. Sie führen Ihren PI nicht mit dem Standardkennwort aus, oder? Das ist nicht gut. Um das Passwort Ihres PI zu ändern, geben Sie ein Passwd im Terminal.
Sie werden aufgefordert, Ihr aktuelles Passwort einzugeben. Geben Sie dies ein und drücken Sie sie ein und drücken Sie sie Eingeben. Geben Sie als nächstes Ihr neues Passwort ein und klicken Sie auf Eingeben. Als nächstes werden Sie aufgefordert, Ihr neues Passwort zu bestätigen. Geben Sie es erneut ein, drücken Sie es Eingeben, Und Sie haben das Passwort Ihres PI erfolgreich geändert.
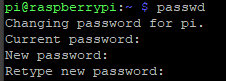
3. Neustart oder herunterfahren Sie Ihren PI
Das Neustart oder Abschalten Ihres PI erfordert Root -Zugriff, sodass Sie die verwenden müssen sudo Befehl. Sudo ist ein Linux -Befehl, für den steht Superuserdo. Sie können einen Raspberry Pi Linux-Befehl mit erhöhten Berechtigungen ausführen, die Sie für Dinge wie Installationsprogramme oder Neustart des Geräts benötigen. Sudo benutzen, eingeben sudo gefolgt von dem Befehl, den Sie ausführen möchten.
Um Ihren PI herunterzufahren, geben Sie ein sudo stilldown. Wenn Sie schlagen Eingeben, Sie werden Sie nach dem Stammkennwort des PI fragen. In diesem Befehl wird Ihr PI in einer Minute heruntergefahren. Verwenden sudo stilldown 0 sofort zum Herunterfahren.

Um Ihren PI neu zu starten, verwenden Sie sudo stilldown -r. Standardmäßig wird Ihr PI in einer Minute neu starten. Wenn Sie möchten, dass es sofort neu startet, können Sie verwenden sudo stilldown -r 0, Wo 0 steht für null Minuten oder im Augenblick.
4. Verzeichnisse ändern
Der CD Der Befehl steht für-Sie haben das Verzeichnis des Verhaltens erraten. Es ändert das aktuelle Arbeitsverzeichnis, in dem sich das Verzeichnis befindet, in dem Sie sich derzeit befinden. Typ CD /[Pfad des Verzeichnisses, zu dem Sie gehen möchten]. Hier ist ein Beispiel: CD /usr /lib. Wenn Sie diesen Befehl im Terminal eingeben.
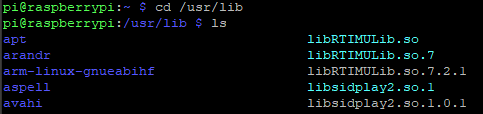
Alternativ können Sie tippen CD… Dadurch werden Sie ein Verzeichnis in der Ordnerhierarchie nach oben bewegen. Oder Sie könnten verwenden CD ~. Dadurch bewegt Sie das Heimverzeichnis des protokollierten Benutzers, und Sie CD / verschoben Sie in den Stammordner. zuletzt, CD - führt Sie in den vorherigen Ordner, in dem Sie waren. Stellen Sie sich diesen Befehl als den vorherigen vor CD Befehl.
5. Kopieren von Dateien auf Ihrem PI
Der CP Befehl kopiert Dateien und Verzeichnisse. Im Allgemeinen sieht der Befehl Raspberry Pi Linux so aus: CP [Standort für Quelldatei] [Zieldateispeicherort].
Wenn Sie Dateien kopieren, können Sie sie gleichzeitig umbenennen. Wenn Sie eine Datei mit dem Namen kopieren möchten prüfen.txt im aktuellen Verzeichnis und benennen Sie es in um Test2.txt, Der Befehl wäre CP -Test.txt test2.txt. Sowohl die Originaldatei als auch die umbenannte Kopie der Datei finden Sie im aktuellen Verzeichnis. Verwenden Sie das ls Befehl zum Anzeigen der neuen Datei.

6. Das Umbenennen von Dateien auf Ihrem PI
Verwenden Sie die Datei, um eine Datei umzubenennen, die MV Befehl. Zum Beispiel, wenn Sie die verwenden MV -Test.txt test2.txt Befehl, die umbenannte Datei befindet sich im aktuellen Verzeichnis.

7. Verschieben von Dateien oder Ordnern
Das Verschieben einer Datei von einem Ordner in einen anderen funktioniert ähnlich, um eine Datei umzubenennen. Eingeben MV [Dateiname] [Zielordner]. Dies setzt voraus, dass die Datei, die Sie verschieben möchten, im aktuellen Verzeichnis befindet. Hier ist ein Beispiel: MV -Test.txt ~/. Dieser Befehl verschiebt den Test.TXT -Datei aus dem aktuellen Verzeichnis zum Benutzer heim Ordner. Wenn Sie wie immer eine Nachricht "Erlaubnis abgelehnt" erhalten, fügen Sie hinzu sudo zum Beginn des Befehls.

Wenn die Datei, die Sie verschieben möchten, ist nicht Im aktuellen Verzeichnis können Sie einen Befehl wie diesen verwenden: mv/usr/lib/test.txt ~/. Dieser Befehl würde die verschieben prüfen.txt Datei aus der USR/lib Verzeichnis des Benutzers heim Verzeichnis.
Übrigens können Sie auch die Datei umbenennen während Du bewegst es. Eingeben mv ~/test.txt/usr/lib/test2.txt. In diesem Beispiel haben wir den Text umbenannt.TXT -Datei zu Test2.txt und bewegte es von der heim Verzeichnis zum USR/lib Ordner.

8. Textdokumente bearbeiten
Der Linux -Befehlszeilentexteditor wird aufgerufen Nano. Nano laufen lassen, Typ Nano [Pfad zur Textdatei, die Sie öffnen oder erstellen möchten]. Einige Ordner erfordern die Berechtigung zum Erstellen oder Bearbeiten einer Datei. Wenn dies der Fall ist, verwenden Sie sudo nano [filepath]. (Wenn Sie die Erlaubnis benötigen, wird der Editor Ihnen mitgeteilt, damit Sie ihn schließen und den Befehl mit erneut ausführen können sudo.)
Wenn Sie Nano verwenden, um eine vorhandene Datei zu öffnen, wird die Datei zur Bearbeitung geöffnet. Wenn Sie eine neue Datei erstellen, öffnet Linux einen leeren Editor ohne Text darin. Sie können die Pfeiltasten und die Tastatur verwenden, um alles einzugeben, was Sie wollen. Beachten Sie, dass am unteren Rand des Terminalfensters ein Menü mit Befehlen vorhanden ist. Sie alle beginnen mit einem ^. In Linux bedeutet das, dass Sie halten sollten Strg unten, wenn Sie diesen Befehl verwenden.
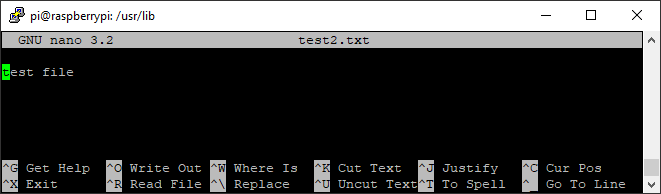
Drücken Sie zum Speichern einer Datei Strg+o. Wenn Sie möchten, können Sie den Dateinamen ändern. Drücken Eingeben speichert die Datei. Wenn Sie beenden möchten, drücken Sie Strg+x. Wenn Sie beenden und Änderungen, die Sie nicht gespeichert haben, werden Sie gefragt, ob Sie sie speichern möchten. Wählen Sie, um zu speichern, indem Sie eingeben y und drücken Eingeben. Oder Sie können eingeben N und drücke Eingeben Die Änderungen verwerfen.
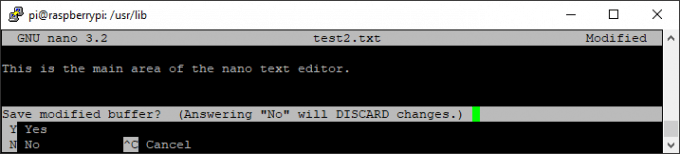
9. Finden des Standorts eines installierten Programms
Um den Ort eines installierten Programms auf Ihrem PI zu finden, verwenden Sie die wo ist Befehl. Dieser Befehl lokalisiert ein installiertes Paket. Eingeben wobei [Paketname].
Zum Beispiel, wenn Sie nach Ihrem C ++ - Compiler auf dem neuesten Stand suchen GCC, Sie würden eingeben wobei GCC und das Terminal zeigt den vollständigen Pfad zur ausführbaren Datei an, wo er auf Ihrer Maschine vorhanden ist. Im folgenden Screenshot wurde das Paket an zwei Stellen gefunden. Wenn es das Paket nirgendwo findet, wird es angezeigt GCC:.

10. Apt-get
Dies ist einer der lustigsten Himbeer Pi Linux -Befehle. Der apt-get Der Befehl finden das gewünschte Paket, laden Sie es herunter und installieren Sie es in einem einzigen Befehl. Süss! Wenn Sie Dateien installieren, benötigen Sie erhöhte Berechtigungen. Geben Sie also ein sudo apt-get install [Name des Pakets, das Sie installieren möchten].
Hier ist der Befehl, wenn Sie installieren möchten htop (Ein interaktiver Prozessmonitor, der die CPU -Auslastung Ihres PI, den Speicherverbrauch usw. anzeigt.), Sie würden tippen sudo apt-Get Installieren Sie HTOP.
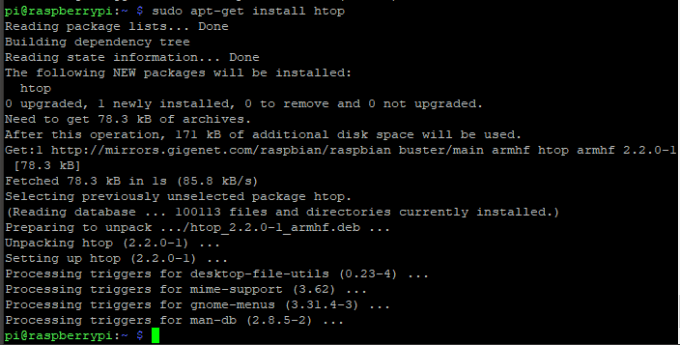
Bonus: So kopieren Sie Text und fügen Sie ihn in das Terminalfenster Ihres PI ein
Windows Copy/Einfügen von Verknüpfungen funktionieren nicht unter Linux. Angenommen, Sie sind von Ihrem PC aus der Ferne mit Ihrem PI verbunden und möchten das Passwort Ihres PI von Ihrem Passwort -Manager unter Windows kopieren. Sie können nicht einfach das Passwort auswählen, verwenden Sie Strg + Ces kopieren und und Strg + VUm es in das Terminal des PI einzufügen.
Du dürfen, Verwendung jedoch Strg + C um das Passwort von Windows und dann zu kopieren Single Klick im Terminalfenster. Dieser einzelne Klickpaste-Text von Ihrer Zwischenablage in das Terminal. Dann drücken Eingeben.
Seien Sie gewarnt: Sie werden keine Beweise dafür sehen, dass Sie etwas in das Terminal eingefügt haben, aber es ist mit Sicherheit da!
- « Was ist SMSS.exe und ist es sicher?
- Amazon Fire Tablet wird nicht eingeschaltet? Wie repariert man »

