Top 10 Windows 10 -Task -Manager -Tricks, die Sie wissen sollten
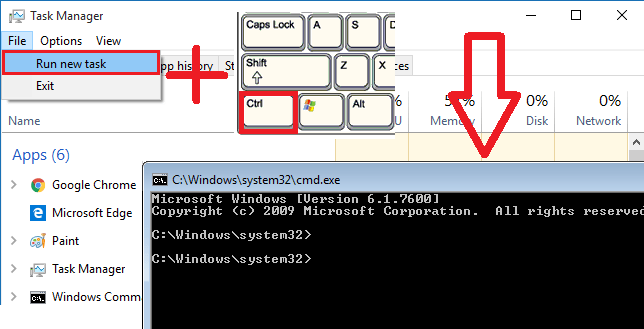
- 4586
- 378
- Matteo Möllinger
10 Best Windows 10 Task Manager -Tricks, die Sie kennen sollten:- Denken Sie, dass Sie mit Ihrem Task -Manager nur einen gefrorenen Prozess töten können? Oh nein, du bist so sehr falsch. Es gibt 100 Dinge, die Sie mit Hilfe von Windows 10 Task Manager erreichen können. In diesem Artikel haben wir die 10 besten Task -Manager -Tricks erläutert, über die jeder Windows -Benutzer Bescheid wissen sollte. Tauchen Sie in den Artikel ein, um den Task -Manager in einer anderen Ebene wie ein Profi zu verwenden.
Inhaltsverzeichnis
- Trick 1: Starten Sie den Task -Manager auf 5 verschiedene Arten
- Trick 2: Finden Sie den Grund, warum eine Anwendung festsitzt
- Trick 3: Starten Sie Windows Explorer neu, um eine Reihe von Gefrierproblemen zu lösen
- Trick 4: Suchen Sie online nach Details eines verdächtigen Vorgangs
- Trick 5: Ressourcenwerte in Prozent oder Werten anzeigen
- Trick 6: Öffnen Sie das Dialogfeld Ausführen
- Trick 7: Öffnen Sie die Eingabeaufforderung im Administratormodus
- Trick 8: Analysieren Sie das Performace
- Trick 9: Registerkarte "App History"
- Trick 10: Verwalten Sie die Startanwendungen
Trick 1: Starten Sie den Task -Manager auf 5 verschiedene Arten
Methode 1
Drücken Sie die Schlüssel Strg+Alt+löschen zusammen. Dies öffnet eine Liste von Optionen, bevor Sie möchten Sperren Sie diesen Benutzer, Benutzer wechseln, Abmelden, Ein Passwort ändern Und Task-Manager starten. Sie müssen auf die klicken Task-Manager starten Option aus dieser Liste. Ja, langwieriger Prozess. Lassen Sie uns unsere anderen Optionen sehen.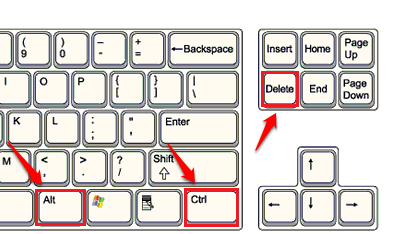
Methode 2
Drücken der Tasten Strg+Verschiebung+Flucht öffnet sofort den Task -Manager für Sie.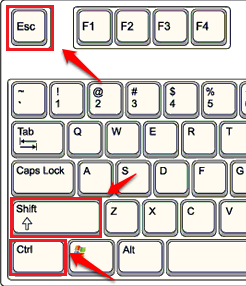
Methode 3
Klicken Sie mit der rechten Maustaste auf einen leeren Speicherplatz im Windows -Task -Manager. Klicken Sie im Kontextmenü, das angezeigt wird, auf die Taskmanager Möglichkeit.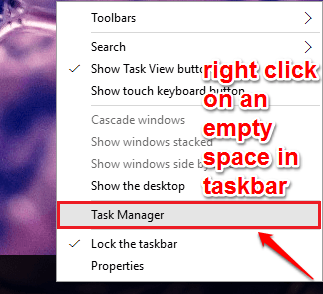
Methode 4
Klicken Sie mit der rechten Maustaste auf die Windows -Symbol. Eine Liste von Optionen wird angezeigt. Klick auf das Taskmanager Möglichkeit.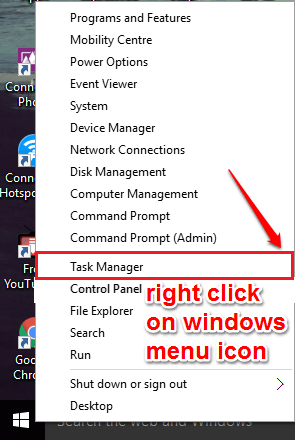
Methode 5
Öffne das Laufen Dialogbox. Dafür können Sie die Schlüssel drücken Win+r zusammen. Wenn es sich öffnet, tippen Sie ein taskmgr und drücken Sie die Eingabetaste.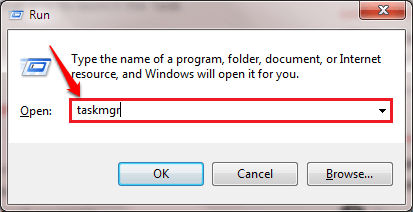
Trick 2: Finden Sie den Grund, warum eine Anwendung festsitzt
Grundsätzlich öffnen wir alle den Task -Manager, um einen gefrorenen Prozess zu töten. Bevor Sie jedoch einen Prozess töten, können Sie seine Wartekette analysieren und entscheiden, ob Sie darauf warten, dass die App sich selbst behebt oder sie tötet. Dazu klicken Sie auf die Einzelheiten Tab. Suchen Sie den Prozess, der Ihnen das Problem verursacht. Klicken Sie mit der rechten Maustaste darauf und klicken Sie dann auf die Wartungskette analysieren Möglichkeit. Dies zeigt Ihnen, welche Prozesse darauf warten, eine Ressource zu verwenden, die von anderen Prozessen verwendet wird. Durch die Analyse dieser Wartekette können Sie sich entscheiden, eine App zu töten oder irgendwann zu warten.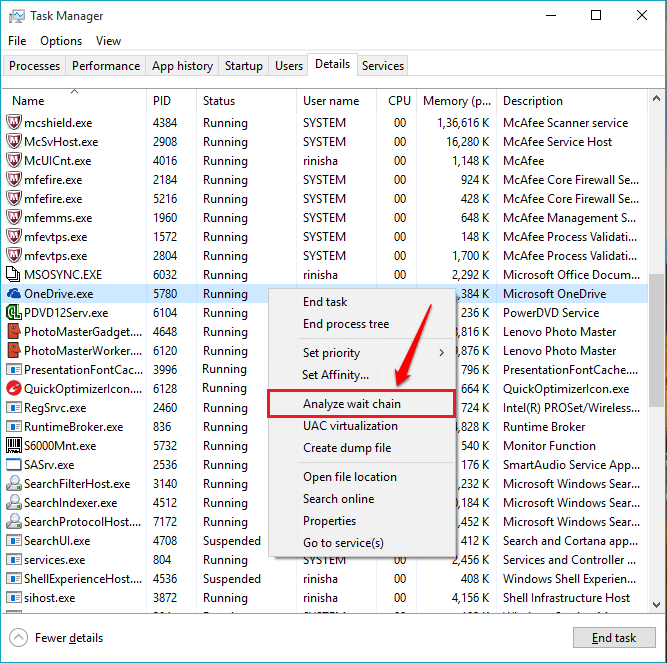
Trick 3: Starten Sie Windows Explorer neu, um eine Reihe von Gefrierproblemen zu lösen
Wenn Ihre anderen Anwendungen ausgeführt werden, jedoch nicht Windows, z. B. Startmenü, Datei Explorer usw., können Sie versuchen, die neu zu starten Windows Explorer. Das Neustart des Systems würde das Problem auch lösen, aber meistens starten Sie einfach das Problem Windows Explorer würde das Problem lösen. Dafür unter dem Prozesse Tab finden Sie die Windows Explorer und klicken Sie mit der rechten Maustaste darauf. Klicken Sie als nächstes auf die Neu starten Möglichkeit.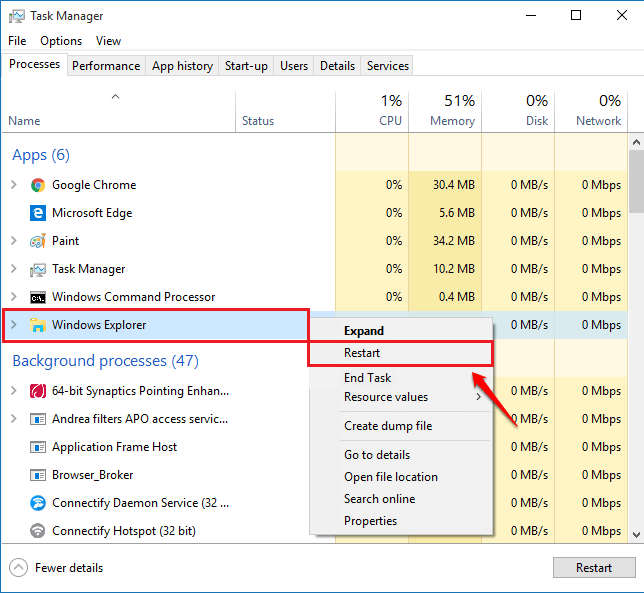
Trick 4: Suchen Sie online nach Details eines verdächtigen Vorgangs
Wenn Sie die öffnen Taskmanager, Sie können viele Prozesse laufen sehen. Einige dieser Prozesse könnten misstrauisch sein. Klicken Sie in diesem Fall mit der rechten Maustaste auf den verdächtigen Vorgang und klicken Sie auf die Online suchen Option, viel mehr über diesen Prozess zu wissen.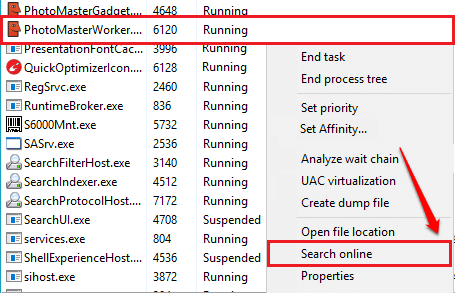
Trick 5: Ressourcenwerte in Prozent oder Werten anzeigen
Manchmal betrachten Ressourcenwerte in prozentualer Form wäre nützlicher. Wenn Sie das bevorzugen, können Sie mit der rechten Maustaste auf einen Vorgang klicken, dann klicken Sie auf Ressourcenwerte, dann auf a Ressource und dann weiter Percent oder Werte gemäß Ihrer Wahl.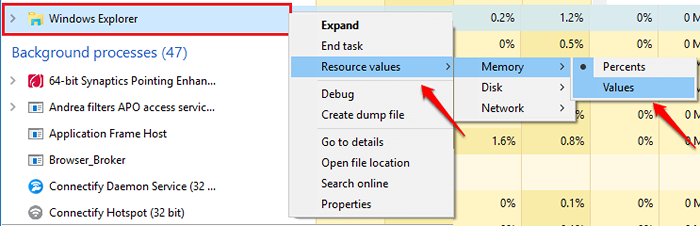
Trick 6: Öffnen Sie das Dialogfeld Ausführen
Wir alle kennen viele Möglichkeiten, die zu öffnen Laufen Dialogbox. Aber Sie können dasselbe aus dem tun Taskmanager sowie. Dazu klicken Sie auf die Datei Registerkarte oben auf dem Taskmanager Fenster. Klicken Sie als nächstes auf die Neue Aufgabe ausführen Möglichkeit.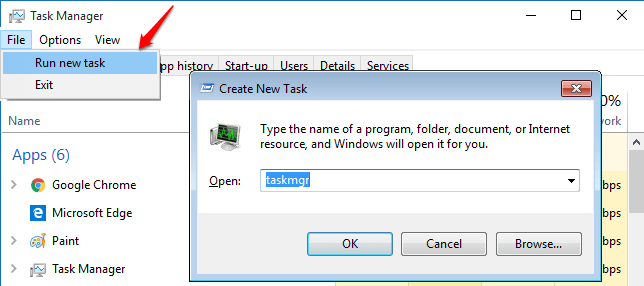
Trick 7: Öffnen Sie die Eingabeaufforderung im Administratormodus
Sie können das auch öffnen Eingabeaufforderung im Administratormodus direkt von der Taskmanager. Dazu klicken Sie auf die Datei Tab. Klicken Sie dann auf die Neue Aufgabe ausführen Möglichkeit. Gleichzeitig drücken Sie die Strg Taste. Wenn Sie Zweifel haben, erhalten Sie den folgenden Screenshot.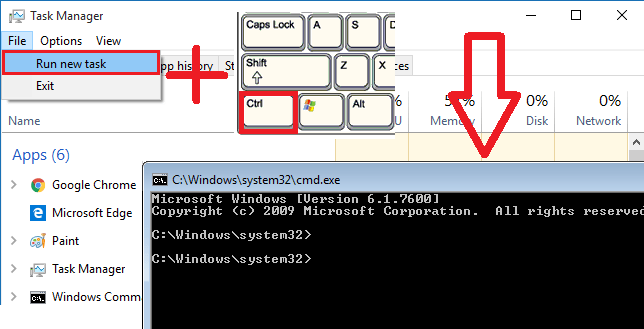
Trick 8: Analysieren Sie das Performace
Sie können die Leistung verschiedener Ressourcen analysieren, indem Sie auf die klicken Leistung Registerkarte wie im folgenden Screenshot gezeigt.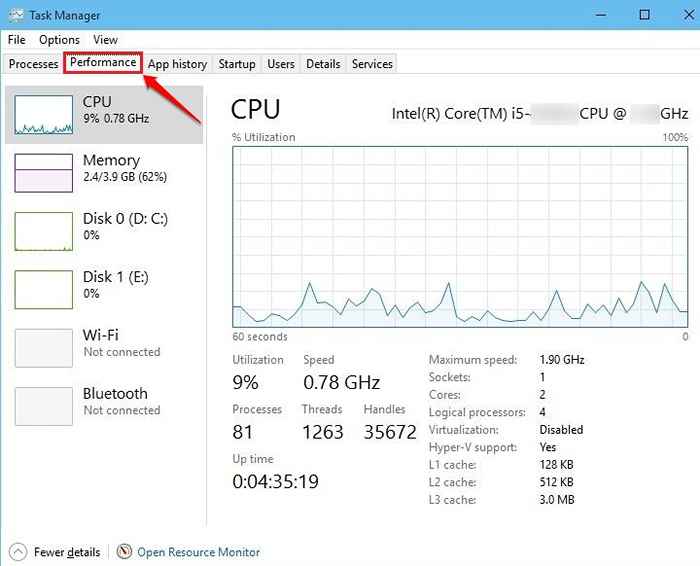
Trick 9: Registerkarte "App History"
Sie können den Nutzungsverlauf einer Anwendung anzeigen, indem Sie auf die Klicken auf die App History Tab. Durch Klicken auf die Nutzungsgeschichte löschen Link können Sie auch die App -Nutzungsverlauf löschen.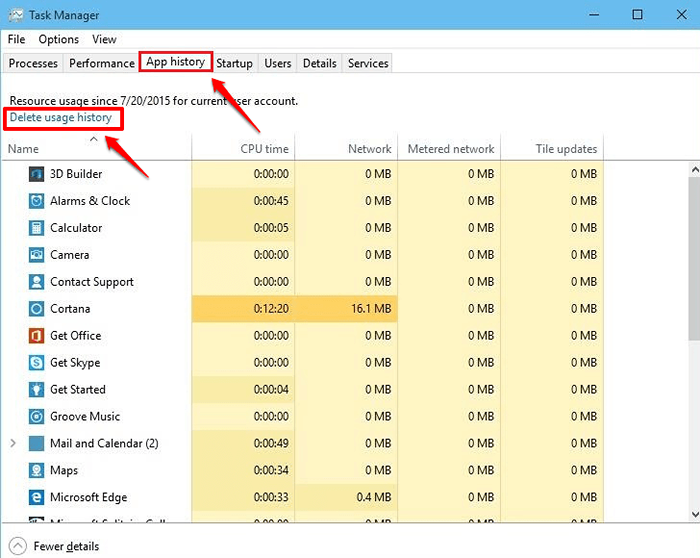
Trick 10: Verwalten Sie die Startanwendungen
Um die Anwendungen beim Start zu verwalten, können Sie auf die klicken Start-up Tab In Taskmanager. Klicken Sie mit der rechten Maustaste auf die Anwendung, um eine Anwendung beim Start zu deaktivieren. Klicken Sie dann auf die Diable Möglichkeit. Oder Sie können eine Anwendung auswählen und direkt auf die klicken Deaktivieren Schaltfläche unten im Fenster.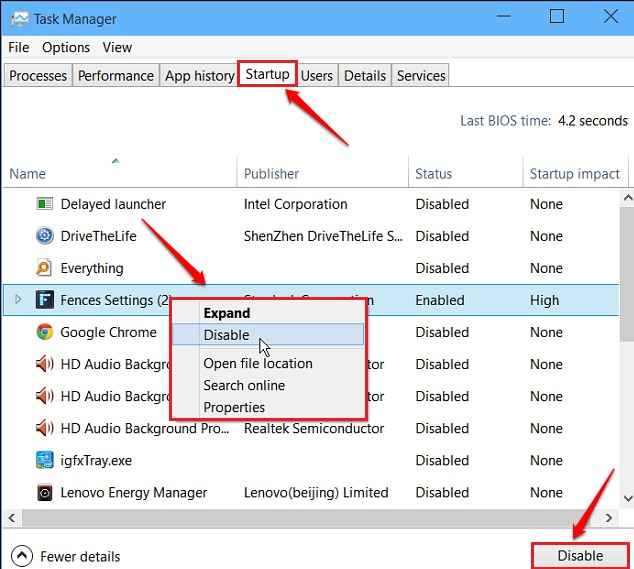
Seien Sie ab heute ein Benutzer des Pro -Task -Managers. Ich hoffe, Sie haben den Artikel nützlich gefunden. Wenn Sie Zweifel an den Schritten haben, können Sie bitte Kommentare hinterlassen. Wir würden gerne helfen. Bleiben Sie dran für nützliche Tricks, Tipps und Hacks. Glückliches Aufgabenmanagement!!
- « Wie man Blätter, Gitterlinien und Zellen in Excel versteckt
- So beheben Sie Fehler 0x80070522 Ein erforderliches Berechtiger wird vom Benutzer nicht gehalten »

