Top 15 neue Windows 10 -Funktionen unterscheiden sich von anderen Versionen

- 4872
- 1576
- Janin Pletsch
Der Windows 10 hat bereits die Systeme umsetzt und ist mit allen neuen Funktionen, Verbesserungen und Sicherheitsaktualisierungen beladen. In vier Versionen gestartet, nämlich. Windows 10 Home, Windows 10 Pro, Windows 10 Enterprise und Windows 10 Education, es wurde offiziell am 30. September 2014 vorgestellt. Der Windows 8 zog Flak von vielen Unternehmen aus, während es auch von einigen bevorzugt wurde. Microsoft berücksichtigte alle Feedbacks, behoben verschiedene Probleme, optimiert und dem Windows 10 hinzugefügt. Das neue Betriebssystem mag den Benutzern zunächst komplex erscheinen. Deshalb dachten wir daran, die angeblich beste Version des Betriebssystems bis heute vorzustellen.
Erstens beginnen wir damit, den Microsoft -Beamten aufzulisten Mindestsystemanforderungen für Windows 10, das ist wie folgt:
- 1 GHz oder schnellerer Prozessor oder SOC
- 1 GB RAM für 32-Bit-Betriebssystem oder 2 GB für 64-Bit-Betriebssystem
- 16 GB für 32-Bit oder 20 GB für 64-Bit-Betriebssystem für Hard-Disc-Raum
- Grafikkarte vonDirectX 9 oder später mit WDDM 1.0 Treiber
- Anzeige von800 × 600
Benutzer, die Windows XP oder Windows Vista ausführen, müssen eine Kopie von Windows 10 aus dem Microsoft Store oder einem anderen Einzelhändler erwerben, da es keinen direkten Upgrade -Pfad von Windows XP oder Windows Vista zu Windows 10 gibt. Während Benutzer eine förderfähige Version von Windows 7 (SP1) oder Windows 8/8 ausführen.1 kann im ersten Jahr der allgemeinen Verfügbarkeit auf Windows 10 Home oder Windows 10 Pro kostenlos ein Upgrade ein Upgrade.
Microsoft hat diesen Windows 10 gemacht, eine völlig integrierte Sache, die auf allen Plattform funktioniert, nämlich. PC, Tablets, Telefon und möchte, dass es wie ein Dienst funktioniert, anstatt eine "Ersetzen durch eine andere Nummer" -Version. Windows 10 wird also als vollständige Software behandelt, die periodische Upgrades aufweist. Nach seiner Start im Juli 2015 hat Microsoft seinen Unterstützung für einen zehnjährigen Service von Windows 10 begangen. Schauen wir uns nun die wichtigsten Funktionen an, die den Schwellenwert (seinen Codenamen), ein Killer OS, machen.
Inhaltsverzeichnis
- Das gute alte Startmenü
- Der übersichtliche virtuelle Desktop
- Das Cortana
- Snap Assist
- Der Befehl promt
- Aktionszentrum
- Randbrowser
- Verbesserte Apps
- Battery Sparer -Funktion
- Schnelle Zugriffsansicht
- Aktualisiert Upgrade
- Kontinuum
- Videoaufzeichnung einer App
- Die neuen Tastaturfunktionen
Das gute alte Startmenü
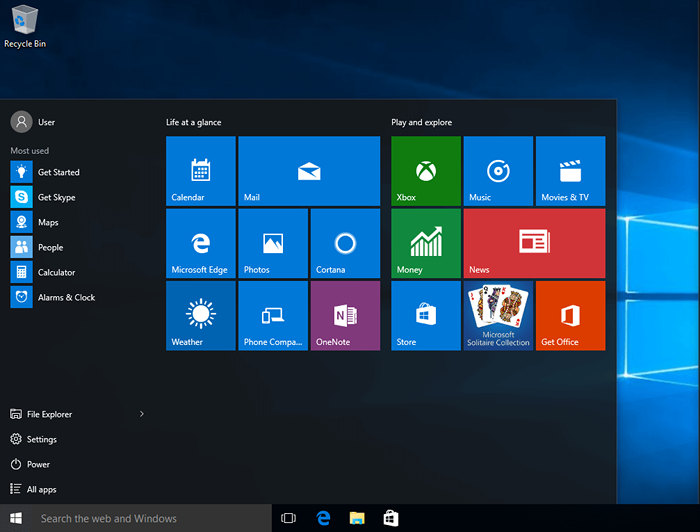
Welche Millionen von Benutzern in Windows 8 fehlten, ist zurückgekehrt. Wenn Sie einer von denen, die Live-Fliesen und die U-Bahn-Oberfläche verabscheuen, können Sie mit der rechten Maustaste auf jeden der Standardeinstellungen im Startmenü klicken und auswählen Deinstallierenum sie aus Ihrem System zu wischen. (Oder einfach von Anfang.). Wenn Sie jedoch die Mischung der traditionellen Schnittstelle zu den Live-Fliesen schätzen, beachten Sie, dass Sie mit der rechten Maustaste auf eine beliebige Fliese klicken und auswählen können Größenänderung die Dimensionen der Kacheln verändern.
Der übersichtliche virtuelle Desktop
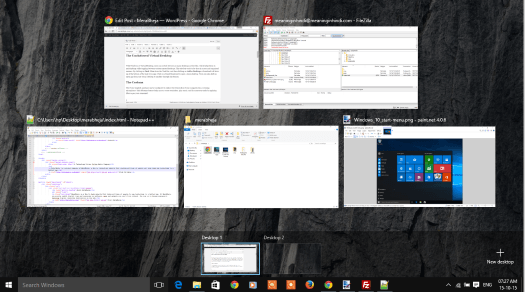
Mit Windows 10 Virtual Desktop können Benutzer zwischen so vielen Desktops wie sie gewechselt werden, was ihnen beim Multitasking hilft, während sie zwischen verschiedenen geöffneten Desktops umschalten. Dadurch können Sie auch ordentliche und organisierte Weise erledigen. Durch Klicken auf Aufgabenansicht aus der Taskleiste und dann auf klicken Fügen Sie einen Desktop hinzu, Eine Miniaturansicht wird unten auf der Seite der Aufgabenansicht angezeigt. Klicken Sie auf ein leeres Miniaturbild, um einen sauberen Desktop zu öffnen. Benutzer können eine offene App auch von einem virtuellen Desktop über diese Funktion auf einen anderen verschieben.
Das Cortana
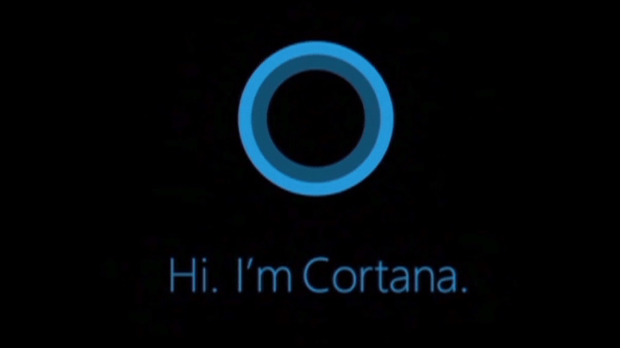
Dieser implizite Voice -Assistent kann so konfiguriert werden, dass das Suchfeld ersetzt wird, wenn Ihr Computer über ein funktionierendes Mikrofon verfügt. Mit dieser Debütant -Funktion können Sie Erinnerungen erstellen, Musik spielen und zahlreiche Aufgaben erledigen, indem Sie den Filter gemäß Ihrem Befehl anwenden.
Die Schritte zum Aktivieren desselben sind wie folgt: Klicken Sie auf die Suchleiste in Taskleiste> Wählen Sie die aus Notizbuch Symbol im Bereich der linken Seite "Optionen"> wählen Sie Einstellungen, Dann aktivieren Sie die “Lassen Sie Cortana antworten, wenn Sie sagen: Hey Cortana” Möglichkeit. Sie können auch anpassen, auf welche Bereiche dieser digitale Helfer im Notizbuchmenü zugreifen kann.
Snap Assist
Das Schnappen ist in Windows 10 schneller und einfacher geworden. Wenn Sie eine App schnippen.
Der Befehl promt
Zur Erleichterung vieler Geeks rund um den Globus, jetzt die nativen Ausschnitte und Einfügen von Verknüpfungen in der Windows -Eingabeaufforderung. Es wird jedoch standardmäßig nicht aktiviert. Öffnen Sie zum Aktivieren einer Eingabeaufforderung (durch Ausführen von CMD.Exe im Windows-Startmenü, zum Beispiel) klicken Sie mit der rechten Maustaste auf die Titelleiste der Eingabeaufforderung und wählen Sie Eigenschaften. Öffnen Sie die Neu-zu-Windows-10 Experimental Registerkarte und aktivieren Sie das Kontrollkästchen neben Aktivieren Sie experimentelle Konsolenmerkmale. Überprüfen Sie schließlich die Kontrollkästchen neben Aktivieren Sie neue Abkürzungen für Strg -Schlüssel Und Erweiterte Bearbeitungsschlüssel, dann klick OK.
Aktionszentrum

Es handelt sich um eine Seitenleiste, die Benachrichtigungen enthält und Schaltflächen für gemeinsame Aufgaben enthält und der Ersatz für Charm -Menü ist. Es ist ein kleines Symbol, das wie eine Comic-Book-Wortblase in Ihrem Systemfach aussieht.
Randbrowser
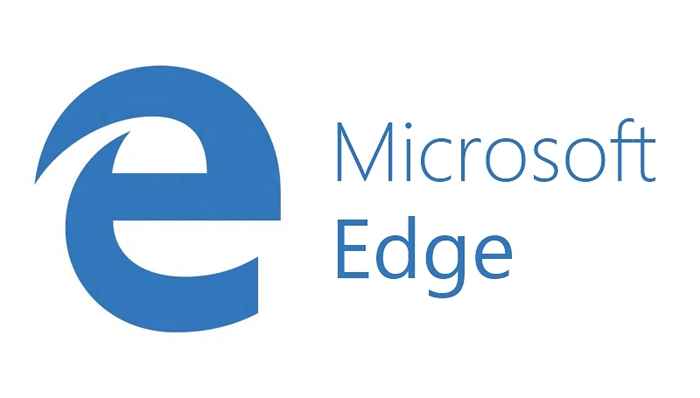
Edge von Microsoft unter dem Codename -Projekt Spartan wird der Standardbrowser in Windows 10 sein, um Ihnen ein besseres Web -Erlebnis zu bieten. Internet Explorer wird auch in das Betriebssystem enthalten sein, aber im Grunde genommen in unveränderter Version verfügbar sein, i.e. IE11, der in Windows 7 und 8 gefunden wurde.1.
Verbesserte Apps
Die Mail- und Kalender-Apps sind schneller, vollwertiger und mausfreundlicher als zuvor. Mit der neuen Mail können Sie Ihre App mithilfe der hinzugefügten Anpassungsoptionen personalisieren. Sie können beispielsweise das Bild im Vorschaufel -Bereich mit dem Bild Ihrer Wahl ändern. Konfigurieren Sie, wie sich die E -Mail -Adresse verhält, wenn Sie auf den neuen Swipe -Gesten auf einer Nachricht ausführen. Zum Anpassen klicken Sie auf das COG-Symbol in der unteren linken Ecke der App und wählen Sie dann aus Optionen. Sie finden alle Gestenoptionen in der Schnelle Aktionen Portion.
Karten, unsere sehr hilfreiche App, kann auch in Windows 10 verwendet werden, um Karten auch offline zu sparen. Drücke den Einstellungen Symbol in Karten> Wählen Sie Herunterladen oder Karten aktualisieren unter dem Offline -Karten Header. Sie werden zur Einstellungen App, wo Sie auswählen können, welcher Kontinent, dann Land, dann der Staat, dessen Offline -Karte Sie herunterladen möchten. Außerdem erzählt Windows, wie groß der Download sein wird, bevor Sie anfangen.
Battery Sparer -Funktion
Im Gegensatz zu seinen Vorgängern ist die Stromspartechnik in Windows 10 besser und schlauer, um die Hintergrundprozesse zu begrenzen, wenn Ihre Batterie Ihres Systems niedrig ist. Um zu aktivieren, um zu aktivieren, klicken Sie auf Startmenü> Einstellungen> System> Batteriesparer.
Schnelle Zugriffsansicht
Die Schnellzugriffsansicht, mit der Ihre am häufigsten zugegriffenen Ordner und kürzlich Dateien angezeigt werden, wenn Sie einen Datei -Explorer öffnen. Ansonsten offen Dateimanager, dann auswählen Sicht > Optionen Aus dem Band. Ein Ordneroptionsfenster wird geöffnet. Drücke den Öffnen Sie den Datei -Explorer Dropdown-Menü oben und wählen Sie dann das aus Dieser PC Möglichkeit. Klicken OK und Datei -Explorer werden standardmäßig mit dieser PC -Option wie in Windows 8 standardmäßig.
Aktualisiert Upgrade
In Windows 10 können Sie jetzt Updates aus der Verwendung von Peer-to-Peer-Technologie herunterladen, anstatt sie direkt von Microsoft herunterzuladen. Dies hilft, Ihre Bandbreite und die Zeit zu retten. Gehen Sie zu Einstellungen > Update & Wiederherstellung > Windows Update > Erweiterte Optionen > Wählen Sie, wie Sie Updates herunterladen. Standardmäßig, Erhalten Sie Updates von mehr als einem Ort ist aktiviert und konfiguriert, um Updates von PCs sowohl in Ihrem lokalen Netzwerk als auch im Internet im Allgemeinen zu erhalten.
Nicht nur dies ermöglicht Windows 10, eine bestimmte Zeit für ausstehende Updates zu vereinbaren, bei denen Ihr PC neu gestartet werden muss. Öffne das Einstellungen Option in der Start Menü, dann gehen Sie zu Aktualisierungen und Wiederherstellung > Windows Update. Wenn Sie über ein Update ausstehend sind, sehen Sie den Bildschirm links, mit dem Sie Ihren Neustart planen können, nachdem Sie die ausgewählt haben Wählen Sie eine Neustartzeit aus Radio knopf. Eine noch bessere Option besteht darin, auf zu klicken Erweiterte Optionen und verlinken und bitten Sie Windows, Sie zu benachrichtigen, einen Neustart zu vereinbaren, wenn Updates installiert sind.
Kontinuum
Dadurch wird herkömmlicher Desktop dynamisch auf die Metro-ähnliche Schnittstelle umgestellt. Mit dem Tablet -Modus können Standard -PC -Benutzer ohne Tastatur oder Maus arbeiten. Öffnen Sie das Action Center und klicken Sie auf dasTablet -Modus Taste. Alles wird von Ihrem Desktop entfernt und speichert für die Auslagerungssymbole für die Startknopf, Cortana und Aufgabenansicht. Drücken Sie nun die Starttaste, um die Ansicht der Vollbild-Apps und den Startbildschirm zu genießen.
Durch Auswahl derTablet -Modus >Tablet -Moduseinstellungen, Sie können Windows mitteilen, ob Sie den Tablet -Modus auf Ihrem Gerät verwenden möchten, und geben an, wie Sie den Tablet -Modus -Eingabeaufforderungen verarbeiten möchten, wenn ja. Sie können Windows auch angeben, Ihre öffnen und festgestellten Apps in der Taskleiste im Tablet-Modus zu halten, wenn Sie dies wünschen, sowie im Start im Tablet-Modus starten sollen.
Videoaufzeichnung einer App
Die neue DVR -Funktion von Windows 10 soll zum Aufnehmen von Videonachweisen Ihrer herrlichsten Spiele -Spiele verwendet werden, aber Sie können sie auch verwenden, um Videos von zu erstellen beliebig Öffnen Sie die App- oder Desktop-Software (jedoch keine Bereiche auf OS-Ebene wie File Explorer oder Desktop). Beim Pressen Fenster Taste + G, Sie werden gefragt, ob Sie die Spielleiste öffnen möchten. Drücke den Ja, das ist ein Spielbox und verschiedene Optionen werden in einer schwimmenden Bar erscheinen. Klicken Sie einfach auf das Rundschreiben AufzeichnenSchaltfläche zum Aufnehmen eines Videos. Ihre gespeicherten Videos finden Sie im Abschnitt Game DVR der Xbox -App oder in Ihrem Benutzerordner unter Video > Erfasst.
Abgesehen von all diesen diesen Grafiken, X-Box Live-Integration, verbesserten Sicherheitsfunktionen einschließlich Windows Hello sind einige bemerkenswerte Verbesserungen. Darüber hinaus bietet Windows 10 Ihnen mehr granuläre Kontrolle über die Farbe Ihrer Taskleiste, Startmenü und Suchfeld, die Optionen in der Personalisierung Speisekarte.
Außerdem, Kontaktieren Sie Support App in der Alle Apps Durch das Menü können Sie die entsprechenden Community -Foren erreichen, um Hilfe für das Problem zu finden, oder Sie sogar mit einem Microsoft -Support -Vertreter über Online -Chat oder Telefon verbinden, wenn Sie in ein besonders schlechtes Problem stolpern.
Die neuen Tastaturfunktionen
Windows 10 -Benutzer können ihre Aufgaben mit Hilfe einiger Abkürzungen bequem machen:
- Schnappfenster: Windows -Taste + links oder rechts (kann mit oben oder unten verwendet werden, um in Quadranten zu gelangen.) Quadranten sind der neue Snap -Ansichtsmodus, der Apps auf die vier Viertel des Bildschirms angeht.
- Wechseln Sie in das aktuelle Fenster: Alt + Registerkarte
- Aufgabenansicht: Windows + Registerkarte
- Erstellen Sie einen neuen virtuellen Desktop: Windows -Schlüssel + Strg + D
- Schließen Sie den aktuellen virtuellen Desktop: Windows -Taste + Strg + F4
- Virtuelle Desktop wechseln: Windows -Taste + Strg + links oder rechts
- Wetter, Nachrichten, Sport, Hilfe usw. anzeigen. : Windows + s
- Sprechen Sie mit Cortana: Windows + Control + C
Die Leute, die Sie vermuten, Sie sind bereit für die ultimative Windows -Erfahrung, wenn Sie diesen Artikel abschließen. Genießen Sie die Windows 10 -Fahrt.
- « 6 BITTorrent -Alternativen für Windows PC
- 6 Beste kostenlose Antivirensoftware für Windows 10 PC »

