Top 20 Eingabeaufforderung und Tricks, die Sie noch nicht kennen
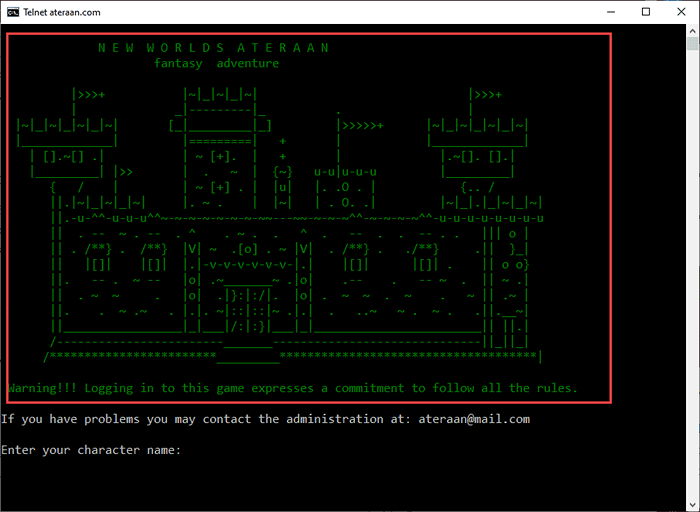
- 644
- 128
- Lana Saumweber
Die Eingabeaufforderung ist ein wesentlicher Bestandteil von Windows seit seinem Ursprung. Obwohl das Eingabeaufforderung -Terminal unter den Covers in Windows versteckt ist, ist es immer noch nützlich, Scans auszuführen. Suchen Sie einige bestimmte Dateien schnell und so viele Möglichkeiten mehr. Dann sind einige andere coole Dinge nur mit der Eingabeaufforderung möglich. Diese sind mit der grafischen Benutzeroberfläche (GUI) von Windows 10 nicht möglich. Hier sind die Top 20 Eingabeaufforderung Codes, die für das CMDLET reserviert sind.
Trick 1 - Anpassen der Farbe des Terminals
Sie können die Farbe des Eingabeaufforderung -Terminals problemlos anpassen. Befolgen Sie dazu diese Schritte, um dies zu tun.
1. Typ "CMD”Im Suchfeld.
2. Dann klicken Sie mit der rechten Maustaste auf die “EingabeaufforderungUnd klicken Sie auf die “Als Administrator ausführen“.
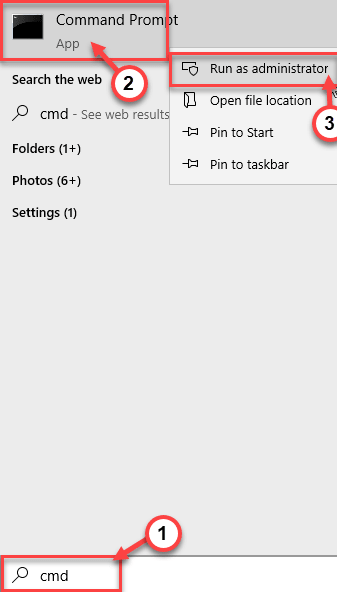
3. Wenn sich die Eingabeaufforderung öffnet, klicken Sie mit der rechten Maustaste auf die Titelleiste des Eingabeaufforderung und klicken Sie auf die “Eigenschaften“.
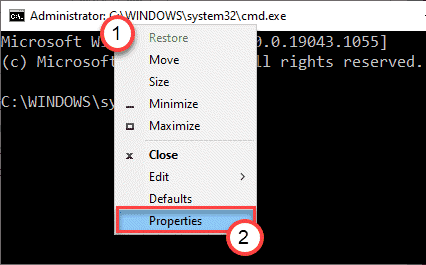
4. Hier gehen Sie zum "FarbenZuerst "Registerkarte".
5. Klick auf das "Bildschirmhintergrund“. Stellen Sie die Farbe des Hintergrunds, wie Sie es bevorzugen, aus den Farben, die in der Box angegeben sind.
6. Zusätzlich können Sie die "Depazität" -Pegel umschalten, die die Transparenzstufe des Terminals ermöglicht.
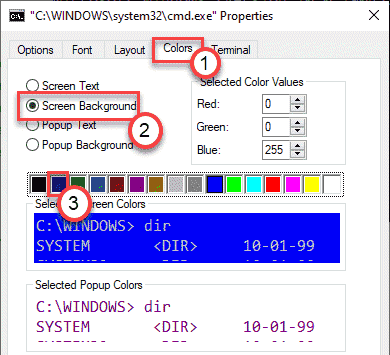
7. Klicken Sie auf das Optionsfeld neben dem "Bildschirmtext“. Wählen Sie dann die Farbe des Textes gemäß Ihrer Präferenz aus.
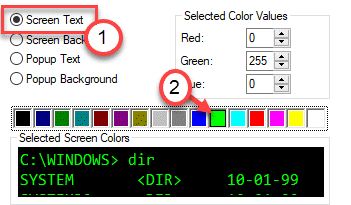
8. Wenn Sie die Schriftgröße umschalten möchten, wählen Sie die ausSchriftartTab.
9. Hier können Sie die gewünschte Schriftart auswählen, Größe der Schriftart, die Sie bevorzugen. Passen Sie diese Einzelheiten an Ihre Vorlieben an.
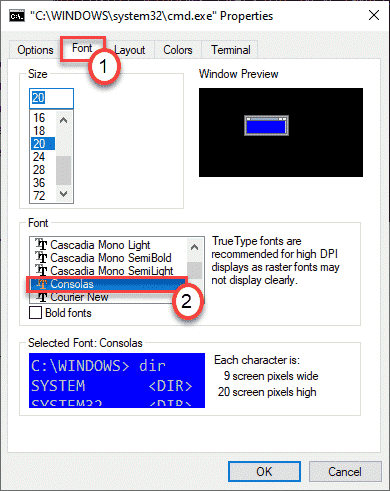
10. Schließlich gehen Sie zum "OptionenTab.
11. Sie können die Schriftart in diesem Abschnitt einfach einstellen. Vergessen Sie nicht, auf zu klicken “OK”Um diese Änderung zu speichern.
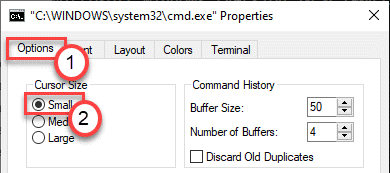
Schauen Sie sich jetzt Ihr neues Terminal an.
Trick 2 - Verschlüsseln Sie Dateien mit CMD
Sie können Ihre Dateien mit der Eingabeaufforderung verschlüsseln.
1. Öffnen Sie die Eingabeaufforderung als Administrator.
2. Verwenden Sie dann das “CDBefehl zum navigieren zu dem Ordner, den Sie verschlüsseln möchten. Kopieren Einfügen Dieser Befehl, ändern Sie es und klicken Sie auf Eingeben.
CD -Ordnerort
[
Beispiel -
Ändern Sie den „Ordnerort“ mit dem Ordnerort, den Sie verschlüsseln möchten.
CD C: \ Benutzer \ Sambit \ Desktop \ neuer Ordner
]

3. Führen Sie dann diesen Verschlüsselungsbefehl aus, um den gewünschten Ordner zu verschlüsseln.
Chiffre /e
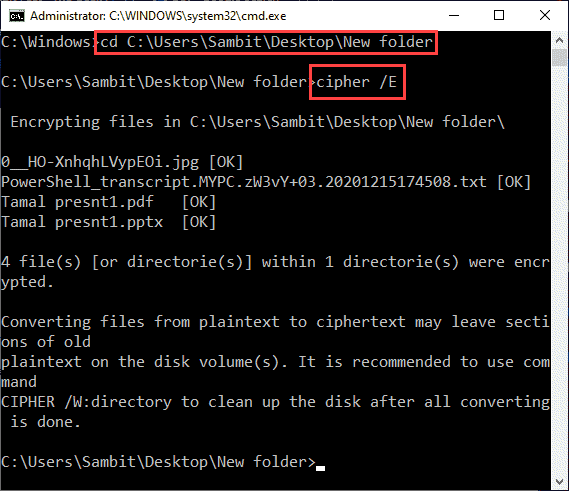
Sie werden sehen, dass der Verschlüsselungsprozess durchgeführt wird. Warten Sie, bis der Prozess abgeschlossen ist.
Sie können manuell überprüfen, ob die Ordner verschlüsselt sind oder nicht.
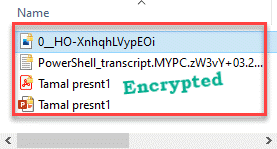
Trick 3 - Ändern der Eingabeaufforderung
Die Eingabeaufforderung wird an der Vorderseite der Terminalbefehlslinie angezeigt. Normalerweise ist es "C: \ Windows \ System32„Das scheint ziemlich einfach und langweilig zu sein. Was ist, wenn es Ihren Namen zeigt?? Sie können es so machen -
1. Öffnen Sie das Eingabeaufforderungfenster.
2. Dann, Paste Dieser Befehl und Hit Eingeben Um die Eingabeaufforderung zu ändern.
Drücken Sie jeden Begriff auf, den Sie bevorzugen
[
Beispiel - Wir wollen "@Geekpage" als unsere Eingabeaufforderung. Dies ist also der Befehl -
Eingabeaufforderung @Geekpage
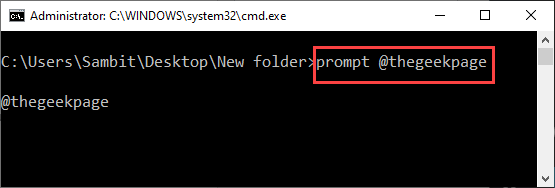
]
Jetzt sehen Sie die Eingabeaufforderung, wie Sie möchten.
Darüber hinaus können Sie andere Begriffe eingeben, um verschiedene Begriffe als Eingabeaufforderung festzulegen. Wenn Sie das Datum als Eingabeaufforderung festlegen möchten, müssen Sie diesen Befehl ausführen -
prompt $ t
Weitere Informationen finden Sie im Screenshot.
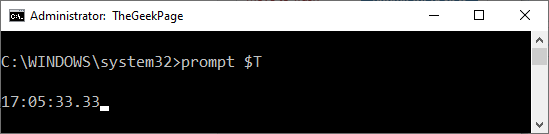
Wenn Sie es wieder in die Norma einstellen möchten, schließen Sie einfach die Eingabeaufforderung und starten Sie die Eingabeaufforderung erneut.
Trick 4 - Ändern des Titels
Neben der Eingabeaufforderung sieht der Eingabeaufforderungs -Titel im Titel auch langweilig aus. Sie können es auch ändern!
1. Öffnen Sie das CMD -Terminal, es ist noch nicht offen.
2. Ändern Sie diesen Befehl einfach so, wie Sie es möchten und ausführen Es.
Titel eines beliebigen Namens, den Sie möchten
[
Ersetzen Sie den von Ihnen mögen Sieen Namen, wie Sie möchten, durch einen beliebigen Namen, den Sie bevorzugen.
Beispiel - Wir möchten den Titel als “festlegen“Thegeekpage“. Der Befehl wird so aussehen -
Titel thegeekpage
]
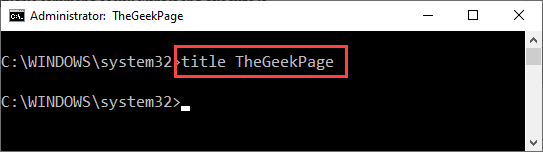
Sie werden die Änderung im Titel der Eingabeaufforderung bemerken.
Trick 5 - Sehen Sie sich den Star Wars -Film an
Hast du den Star Wars -Film am Terminal gesehen? Ja. Die Eingabeaufforderung kann dies auch tun.
Dafür benötigen Sie eine Internetverbindung und dies funktioniert sehr gut mit der IPv6 -Konnektivität. Sie müssen Telnet dafür auf Ihrem Windows -Computer aktiviert haben.
1. Öffnen Sie zunächst das Eingabeaufforderungsterminal mit administrativem Zugriff.
2. Dann einfach Paste Dieser Befehl und Hit Eingeben.
Telnethandtuch.Blinkenlights.nl
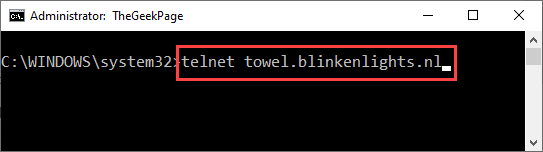
Die Eingabeaufforderung stellt eine Verbindung zum Telnet -Server her und der 20 -minütige Film mit ASCII -Charakteren beginnt zu spielen!
Trick 6 - Funktionstasten sind einzigartige Verknüpfungen
Die Funktionstasten auf Ihrer Tastatur (reicht von F1 Zu F9) sind einige sehr einzigartige Abkürzungsschlüssel auf der Eingabeaufforderung.
Wir werden alle Funktionen der Schlüssel auflisten und die Funktionalität der Tiefe der F7 -Tiefe diskutieren.
F1: Wenn Sie diesen Schlüssel tippen und halten, können Sie Ihre letzten Befehle einzeln sehen.
F2: Dies kann jeden Befehl in einen bestimmten Schlüssel kopieren
F3: Sie können die vorherigen Zeilen erneut eingeben
F4: Automatisch den aktuellen Befehl bis zu einem bestimmten Zeichen.
F5: Fast gleich wie bei der F3 -Taste, aber Sie können frühere Befehle durchlaufen.
F6: Dadurch steckt der EOF -Indikator in das CMD -Terminal.
F7: Sie sehen eine Liste zuvor eingegebener Befehle.
F8: Ähnlich wie F5, hört aber nicht am Ende Ihres Befehlsgeschichte in der Sitzung auf. Stattdessen geht es bis zum Start.
F9: Geben Sie einen vorherigen Befehl ein, indem Sie eine mit dieser Zeile zugeordnete Zahl eingeben.
Probieren Sie diese aufregenden Abkürzungen aus, die Ihre Produktivität erheblich steigern können.
Trick 7 - F7 -Schlüssel zeigt die Geschichte
Der F7 -Schlüssel zeigt die Geschichte der Befehle, die Sie eingegeben haben.
1. Öffnen Sie das Terminal, wenn Sie es noch nicht geöffnet haben.
2. Drücken Sie die F7 Schlüssel und sehen Sie alle Befehle, die Sie in einen hervorgehobenen Bereich eingegeben haben.
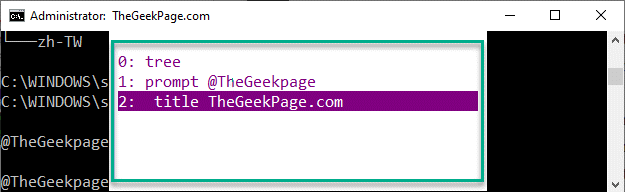
3. Wenn Sie einen Befehl kopieren möchten, legen Sie einfach Ihre Maus auf den Befehl, wählen es mit der Maus und drücke die Strg+c Schlüssel zusammen.
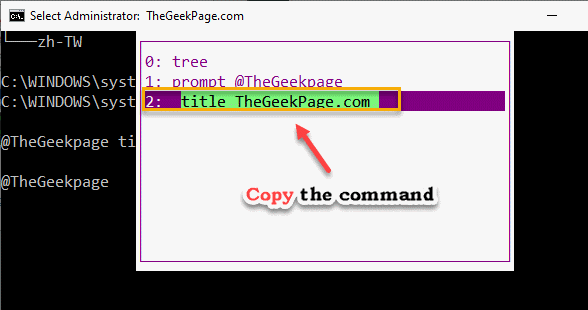
4. Drücken Sie jetzt die “EscSchlüssel zum Schließen des Scheibe.
5. Als nächstes können Sie die 'drücken'Strg+v'Schlüssel zusammen, um den Befehl einzufügen.
Auf diese Weise können Sie eine der zuvor eingegebenen Befehle verwenden und bearbeiten.
Trick 8 - Kopieren Sie in die Zwischenablage
Es gibt noch einen versteckten, aber nützlichen Befehl. Auf diese Weise können Sie die Ausgabeergebnisse in der Zwischenablage kopieren.
1. Öffnen Sie den Eingangsanterminal mit administrativen Rechten.
2. Führen Sie nun Ihren Befehl aus| Clip”Im Befehlszeilenargument.
Beispiel -
Angenommen, Sie möchten die IP -Konfiguration der Netzwerkkonnektivität. Sie müssen also den Befehl "ipconfig" ausführen.
Jetzt müssen Sie die IP -Konfiguration in die Zwischenablage kopieren. Führen Sie diesen Befehl also aus -
ipconfig | clip
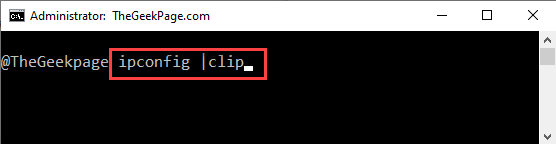
Minimieren Sie die Eingabeaufforderung.
3. Öffnen Sie einen Texteditor oder wo Sie Ihre Ausgabe haben möchten.
4. Drücken Sie die “Strg+v”So fügen Sie die Ausgabe ein.
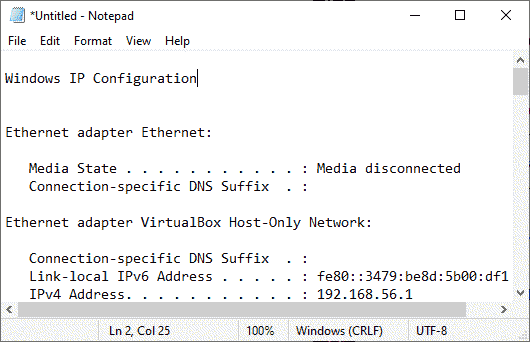
Auf diese Weise können Sie die Ausgabe verwenden, wie Sie es bevorzugen.
Trick 9 - Listen Sie alle installierten Geräte gleichzeitig auf
Wenn Sie nur die installierten Geräteantriebe auf Ihrem Terminal anzeigen oder beheben möchten, ist dieser Befehl nur für Sie vorhanden.
1. Öffnen Sie das Terminal mit administrativen Privilegien.
2. Dann, Typ Dieser Befehl und Hit Eingeben.
DriverQuery /FO -Liste /v
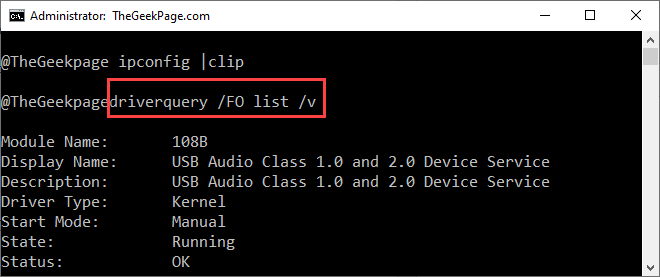
Dadurch werden alle installierten Geräte auf dem Terminal aufgeführt. Sie können den "Modulnamen" sehen: "Treibertyp:",
3. Wenn Sie diese Ausgabe als Textausgabe wünschen, führen Sie diesen Code aus.
TRAVERQUEY> C: \ Benutzer \%Benutzername%\ Desktop \ Treiber.txt
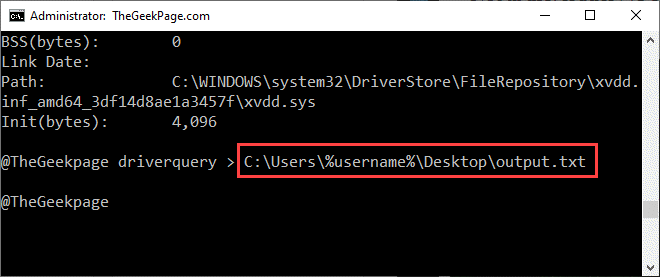
Dadurch wird das Ergebnis im "Treiber" -Text auf dem Desktop ausgegeben.
Trick 10 - Ordner im Terminal ausblenden
Es ist ziemlich schwierig, Ordner innerhalb des Datei -Explorers mit regulären herkömmlichen Methoden zu verbergen. Sie können dies jedoch einfach mit dem Eingabeaufforderung -Terminal tun.
1. Starten Sie das Eingabeaufforderung -Terminal.
2. Navigieren Sie dann zum Verzeichnis, in dem sich der Ordner mit dem Befehl „CD“ befindet.
CD -Ordnerort
[
Beispiel - Wenn der "neue Ordner" im Ort "C: \ Benutzer \ Sambit \ Desktop", müssen Sie diesen Code ausführen -
CD C: \ Benutzer \ Sambit \ Desktop \
]
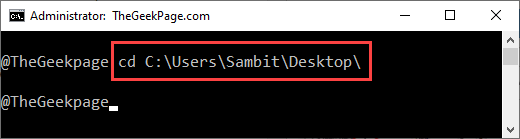
3. Nun, cOpy-Paste Dieser Code im Terminal, ändern Sie ihn entsprechend und führen Sie den Befehl aus, um den Ordner auszublenden.
Attraktivität +H +S +R Ordner_Name
[
Beispiel - Ersetzen Sie den "ordner_name" durch den Namen des Ordners, den Sie ausblenden möchten.
Wenn wir den „neuen Ordner“ verbergen wollen, wird der Befehl sein -
Attraktivität +H +S +R Neuen Ordner
]
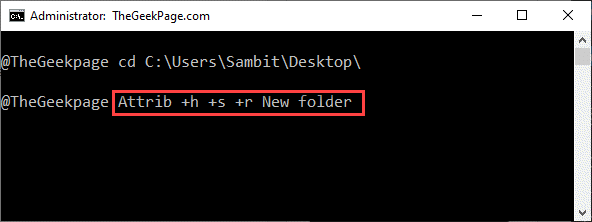
4. In ähnlicher Weise führen Sie diesen Code aus, wenn Sie den Ordner noch einmal entlasten möchten.
Attraktiv
[
Ersetze das "Ordnernamen”Mit dem Ordnernamen sollen Sie sich entkern.
Attraktiv
]
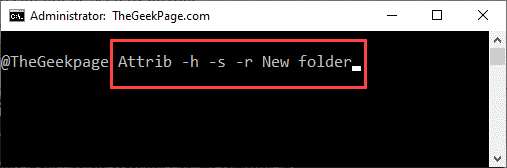
Dadurch wird der Ordner abhauen.
Trick 11 - Sehen Sie alle installierten Programme
Möchten Sie alle auf Ihrem Computer installierten Apps überprüfen? Sie können es einfach mit einem einfachen Befehl tun.
1. Öffnen Sie das CMD -Terminal auf Ihrem Computer.
2. Nur, Typ Diese Befehle einzeln und treffen Eingeben es ausführen.
WMIC
Produkt Holen Sie sich den Namen
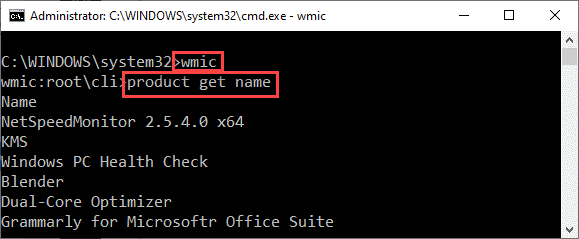
Sie sehen die Liste der auf Ihrem Computer installierten Anwendungen.
Deinstallieren einer Anwendung -
1. Sie können eine Anwendung mit dem Terminal deinstallieren.
2. Ausführen Dieser Befehl und Hit Eingeben.
Produkt wobei Name = "Programmname" Call Deinstallation
[
NOTIZ - Ersetzen Sie einfach den „Programmnamen“ durch den Namen der Anwendung, die Sie deinstallieren möchten.
Wenn Sie versuchen, das zu deinstallieren “Zoomen”App, der Befehl wird sein -
Produkt wobei Name = "Zoom" Call Deinstallation
]
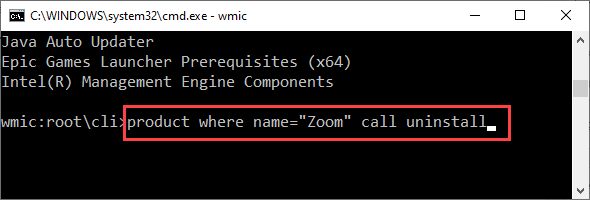
Dadurch wird der Deinstallationsprozess gestartet.
Trick 12 - Ordner mit reservierten Namen erstellen
Es gibt einige Ordnernamen, die Sie in Windows nicht verwenden können. Zum Beispiel, wenn Sie versuchen, einen Ordner namens zu erstellen “Con" oder "Aux„Sie können es einfach nicht tun! Windows veranstaltet eine Fehlermeldung und hindert Sie daran, dies zu tun. Sie können es mit der Eingabeaufforderung tun.
1. Öffnen Sie das Terminal mit ordnungsgemäßen Verwaltungsrechten.
2. Danach können Sie die "erstellen" erstellenConOrdner mit dem folgenden Befehl.
md con \
3. In ähnlicher Weise können Sie die “erstellen“AuxOrdner mit dem gleichen Befehl 'md' im Terminal.
MD AUX \
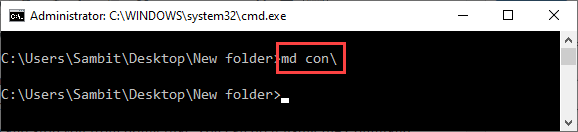
Nachdem Sie diese Codes ausgeführt haben, sehen und verwenden Sie diese Ordner wie gewohnt.
Trick 13 - Erstellen Sie einen Batteriebericht für Ihr Gerät
Mit dem CMD können Sie einen detaillierten Batteriebericht für Ihr Gerät erstellen. Dieser Bericht wird im HTML -Format erstellt.
1. Starten Sie zunächst das Eingabeaufforderung -Terminal als Administrator.
2. Gehen Sie dann mit dem Befehl "CD" zu diesem Ort, wenn Sie noch nicht da sind.
CD C: \ Windows \ System32
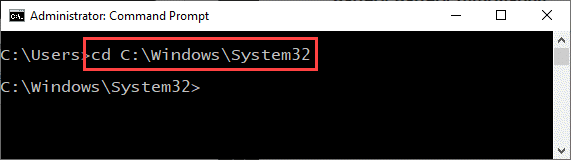
3. Wenn Sie dort sind, geben Sie diesen Befehl in das Terminal ein und drücken Sie die Eingabetaste, um ihn auszuführen.
powercfg/Energie
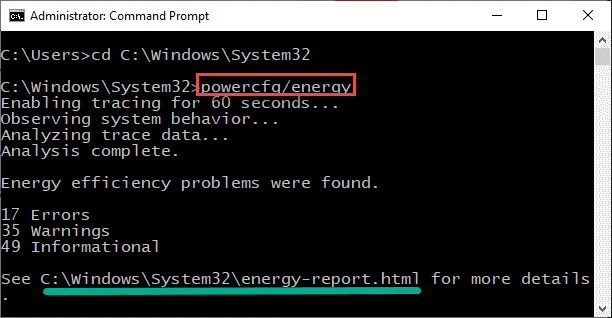
Dieser Vorgang dauert einige Sekunden, um die Akkuparameter zu analysieren und dasselbe in ein HTML -Dokument zu exportieren.
4. Drücken Sie die Windows -Schlüssel+r ein Laufterminal zu öffnen.
5. Dann, Paste Dieser Standort und klicken Sie auf die Eingabetaste.
C: \ Windows \ System32 \ Energy-Report.html
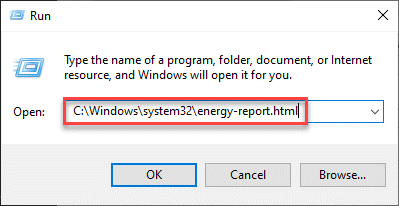
6. Sie können mehrere Browseroptionen zur Auswahl haben.
7. Klicken Sie einfach auf “OK“.
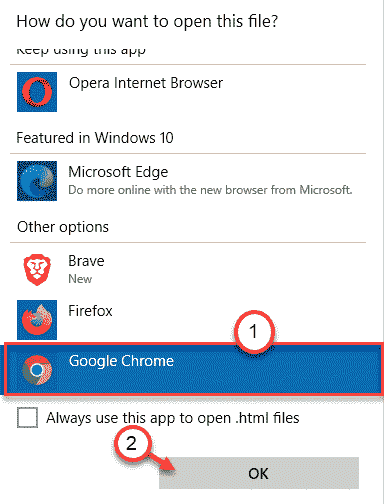
Wählen Sie einen beliebigen Browser aus.
Der Energiebericht öffnet sich in einem Browser. Sie können die Batterieleistung und die Batteriekapazitätseinstellungen, Leistungswarnungen und verschiedene Fehler in den Batterieeinstellungen analysieren.
Trick 14 - Führen Sie mehrere Dateien zusammen
Sie können zwei verschiedene Bilder in eine einzelne Bilddatei zusammenführen. Sie müssen über die mehrere Dateien verfügen, die Sie in einem einzigen Ordner zusammenführen möchten.
1. Öffnen Sie zunächst das Eingabeaufforderung -Terminal.
2. Sie können zum Speicherort des Ordners navigieren, an dem sich die Dateien befinden.
CD -Ordnerort
[
Beispiel - Wenn der "neue Ordner" im Ort "C: \ Benutzer \ Sambit \ Desktop", müssen Sie diesen Code ausführen -
CD C: \ Benutzer \ Sambit \ Desktop \ neuer Ordner
]

3. Dann, Kopieren Einfügen und schlagen Eingeben Zwei fusionieren zwei Dateien in eine Datei.
Kopieren Sie Filenmae1.Erweiterung + Dateiname2.Verlängerung Merged Datei.Verlängerung
[
Ersetzen Sie einfach den Dateinamen1.Erweiterung 'und' Dateiname2.Erweiterung 'mit den Dateien, die Sie zusammenführen möchten. Schließlich ersetzen Sie die “Merged Datei. Verlängerung”Mit dem Namen des gewünschten fusionierten Dateinamens.
Beispiel - Hier haben wir das verschmolzen “Erste.txt" und das "zweite.txt"Datei in eine"dritte.txt" Datei. ]
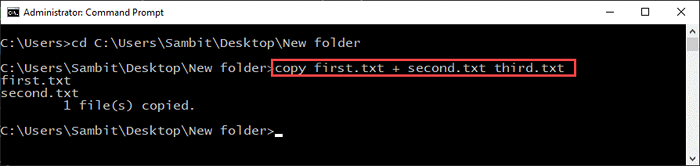
Dadurch werden zwei Textdateien zu einem einzigen zusammengeführt. Sie sehen die kopierten „1 -Datei).Meldung Sobald die Zusammenführung abgeschlossen ist.
Trick 15 - Verstecken Sie die geheime RAR -Datei als Bild
Sie können zwei verschiedene Arten von Dateien in einen einzelnen Typentyp zusammenführen. Sie können diese Technik problemlos verwenden, um geheime RAR -Dateien in einer Bilddatei zu verbergen.
Bevor Sie diesen Trick ausprobieren, müssen Sie beide Dateien in einen einzelnen Ordner einfügen.
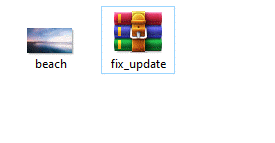
1. Öffnen Sie das Eingabeaufforderung -Terminal.
2. Navigieren Sie erneut zum Ordner, in dem sich die Dateien befinden.
CD -Ordnerort
[
Beispiel - Wenn der "neue Ordner" im Ort "C: \ Benutzer \ Sambit \ Desktop", müssen Sie diesen Code ausführen -
CD C: \ Benutzer \ Sambit \ Desktop \ neuer Ordner
]

3. Führen Sie dann diesen Befehl aus, um die ZIP -Datei und die Bilddatei zusammenzuführen.
Kopie /b .rar + . .
[
NOTIZ - Ersetzen Sie einfach die “.rar" und das ".”Mit den tatsächlichen Dateinamen und Erweiterungen, die Sie zu verschmelzen möchten.
Zusätzlich können Sie dem Ergebnis einen beliebigen Namen geben “" Bilddatei.
Beispiel - wir haben das verschmolzen “fix_update.rar"Datei und die"Strand.JPG"Datei zum"Versteckt.JPG“.
kopieren /b fix_update.RAR + Strand.JPG versteckt.JPG
]
Warnung- Wenn Sie die Reihenfolge des Erscheinens in der Befehlszeile durcheinander gebracht haben, können Sie Ihr RAR -Paket nicht wiederherstellen. In einfacheren Worten, wenn Sie die Bilddatei zuerst und dann das RAR -Paket einfügen, verlieren Sie das RAR -Paket.
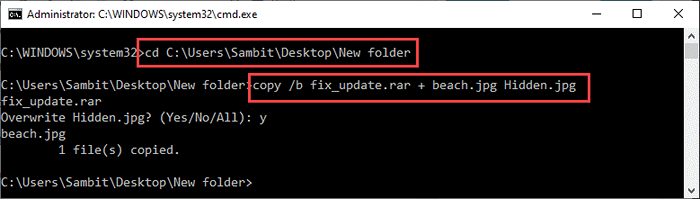
Dadurch wird die Datei zu einer einzelnen Entität zusammengeführt.
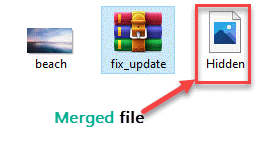
4. Gehen Sie nun in das Verzeichnis, in dem sich diese Dateien befinden.
5. Dann einfach löschen Die RAR -Datei.
Das ist es! Das RAR -Paket ist in der gerade erstellten Bilddatei versteckt.
Wenn Sie die Bilddatei mit einem Bildprozessor öffnen, sehen Sie das Bild nur. Wenn Sie die Datei jedoch mit Winrar oder einem anderen Tool extrahieren, erhalten Sie Ihr sensitives RAR -Paket zurück.
Trick 16 - Spielen Sie ein Torpg -Spiel
Sie können sogar einen Rollenspiel für Rollenspiele (TORPG) aus Ihrem Terminal spielen. Wenn Sie ein RPG -Fan sind, werden Sie das lieben!
1. Öffnen Sie das CMD -Terminal.
2. Geben Sie diesen Befehl als nächstes in das Terminal ein und klicken Sie auf Eingeben.
Telnet Ateraan.com 4002
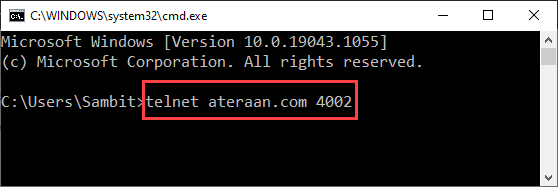
3. Jetzt werden Sie sehen, dass das Spiel begonnen hat.
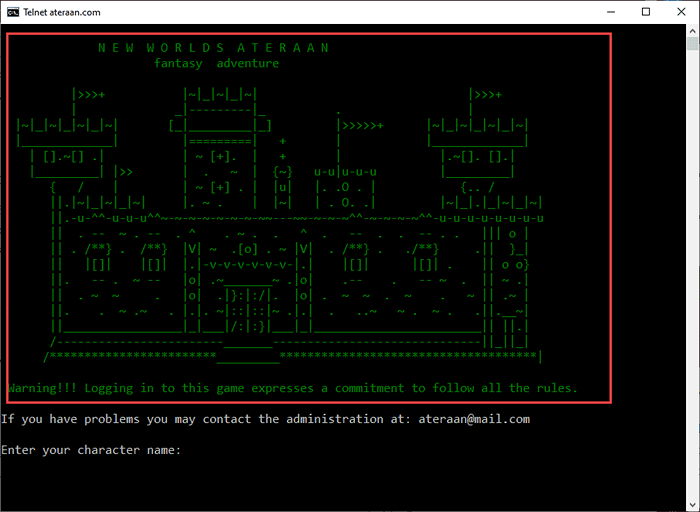
Setzen Sie Ihren Namen und genießen Sie das Spiel!
Trick 17 - Stellen Sie den CMD so ein, dass er als Administrator startet
Wenn Sie die CMD viel verwenden, wissen Sie, wie lästig das Terminal mit Verwaltungsrechten startet. Sie können leicht konfigurieren, um das Terminal als Administrator zu starten.
1. Klicken Sie auf das Suchfeld neben dem Windows -Symbol und geben Sie ein “ein“CMD“.
2. Dann klicken Sie mit der rechten Maustaste auf die “Eingabeaufforderung"Und klicken Sie auf"Dateispeicherort öffnen“.
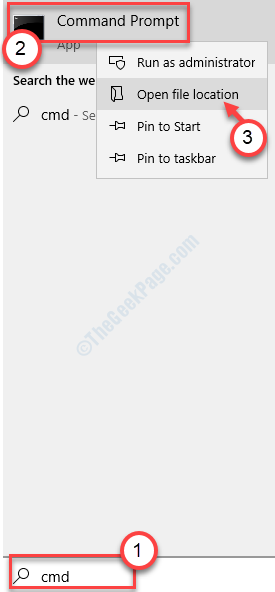
3. Dadurch wird der Ordner System Tools geöffnet. Klicken Sie nur mit der rechten Maustaste auf die “Eingabeaufforderung"Und klicken Sie auf"Eigenschaften“.
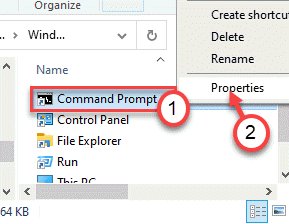
4. Gehen Sie zum “Abkürzung" Abschnitt.
5. Tippen Sie weiter auf die “Fortschrittlich… Um die fortschrittlichen Eigenschaften zu öffnen.
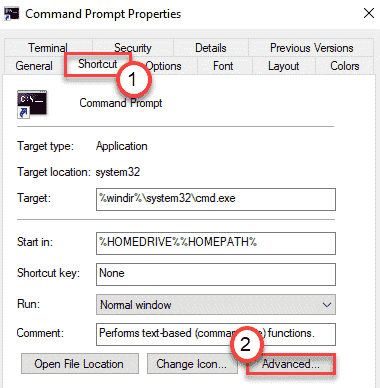
6. Nur überprüfen Die "Als Administrator ausführen" Kasten.
7. Schließlich klicken Sie auf “OK“.
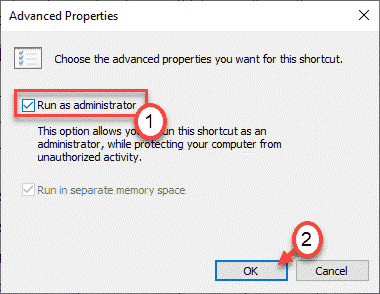
8. Schließlich klicken Sie auf “Anwenden" Und "OK”Um die Einstellungen zu speichern.
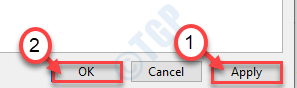
Öffnen Sie jetzt normalerweise die Eingabeaufforderung. Durchsuchen Sie es einfach mit der Suchleiste und drücken Sie die Eingabetaste. Es wird mit administrativen Rechten eröffnet.
Trick 18 - Stop Command Execution in Midway
Einige Scanbefehle (wie SFC, DISM Scans) nehmen eine erhebliche Zeit in Anspruch. Wenn Sie eine Befehlsausführung auf halbem Weg abbrechen möchten, gehen Sie auf diese Weise -
Beim Ausführen eines Scanbefehls oder wenn Sie in einer rekursiven Schleife stecken, drücken Sie einfach die “Strg+cSchlüssel zusammen, um die Befehlsausführung auf halbem Weg zu stoppen. Sie werden sofort zur Eingabeaufforderung umgeleitet.
Trick 19 - Weitere Informationen zu den Befehlen finden Sie
Wenn Sie etwas mehr über Befehle wissen möchten oder wenn Sie andere Funktionen eines Dienstprogramms erkunden möchten, hilft Ihnen dies Ihnen,.
1. Öffnen Sie den Eingangsanterminal mit administrativen Rechten.
2. Geben Sie einfach die Syntax des mit einem angehängten Befehls ein/?“.
Angenommen, Sie versuchen, den SFC -Scan zu kennen, dann wird der Befehl sein -
sfc /?
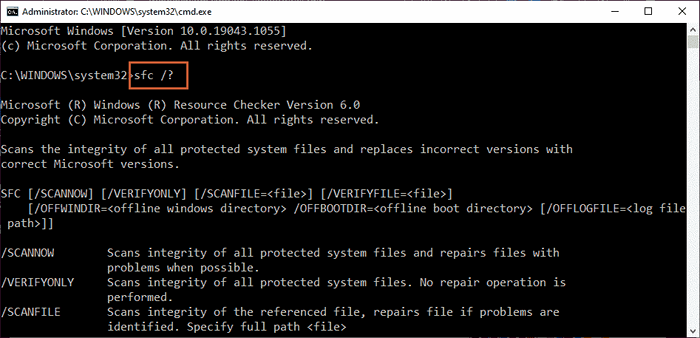
Sie sehen die Informationen zum Befehl mit variablen Argumenten mit Beispielen.
Trick 20 - Löschen Sie den Temperaturordner
Sie können Ihren Temperaturordner aus dem Terminal selbst leeren. Nicht mehr selbst leeren den Temp -Ordner selbst.
1. Öffnen Sie den Eingangsanterminal mit administrativen Rechten.
2. Sobald es sich geöffnet hat, verwenden Sie diesen Befehl, um den Temperaturordner gleichzeitig zu leeren. Nur Paste Dies im Terminal und schlug Eingeben.
del /q /f /s %temp %\*
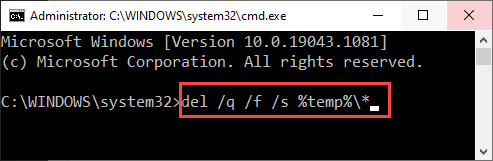
Dieser Befehl löscht den TEMP -Ordner auf Ihrem Computer.
3. Wenn Sie alle TEMP -Dateien unabhängig vom Speicherort der Dateien löschen möchten, führen Sie diesen Befehl einfach auf Ihrem Computer aus.
del /s /q c: \ windows \ temp \*
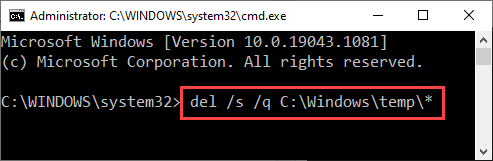
4. Wenn Sie diese beiden Befehle gleichzeitig ausführen möchten, schreiben Dieser Befehl und Hit Eingeben.
del /q /f /s %temp %\* && del /s /q c: \ windows \ temp \*
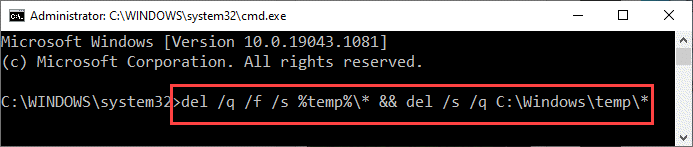
Nach Ausführung dieser Befehle ist der TEMP -Ordner leer.Sie können eine Stapeldatei erstellen, die diese Codes enthält, um die TEMP -Dateien zu löschen, und noch weiter automatisieren Sie das Skript, um automatisch auszuführen.
Bonus -Tipps -
Es gibt einige andere nützliche Befehle, die Sie ausprobieren können.
1. Liste der Telnet -Befehle -
A. Schach spielen -
Sie können Schach auf einem Online -Server abspielen. Verwenden Sie diesen Befehl einfach -
Telnet -Fics.Freechess.org 5000
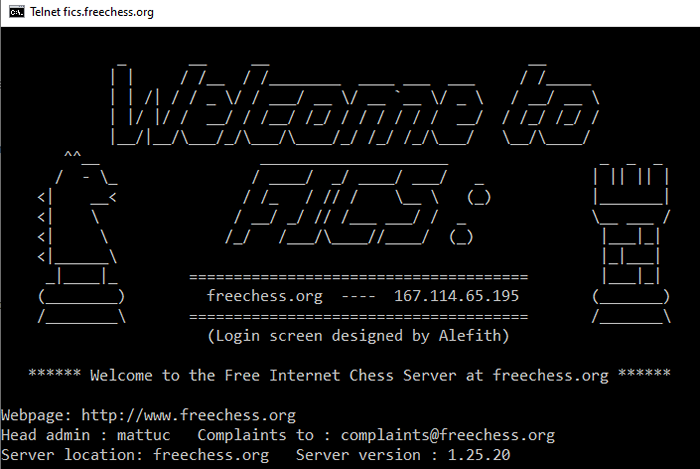
B. Sprechen Sie mit AI Psychotherapeuten-
Sie können sogar mit einem KI-Psychotherapeuten auf einem Chat-basierten Telnet-Kunden sprechen.
1. Öffnen Sie das Terminal mit Verwaltungsrechten.
2. Dann, Typ Dieser Befehl und Hit Eingeben.
Telnet Telehack.com
3. Sie werden eine Liste von Befehlen sehen, einfach eingeben “ElizaUnd schlage Eingeben.
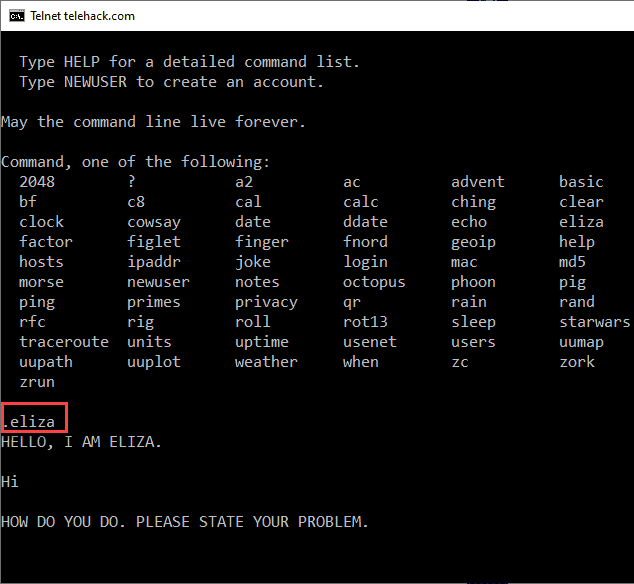
Eliza, der Ai Phsycatrist, wird anfangen, mit Ihnen zu sprechen. Geben Sie Ihr Problem an und es wird versuchen, es zu lösen.
C. Überprüfen Sie die Wettervorhersage -
Verwenden Sie diesen Befehl, um die Wettervorhersage aus der Befehlszeile zu überprüfen.
Telnet Rainmaker.Wunderground.com

2. Verwenden Sie das neue Windows -Terminal -
Sie können das neue Windows -Terminal anstelle des älteren CMD -Terminals verwenden, das viele Anpassungen bietet. Auch Sie können die PowerShell -Konsole und jedes andere Terminal an derselben Stelle verwenden.
Wenn Sie sich das Windows-Terminal ausführlich ansehen möchten, probieren Sie diesen Artikel aus.
- « Fix OBS -Fehler konnte keine Verbindung zum Server herstellen
- Fix kann IP -Einstellungsfehler in Windows 10/11 nicht speichern »

