Top 3 Möglichkeiten, um zu verhindern, dass Windows 10 schlafen geht
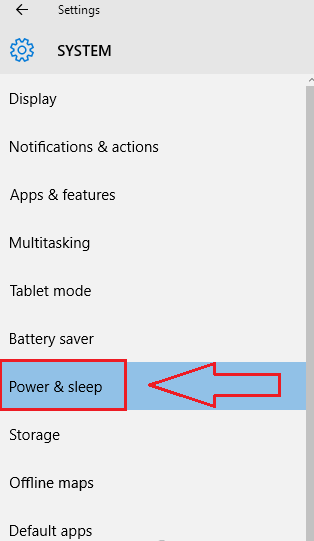
- 2705
- 801
- Susanne Stoutjesdijk
Top 3 Möglichkeiten, um zu verhindern, dass Windows 10 schlafen geht: - Schlafmodus ist eine Funktion, die immer dazu beiträgt, viel Strom zu sparen. Aber ist das alles was es tut? Sie befinden sich mitten in einem Download. Und Sie müssen Ihr System für eine Weile verlassen. Wenn Sie zurückkommen, würde Ihr System höchstwahrscheinlich im Schlafmodus sein. Dann verfluchen Sie die Schlafmodus Da es mit Ihrem Download -Fortschritt durcheinander ist. Es gibt eine Reihe von Möglichkeiten, wie Sie Ihr System daran hindern können Schlafmodus. In diesem Artikel habe ich versucht, die Top -3 -Methoden zu untersuchen, auf denen Sie die ändern können Schlafmodus Einstellungen, so dass keiner Ihrer Arbeiten von der durcheinander gebracht wird Schlafmodus Funktionalität. Lesen Sie weiter, um zu lernen, wie Sie Ihr System vor unerwünschter haben können Schlafmodus Begegnungen.
1. Weg 1: Durch Einstellungen
Schritt 1
- Klicken Sie auf Startmenü und klicken Sie dann auf Einstellungen Möglichkeit.
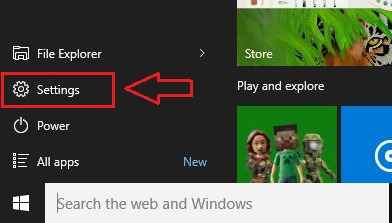
Schritt 2
- Jetzt Einstellungen wird erweitert, um ein neues Fenster zu geben. Klicken Sie auf das erste Symbol, das benannt ist System.
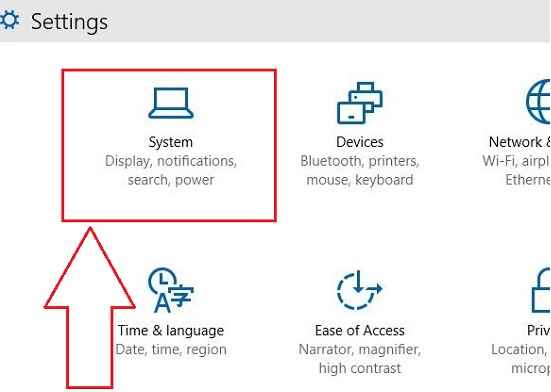
Schritt 3
- Ein neues Fenster für System eröffnet. Suchen Sie im linken Fensterbereich die benannte Option Kraft & Schlaf und klicken Sie darauf.
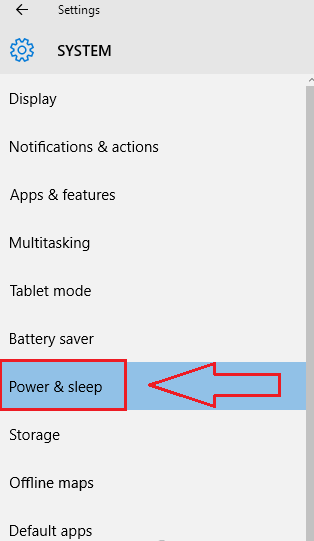
Schritt 4
- Wenn Sie nun auf den richtigen Fensterbereich schauen, können Sie die Einstellungen für sehen Schlafmodus. Aus den entsprechenden Dropdown -Menüs können Sie die Dauer auswählen, nach der Ihr PC beim Akku schlafen und in den Zuständen verstopft ist. Das ist es.
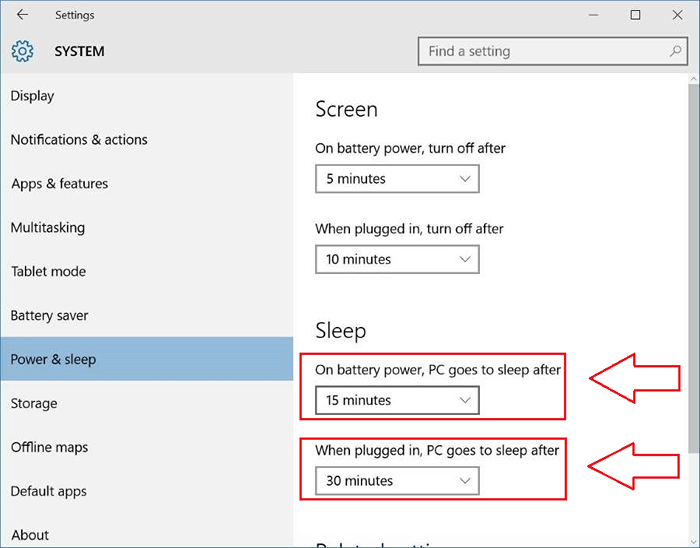
2. Weg 2: Durch das Bedienfeld
Schritt 1
- Klicken Sie auf Startmenü, um zu navigieren, um zu navigieren Schalttafel und klicken Sie darauf.
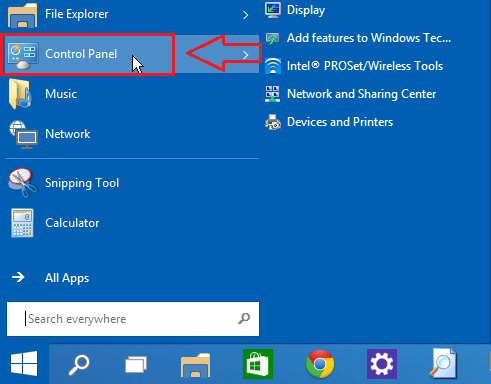
Schritt 2
- Finden Sie nun aus der Liste der Optionen Energieeinstellungen und klicken Sie darauf, um zum nächsten Schritt zu gehen.
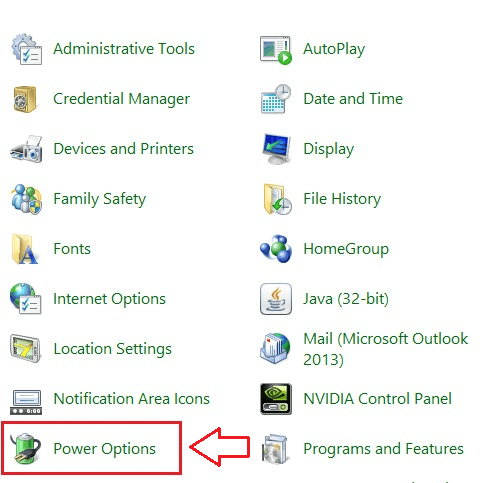
Schritt 3
- Klicken Sie auf dem linken Scheibenbereich des Fensters, das sich öffnet, auf Wählen Sie, wann das Display ausgeschaltet werden soll.
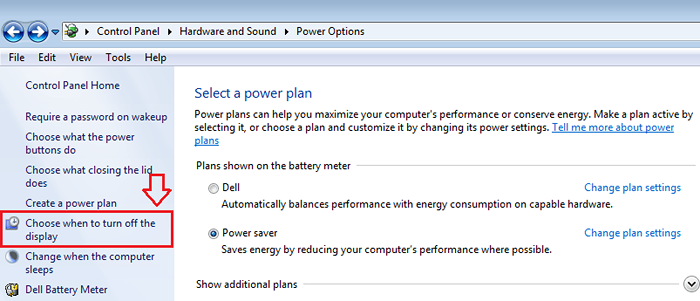
Schritt 4
- Nun aus dem Fenster, das sich öffnet, müssen Sie eine Option mit dem Namen finden Setzen Sie den Computer in den Schlaf. Von den Dropdown -Menüs für Batteriebetrieben Und Eingesteckt, Wählen Sie die Dauer gemäß Ihren Vorlieben aus. Schlagen Sie an Änderungen speichern Vor dem Schließen des Fensters.
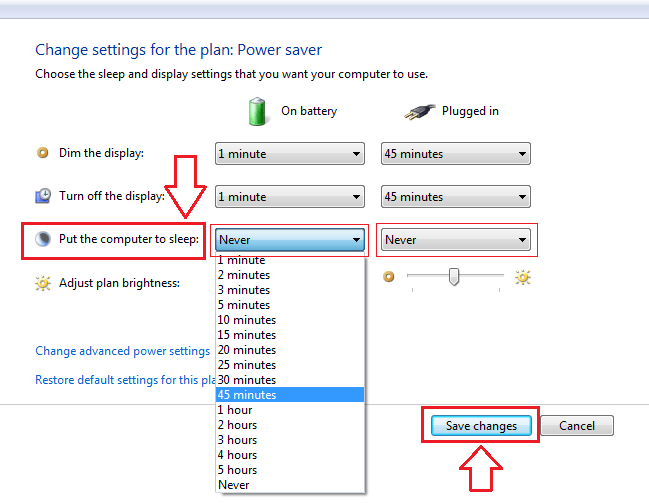
3. Weg 3: Durch Schlaflosigkeit - ein Microsoft -Tool
Schritt 1
- Es gibt ein Tool von Microsoft mit dem Namen Schlaflosigkeit. Solange das Fenster dieser Anwendung ausgeführt wird, kann der Computer nicht schlafen gehen. Laden Sie die Reißversion des Tools von hier herunter!
Schritt 2
- Jetzt extrahieren Sie die .ZIP -Datei, die Sie heruntergeladen haben. Wenn Sie die Datei entpacken, haben Sie unterschiedliche Anwendungen für verschiedene Bit -Betriebssysteme.
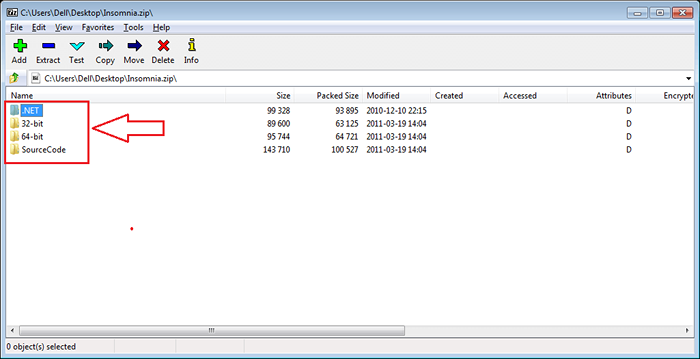
Schritt 3
- Wenn Sie ein 64-Bit-Betriebssystem haben, öffnen Sie den Namen des Ordners mit dem Namen 64-Bit und führen Sie die Anwendung aus, indem Sie doppelt darauf klicken. Solange das Anwendungsfenster geöffnet ist, kann das Sytem nicht in den Schlafmodus gehen.
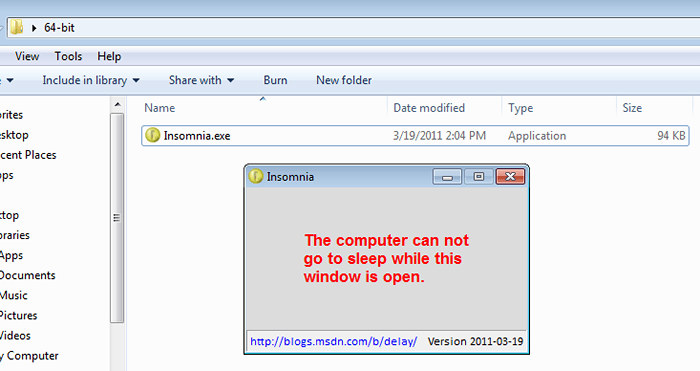
Laust du. Jetzt können Sie Ihre Schlafmoduseinstellungen einfach so einfach anpassen. Ich hoffe, der Artikel wurde nützlich befunden.
- « Schritte für die benutzerdefinierte Größenzuweisung von Recycle Bin in Windows 10
- Top 10 legale und urheberrechtliche kostenlose Musik -Download -Websites »

