Top 4 Möglichkeiten zum Drucken von Dateien unter Windows 10
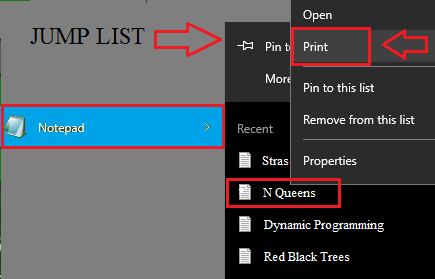
- 3268
- 258
- Susanne Stoutjesdijk
Das Drucken hat seine Bedeutung seit dem Entstehen von Computern bewiesen. Fast jede Arbeit beinhaltet einen Teil des Druckens. Aber der schwierige Teil ist es, den Druck mit den wenigsten Schritten auszuführen. Es gibt viele Möglichkeiten, wie der Druck erledigt werden kann. In diesem Artikel habe ich versucht, vier verschiedene Druckenmethoden abzudecken. Der erste Weg ist der traditionelle Weg, in dem Sie das finden Drucken Symbol und druckt die Seite. Der zweite Weg besteht darin, mit der rechten Maustaste auf eine bestimmte Datei zu klicken und die Option auszuwählen Drucken. Der dritte Weg besteht darin, die zu verwenden Sprungliste Aus der Taskleiste und Druck der Datei.Der letzte Weg besteht darin, die zu verwenden Sprungliste Aus dem Startmenü finden Sie den Element und wählen Sie das aus Drucken Option, indem Sie mit der rechten Maustaste auf die Datei klicken.
Lesen : So drucken Sie im Edge -Webbrowser in Windows 10 aus1.Erster WegDies ist die konventionellste Druckenmethode. In dieser Methode müssen Sie das nur finden Drucken Symbol aus dem Menübereich und klicken Sie darauf, um die Datei zu drucken.Drucken einer PDF -Datei
- Öffnen Sie das PDF -Dokument, von dem Sie einen Druck nehmen möchten. Finde die Drucken Symbol oben auf der Seite und klicken Sie darauf.
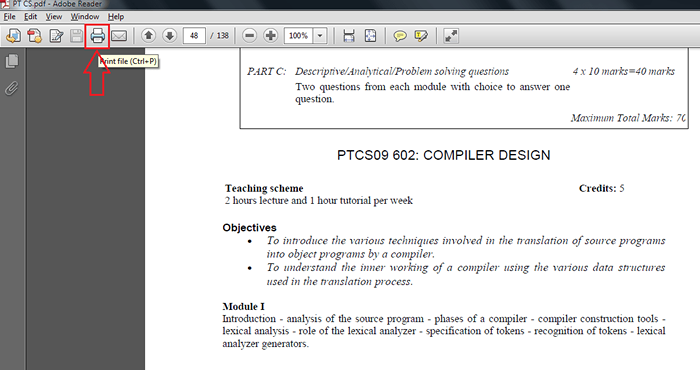
- Ein Fenster namens Drucken eröffnet. Stellen Sie die Druckelemente nach Ihrer Wahl und wenn alles fertig ist, klicken Sie auf Drucken Taste, die sich am Ende der befindet Drucken Fenster.
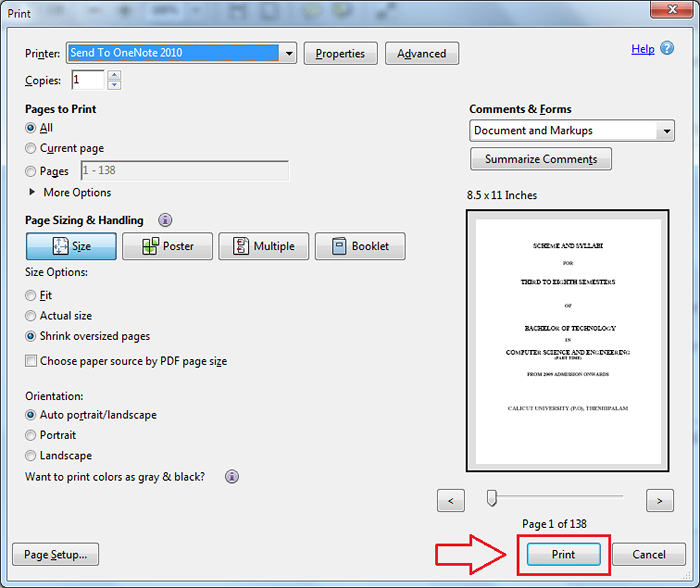 Drucken eines Wortes oder einer Excel -Datei
Drucken eines Wortes oder einer Excel -Datei
- Öffnen Sie das Wort/ Excel -Dokument, das Sie aus Druck nehmen möchten. Jetzt finde die Datei Schaltfläche oben auf der Seite und klicken Sie darauf.
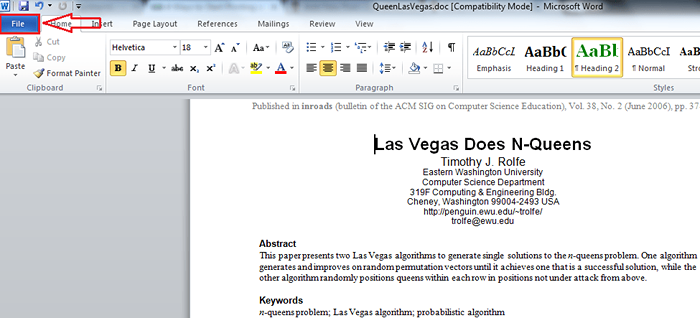
- Aus der linken Fensterscheibe gut Drucken Möglichkeit. Wenn Sie darauf klicken, führt Sie zu einem neuen Teil am rechten Fensterbereich. Finden Drucken Option auch von dort aus und klicken Sie darauf.
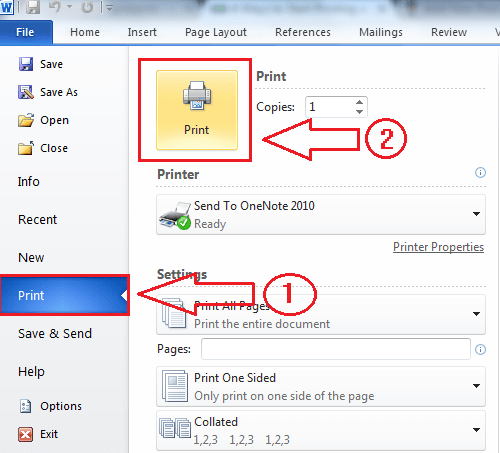
- Wenn Sie sich nun das Systemfach ansehen, können Sie das Druckersymbol sehen, das darauf hinweist, dass ein Druck stattfinden wird.
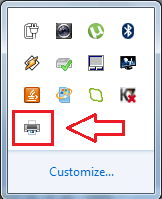 Drucken einer Wordpad -Datei
Drucken einer Wordpad -Datei
- Öffnen Sie das WordPad -Dokument. Klicken Sie auf das Dateisymbol, klicken Sie auf die Drucken Option aus der linken Fensterscheibe und dann auf Drucken Nochmals vom rechten Fensterbereich aus.
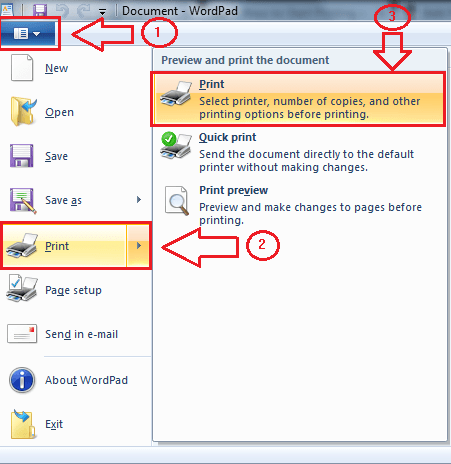
- Drucken Das Fenster öffnet sich erneut, wo Sie Ihre Druckeinstellungen einstellen müssen. Sobald Sie fertig sind, klicken Sie auf die Drucken Taste unten.
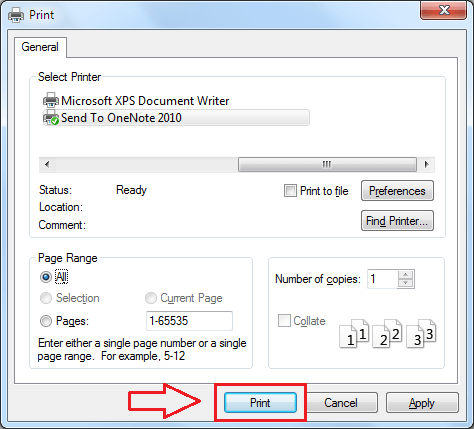 Drucken einer Notizblockdatei
Drucken einer Notizblockdatei
- Öffnen Sie das Notepad -Dokument, von dem Sie einen Druck nehmen möchten. Klicken Sie wie immer auf Datei und dann weiter Drucken.
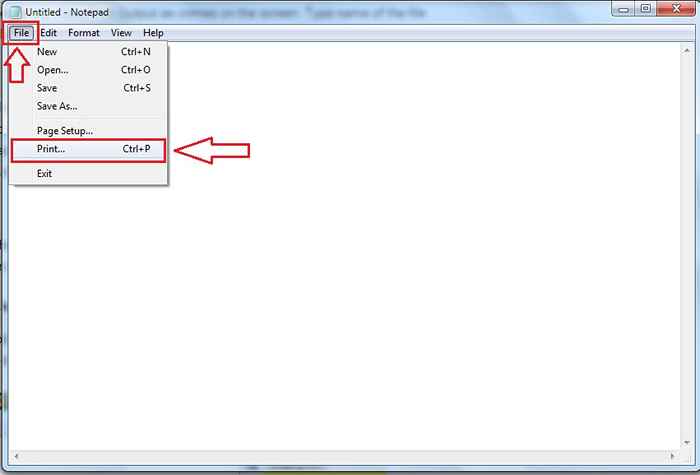
- Wieder das Fenster für Drucken eröffnet. Stellen Sie Ihre Einstellungen ein und klicken Sie auf Drucken Taste.
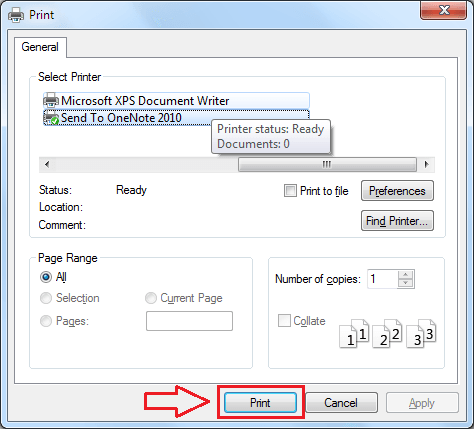 Drucken einer Datei von MS-Paint drucken
Drucken einer Datei von MS-Paint drucken
- Öffnen Sie das Farbdokument. Klicken Sie auf das Dateisymbol, klicken Sie auf die Drucken Option aus der linken Fensterscheibe und dann auf Drucken Nochmals vom rechten Fensterbereich aus. Dies führt wiederum dazu, die zu öffnen Drucken Fenster. Stellen Sie Ihre Einstellungen wie zuvor fest und klicken Sie auf Drucken Taste.
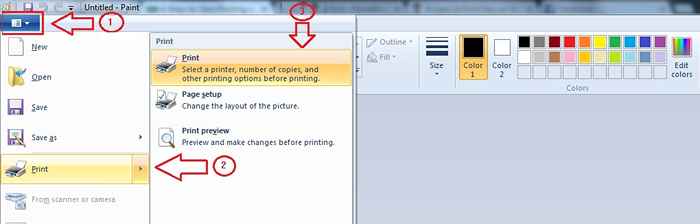
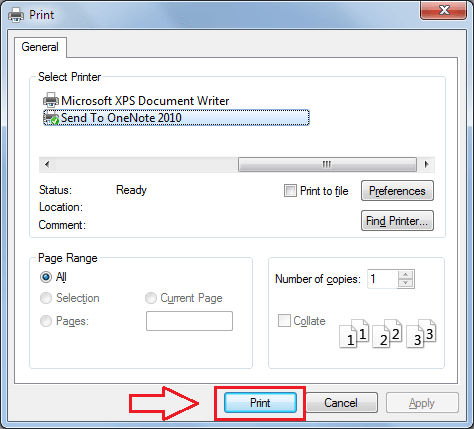 Drucken einer Datei aus Windows Photo Viewer/ Windows Fotogalerie
Drucken einer Datei aus Windows Photo Viewer/ Windows Fotogalerie
- Öffnen Sie das Bild im Windows Photo Viewer. Klicke auf Drucken Registerkarte und dann auf Drucken Möglichkeit.
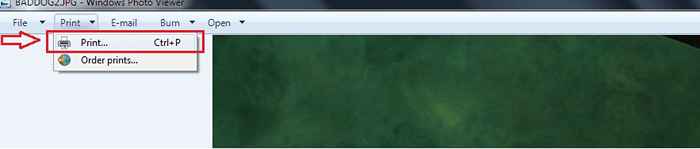
- Ein Fenster namens Bilder drucken öffnet sich, wodurch Sie eine Vorschau des zu druckenden Bilds vorlegen können. Stellen Sie Ihre Druckeinstellungen ein und klicken Sie auf Drucken.
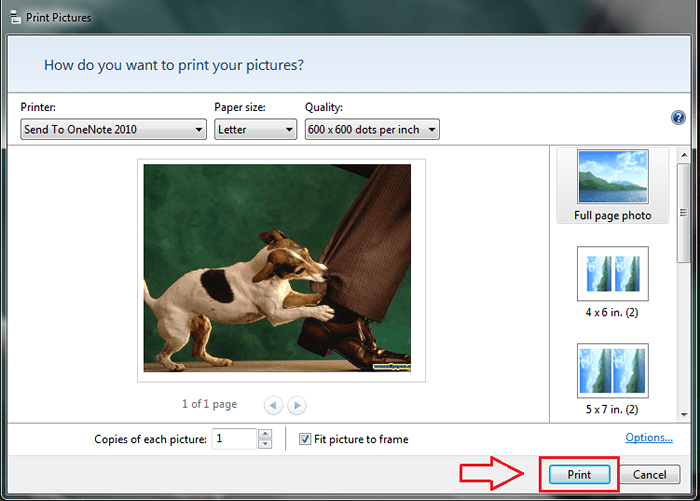 2.Zweiter WegDies ist die zweite Methode, mit der eine Datei gedruckt werden kann. Die Datei, die gedruckt werden muss, wird mit der rechten Maustaste geklickt. Aus dem Kontextmenü, Drucken Die Option wird ausgewählt, um die Datei zu drucken.Drucken einer DOC -Datei
2.Zweiter WegDies ist die zweite Methode, mit der eine Datei gedruckt werden kann. Die Datei, die gedruckt werden muss, wird mit der rechten Maustaste geklickt. Aus dem Kontextmenü, Drucken Die Option wird ausgewählt, um die Datei zu drucken.Drucken einer DOC -Datei
- Klicken Sie mit der rechten Maustaste auf die DOC -Datei, von der Sie einen Druck nehmen möchten. Wählen Sie im Kontextmenü aus Drucken Möglichkeit. Stellen Sie nun Ihre Druckeinstellungen in die Drucken Fenster und klicken Sie auf Drucken Taste unten.
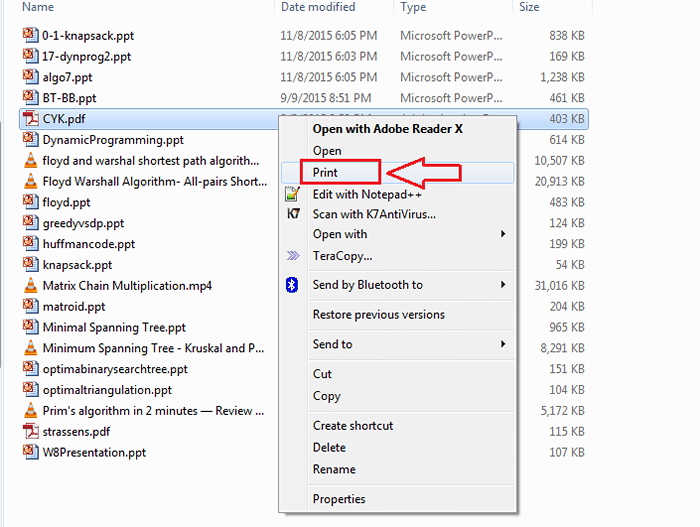 Drucken einer Bilddatei
Drucken einer Bilddatei
- Befolgen Sie die gleichen Schritte wie zuvor. Klicken Sie mit der rechten Maustaste auf die Datei und wählen Sie Drucken Möglichkeit.
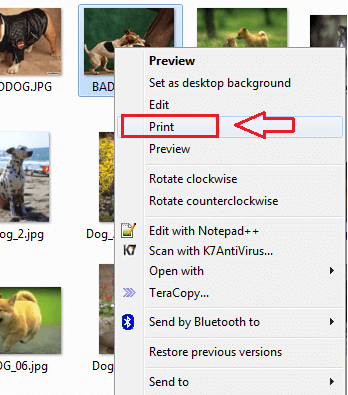 3.Dritter WegDie dritte Druckenmethode verwendet die Taskleiste -Sprung, die nicht aufgeführt ist, um die Dateien zu drucken. Kürzlich aufgerufene/ häufig zuge Zugriffe Dateien finden immer einen Ort in den Windows -Sprunglisten und es ist immer einfach, die Datei aus den Sprunglisten zu drucken, als tatsächlich zum Speicherort der Datei zu navigieren und sie dann zu drucken.
3.Dritter WegDie dritte Druckenmethode verwendet die Taskleiste -Sprung, die nicht aufgeführt ist, um die Dateien zu drucken. Kürzlich aufgerufene/ häufig zuge Zugriffe Dateien finden immer einen Ort in den Windows -Sprunglisten und es ist immer einfach, die Datei aus den Sprunglisten zu drucken, als tatsächlich zum Speicherort der Datei zu navigieren und sie dann zu drucken.
- Klicken Sie mit der rechten Maustaste auf das Symbol der jeweiligen Anwendung. Dies führt zur Entstehung seiner Sprungliste. Suchen Sie nun die Datei, die Sie aus der Sprungliste ausdrucken möchten, und klicken Sie mit der rechten Maustaste darauf. Dies führt zum Erstellen eines Kontextmenüs. Wählen Drucken Option davon, die Datei zu drucken.
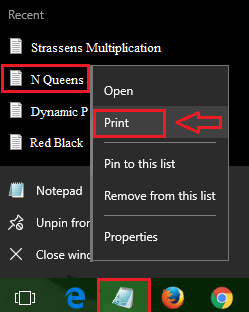 4.Viertes WegWindows 10 listet Anwendungen im Startmenü auf. An der Spitze einer Anwendung wird ein Pfeil vorhanden, der auf die Auftakt der Sprungliste kommt. Der vierte Weg verwendet diese Sprunglisten aus dem Windows -Startmenü, um eine Datei zu drucken.
4.Viertes WegWindows 10 listet Anwendungen im Startmenü auf. An der Spitze einer Anwendung wird ein Pfeil vorhanden, der auf die Auftakt der Sprungliste kommt. Der vierte Weg verwendet diese Sprunglisten aus dem Windows -Startmenü, um eine Datei zu drucken. - Klicken Sie auf den Pfeil an der Spitze einer Anwendung im Windows -Startmenü, um die Sprungliste anzuzeigen. Klicken Sie nun mit der rechten Maustaste auf die Datei, die Sie ausdrucken möchten, und klicken.
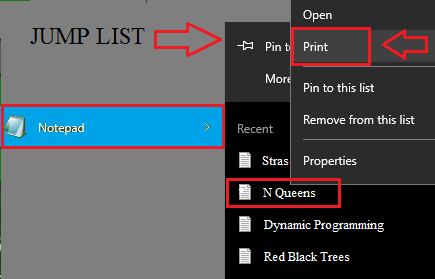 In diesem Artikel wurde verschiedene Möglichkeiten untersucht, wie eine Datei gedruckt werden kann. Ich hoffe, der Artikel wurde nützlich befunden.
In diesem Artikel wurde verschiedene Möglichkeiten untersucht, wie eine Datei gedruckt werden kann. Ich hoffe, der Artikel wurde nützlich befunden.
- « So schalten Sie die Antimalware -Funktion in Windows 10 Defender ein
- So senden und empfangen Sie Fax unter Windows 10 »

