Top 5 Korrekturen, um das langsame Internetproblem in Windows 10/11 zu überwinden
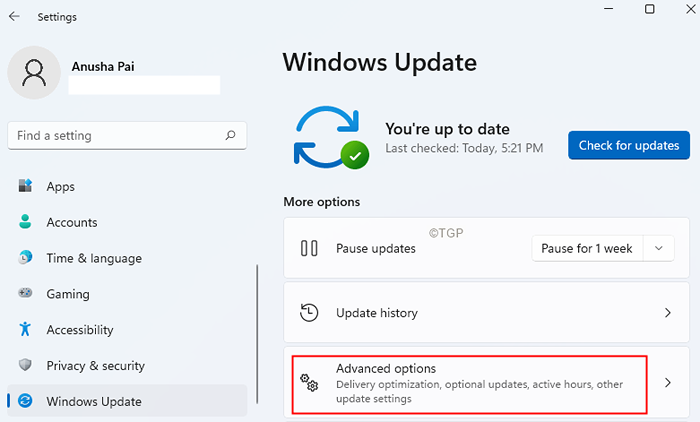
- 4595
- 1471
- Tom Jakobs
Meistens stellen wir fest, dass die Geschwindigkeit auch dann sehr langsam ist, wenn eine Internetkonnektivität besteht. Wenn Sie das langsame Internet- oder langsame Konnektivitätsprobleme in Ihrem System sehen, sollten Sie die folgenden Korrekturen ausprobieren.
Inhaltsverzeichnis
- Fix 1: Schalten Sie das Peer-to-Peer-Update aus
- Fix 2: Ändern Sie die Einstellungen für die Internetbandbreite
- Fix 3: Halten Sie Ihre WLAN -Treiber auf dem neuesten Stand
- Fix 4: Schalten Sie die automatische Abstimmung aus
- Fix 5: Deaktivieren Sie die große Send -Abladung
Fix 1: Schalten Sie das Peer-to-Peer-Update aus
Wenn Sie verschiedene Windows-Computer im selben Netzwerk haben, ermöglicht die Funktion "Peer-to-Peer-Update" das Teilen des Windows-Update mit diesen Computern. Dies ist zwar in bestimmten Fällen gut, aber Sie können langsame Probleme mit der Internetverbindung sehen. Befolgen Sie die folgenden Schritte, um diese Funktion auszuschalten:
Schritt 1: Öffnen Sie den Dialog mit Ausführen mit Windows+r.
Schritt 2: Typ Kontroll -Update und klicken Sie auf die OK Taste.
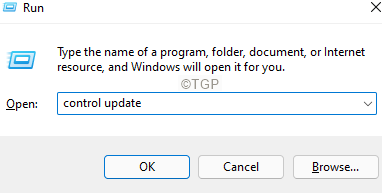
Schritt 3: Klicken Sie auf die Erweiterte Optionen.
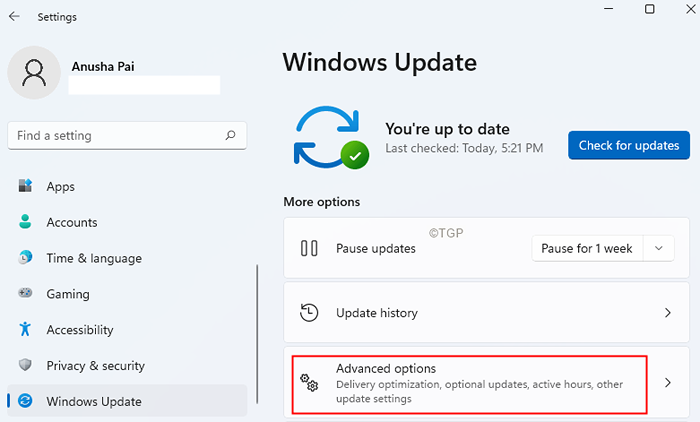
Schritt 4: Scrollen Sie nach unten zum Abschnitt "Zusätzliche Optionen" und klicken Sie dann auf Lieferoptimierung.
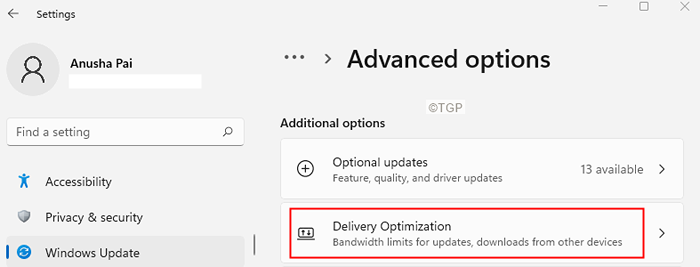
Schritt 5: Im Öffnungsfenster unter dem Downloads von anderen PCs zulassen Abschnitt und schalten Sie die Schaltfläche um, um sie wie unten gezeigt auszuschalten
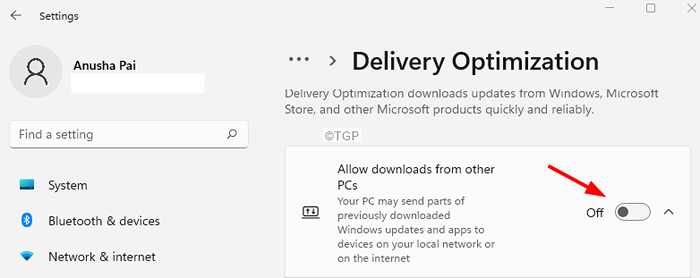
Wenn dies nicht hilft, probieren Sie das nächste Fix aus.
Fix 2: Ändern Sie die Einstellungen für die Internetbandbreite
Hinweis: Diese Korrektur funktioniert nur in Windows Pro -Versionen.
Schritt 1: Öffnen Sie den Dialog mit Ausführen mit Windows+r.
Schritt 2: Typ gpedit.MSC und klicken Sie auf die OK Taste.
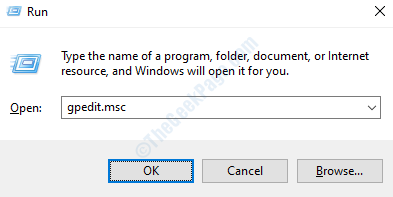
Schritt 3: Navigieren Sie im lokalen Gruppenrichtlinienredakteur zum folgenden Standort.
Verwaltungsvorlagen> Netzwerk> QoS -Paketplaner
Doppelklicken Sie auf die Auswahl, um sie zu erweitern.
Schritt 4: Doppelklicken Sie auf der rechten Seite auf Bandbreitenbeschränkung.
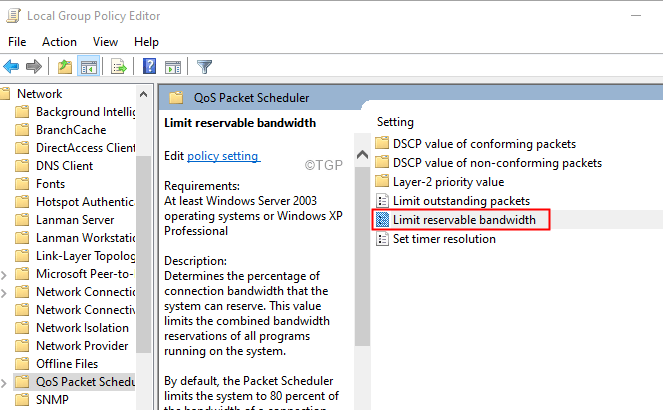
Schritt 5: Überprüfen Sie im Fenster des angezeigten Fensters die Ermöglicht Möglichkeit.
Schritt 6: Setzen Sie die Bandbreitenbegrenzung Zu 0.
Schritt 7: Klicken Sie auf Anwenden und dann klicken Sie auf OK.
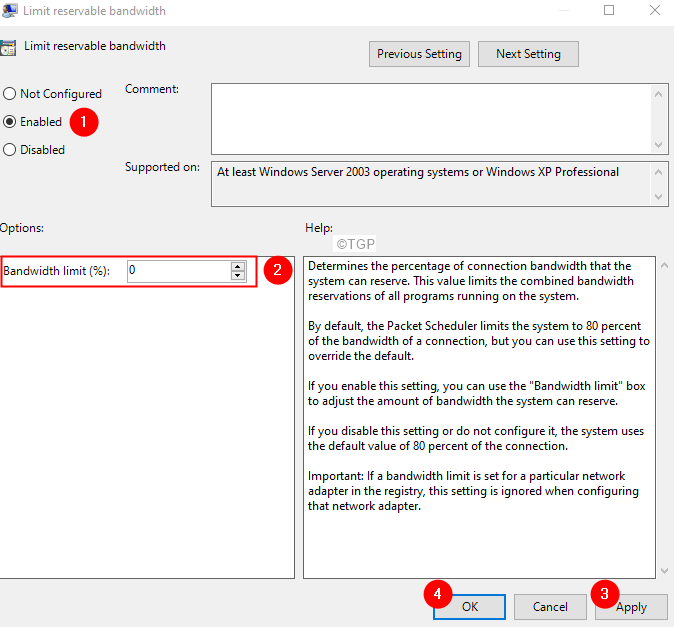
Fix 3: Halten Sie Ihre WLAN -Treiber auf dem neuesten Stand
Schritt 1: Halten Sie die Schlüssel halten Fenster Und R So öffnen Sie das Fenster des Laufterminals
Schritt 2: Typ devmgmt.MSC und schlagen Eingeben
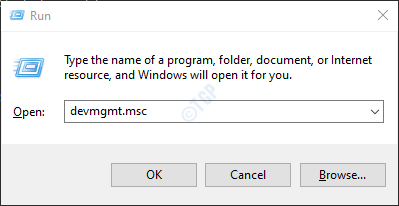
Schritt 3: Im Geräte-Manager-Fenster, das sich öffnet, scrollen Sie nach unten und doppelklicken Sie auf Netzwerkadapter
Schritt 4: Klicken Sie mit der rechten Maustaste auf Intel (R) Dual-Band-Wireless-AC 7260 und klicken Sie auf Treiber aktualisieren
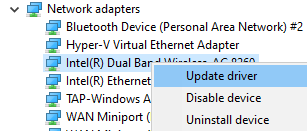
Schritt 5: Klicken Sie im Fenster Treiber aktualisieren Suchen Sie automatisch nach Treibern
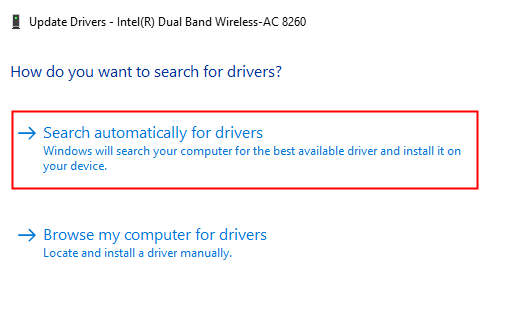
Schritt 6: Systemsuche und Sie werden informiert, dass aktualisierte Treiber gefunden werden.
Schritt 7: Befolgen Sie die Anweisungen auf dem Bildschirm und aktualisieren Sie die Treiber.
Überprüfen Sie, ob dies hilft, falls dies nicht Folgendes tun:
Schritt 8: Klicken Sie im Fenster Treiber aktualisieren Durchsuchen Sie meinen Computer nach Treibern
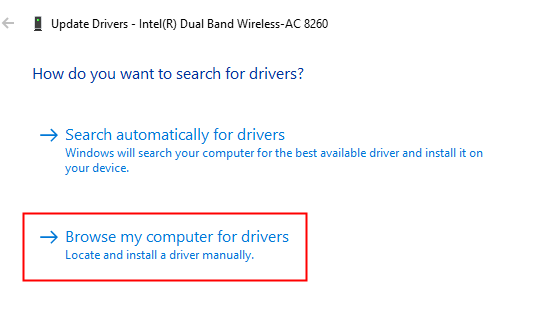
Schritt 9: Klicken Sie auf Lassen Sie mich aus einer Liste der verfügbaren Treiber auf meinem Computer auswählen
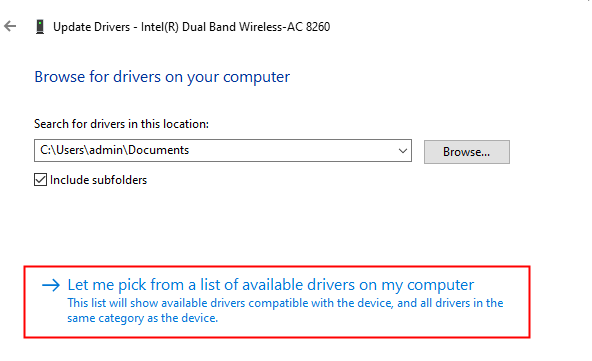
Schritt 10: Aus der Liste der kompatiblen Treiber, Wählen Sie den nicht verwendet, der nicht verwendet wird Derzeit und klicken Sie auf Nächste
Viele Benutzer haben berichtet, dass die Verwendung des Treibers von Microsoft ihnen geholfen hat, das Problem zu lösen.
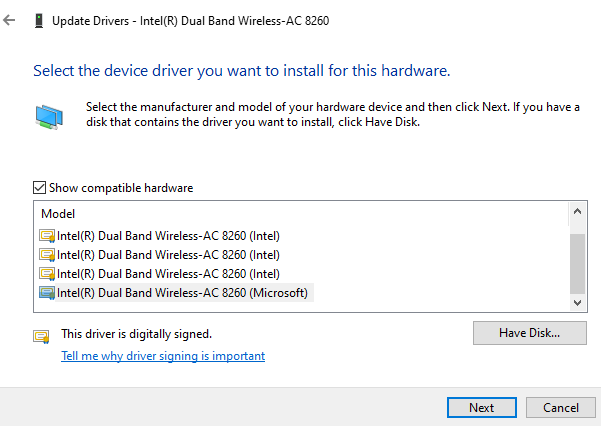
Schritt 11: Warten Sie, bis der Treiber aktualisiert wird, und folgen Sie den Anweisungen auf dem Bildschirm, um den Prozess abzuschließen.
Wenn Sie das Problem weiterhin sehen, wählen Sie einen anderen Treiber aus der Liste aus, versuchen Sie es mit den Treibern nacheinander, bis das Problem auflöst.
Fix 4: Schalten Sie die automatische Abstimmung aus
Schritt 1: Öffnen Sie das Laufterminal. Verwenden Sie die Verknüpfung Windows+r.
Schritt 2: Typ CMD und halten die Schlüssel Strg+Shift+Eingabetaste So öffnen Sie die Eingabeaufforderung im Administratormodus.
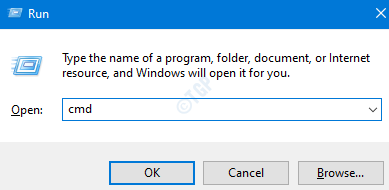
Schritt 3: Wenn Sie ein Benutzer -Acess -Fenster von Benutzern sehen Ja.
Schritt 4: Geben Sie im Eingabeaufforderungfenster den folgenden Befehl ein
Netsh -Schnittstelle TCP Show Global
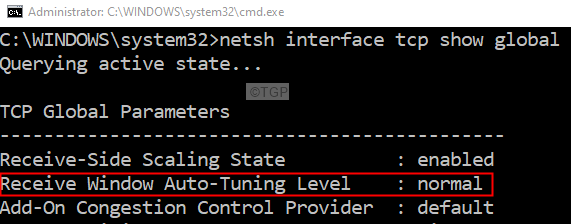
Schritt 5: Überprüfen Sie den Wert, der entsprechend entspricht Das Auto-Tuning-Level des Fensters erhalten. Wenn der Wert normal oder aktiviert ist, schalten Sie ihn mit dem folgenden Befehl aus.
netsh int tcp setzen global autotuninglevel = deaktiviert
Schritt 6: Überprüfen Sie, ob Sie das langsame Internetproblem beheben können. Wenn nicht innerhalb der Eingabeaufforderung die folgenden Befehle ausführen, um die DNS -Einträge zu spülen
Ipconfig/flushdns
Überprüfen Sie nun, ob das Problem behoben wurde. Wenn nicht, versuchen Sie das nächste Fix.
Fix 5: Deaktivieren Sie die große Send -Abladung
Schritt 1: Halten Sie die Schlüssel halten Fenster Und R So öffnen Sie das Fenster des Laufterminals
Schritt 2: Typ devmgmt.MSC und schlagen Eingeben
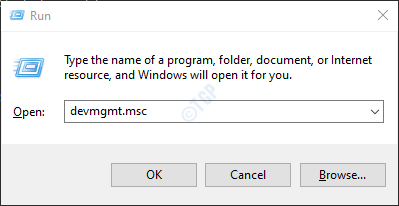
Schritt 3: Im Geräte-Manager-Fenster, das sich öffnet, scrollen Sie nach unten und doppelklicken Sie auf Netzwerkadapter.
Schritt 4: Rechtsklick im Ethernet -Adapter und wählen Sie Eigenschaften.
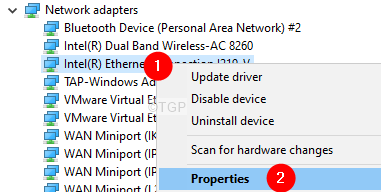
Schritt 5: Gehen Sie zum Fortschrittlich Tab.
Schritt 6: Unter dem Eigentum Abschnitt, wählen Sie Großer Senden von Offload V2 (IPv6)
Schritt 7: Unter dem Wert Abschnitt, wählen Sie Behinderte.
Schritt 8: Klicken Sie auf die OK Taste.
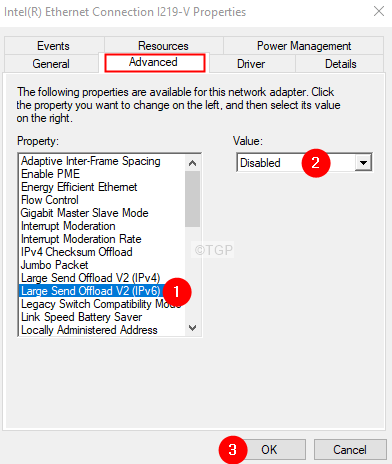
Schritt 9: Unter dem Eigentum Abschnitt, wählen Sie Großer Senden von Offload V2 (IPv4)
Schritt 10: Unter dem Wert Abschnitt, wählen Sie Behinderte.
Schritt 11: Klicken Sie auf die OK Taste.
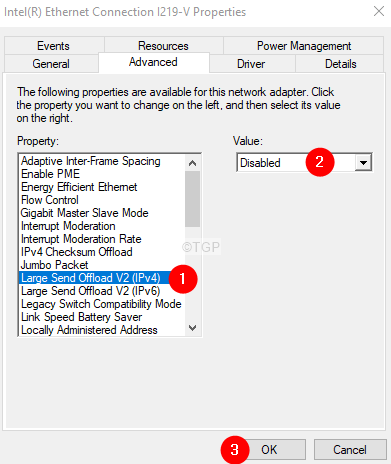
Schritt 12: Überprüfen Sie nun, ob das langsame Internetproblem behoben wurde.
Das ist alles
Wir hoffen, dieser Artikel war informativ. Vielen Dank für das Lesen.
Bitte kommentieren Sie uns und teilen Sie uns mit, ob Sie diese Korrekturen nützlich finden.
- « So deaktivieren Sie das automatische Windows -Aktivierungspopup in Windows 11
- So wechseln Sie den Benutzerkonto -Typ zwischen Standard zu Administrator in Windows 11 »

