Top 5 versteckte Funktionen von Notepad in Windows 10/11
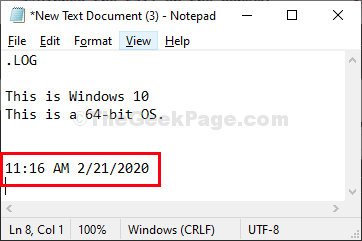
- 3228
- 1008
- Janin Pletsch
Notizblock ist der am meisten vereinfachte Textprozessor, der in Windows 10 vorhanden ist. Sie kennen die einfachen Tricks von Notizblock, Aber hier in diesem Artikel haben wir einige versteckte, aber sehr nützliche Tricks von besprochen Notizblock das kann Ihnen noch unbekannt sein.
Inhaltsverzeichnis
- 1. Zeit und Datum einfügen
- 2. Verwenden Sie rechts nach links Leseauftrag
- 3. Automatisieren Sie den Zeitstempel jedes Mal, wenn eine Datei geöffnet wird
- 4. Gehen Sie zu einem bestimmten Ort im Notepad
- 5. Passen Sie die Header- und Fußzeileneinstellungen in Notepad an
1. Zeit und Datum einfügen
Einfügen Zeit und Datum Jedes Mal, wenn Sie einen neuen Eintrag in der Protokolldatei erstellen, ist für Sie möglicherweise sehr langweilig. Dieser Trick spart viel Anstrengung und Zeit.
1. Offen Notizblock Fenster.
2. Klicke auf "Bearbeiten"Und dann klicken Sie auf"Zeit Datum“.
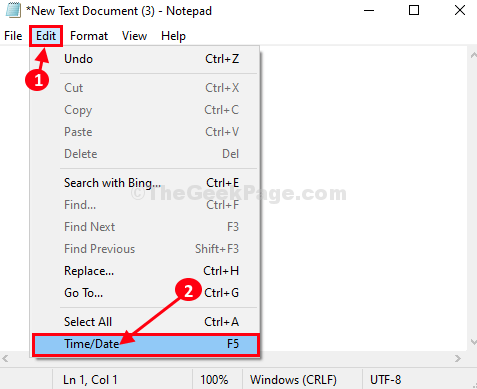
3. Sie werden sehen, dass Datum und Uhrzeit in enthalten sind in Notizblock.
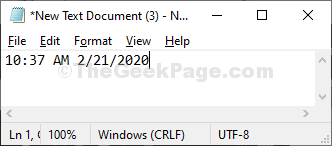
Notiz- Sie können Datum und Uhrzeit einfach durch Drücken hinzufügenF5”Auch von Ihrer Tastatur aus.
2. Verwenden Sie rechts nach links Leseauftrag
Wenn Sie verwenden Arabisch oder hebräisch Sprache als Standardsprache in Windows 10 und Sie verwenden die Arabisch Tastatur in Notizblock, Diese Methode wird sehr nützlich für Sie sein.
1. Einfach mit der rechten Maustaste einklicken Notizblock und dann auswählen “Rechts nach links Leseauftrag“.
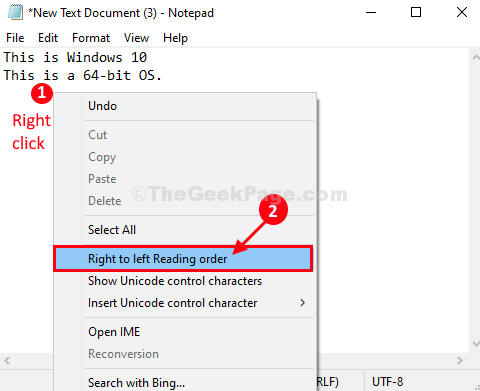
Jetzt, wann immer Sie etwas tippen, beginnt es von links.
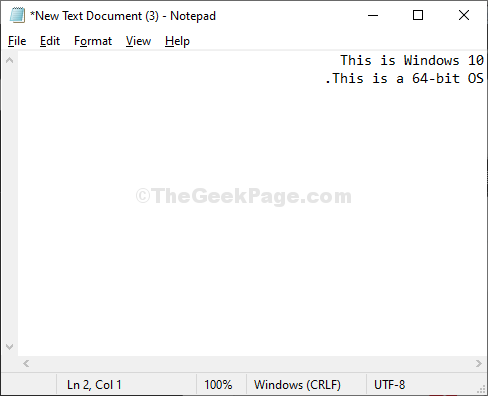
3. Automatisieren Sie den Zeitstempel jedes Mal, wenn eine Datei geöffnet wird
Wenn Sie ein Notepad-Dokument verwenden, um ein Protokoll der Dinge zu führen, ist dies eine absolute Zeitspanne. Jedes Mal, wenn Sie dieses Dokument auf Ihrem Computer öffnen, Notizblock Fügt Zeit und Datum automatisch hinzu.
1. Offen Notizblock Fenster.
2. Hinzufügen ".PROTOKOLLZu Beginn des Dokuments (es wird die erste Zeile sein).
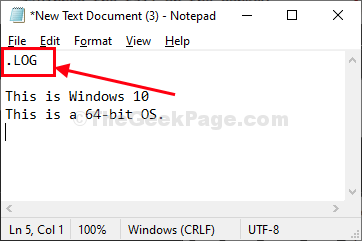
3. Speichern Sie das Dokument durch Drücken Strg+s.
4. Wieder öffnen das Dokument.
Sie werden feststellen, dass am Ende des Dokuments ein Zeitstempel angehängt wird.
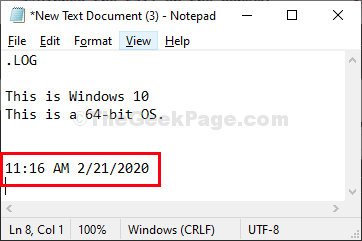
Von nun an bemerken Sie jedes Mal, wenn Sie dieses Dokument öffnen, ein Zeitstempel, der am Ende des Dokuments automatisch angehängt wird.
4. Gehen Sie zu einem bestimmten Ort im Notepad
Einen Ort von einem anderen Ort in Notepad neu zu verwirklichen, wird zu einer sehr zeitaufwändigen Angelegenheit, insbesondere wenn das Dokument sehr groß ist. "Go-to" -Feature von Notizblock kann in diesem Fall nützlich sein.
1. Öffne das Notizblock Fenster auf Ihrem Computer.
2. Klicke auf "Format"Und stellen Sie sicher"Zeilenumbruch”Ist deaktiviert. Wenn dies nicht der Fall ist, klicken Sie einfach auf “Zeilenumbruch”Um es zu deaktivieren.
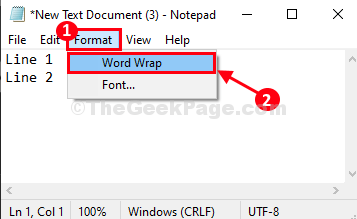
3. Jetzt können Sie auf “klicken“Bearbeiten"Und dann klicken Sie auf"Gehe zu… “.
Oder,
Sie können drücken Strg+g das Gleiche tun.
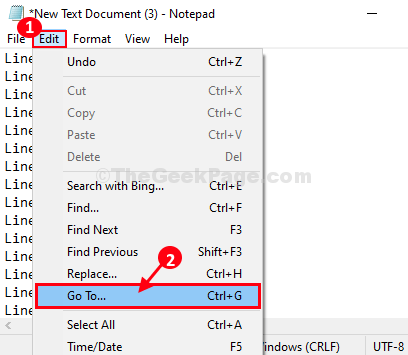
4. Jetzt unter 'Zeilennummer', Geben Sie die Zeilennummer ein, in die Sie gehen möchten, und klicken Sie dann auf "Go-to", um die genaue Zeilennummer zu erreichen.
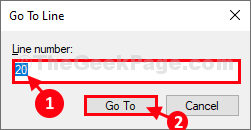
Sie werden in die genaue Zeilennummer verlegt.
5. Passen Sie die Header- und Fußzeileneinstellungen in Notepad an
Die Vielfalt der Anpassungsanpassungen in Header & Fusszeile Einstellungen von Notizen können Sie überraschen. Befolgen Sie die Schritte, um versteckte Anpassungstricks von zu entdecken Kopfzeile Fußzeile Einstellungen-
1. Öffne das Notizblock Fenster auf Ihrem Computer.
2. Klicken Sie nun auf “Datei"Und dann klicken Sie auf"Seiteneinrichtung… “.
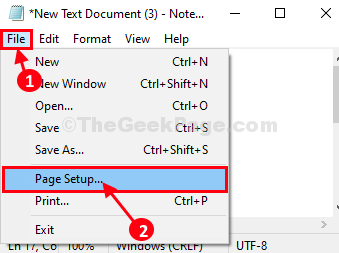
3. Auf Seite Aufstellen Fenster, einstellen 'Header' Und 'Fusszeile' wie du möchtest*, und dann klicken Sie auf “OK”Um die Änderungen auf Ihrem Computer zu speichern.
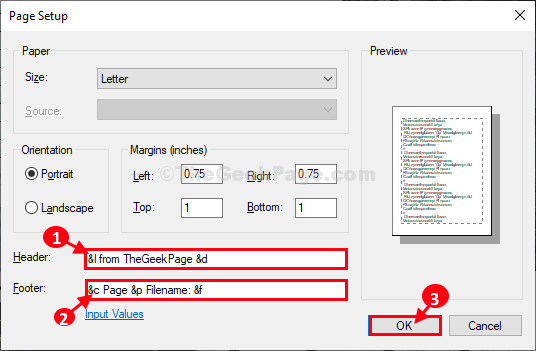
Jetzt speichern Sie die Datei auf Ihrem Computer.
Sie werden keine Änderungen in der Notizblock Fenster (Header & Fusszeile wird versteckt bleiben). Wenn Sie die Datei drucken, sehen Sie, dass die Header und die Fußzeile im Dokument enthalten sind.
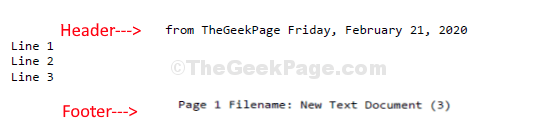
* NOTIZ-
Hier sind einige Codes/ Sonderzeichen, die in verwendet werden können Header Und Fusszeile Einstellungen-
Sonderzeichen Ausgang
& D Datum & T Timestamp & P Seitennummer & f Dateiname && Ampersand (&) & l links ausgetauschtem Header/Fußzeile & R recht
- « Beheben Sie 'Diese Datei ist in Windows 10 kein Programm zugeordnet. Es ist kein Programm zugeordnet
- So führen Sie die Programminstallation und Deinstallation bei der Fehlerbehebung in Windows 10/11 aus und Deinstallation »

