Top 6 Möglichkeiten, ein Wortdokument zu duplizieren
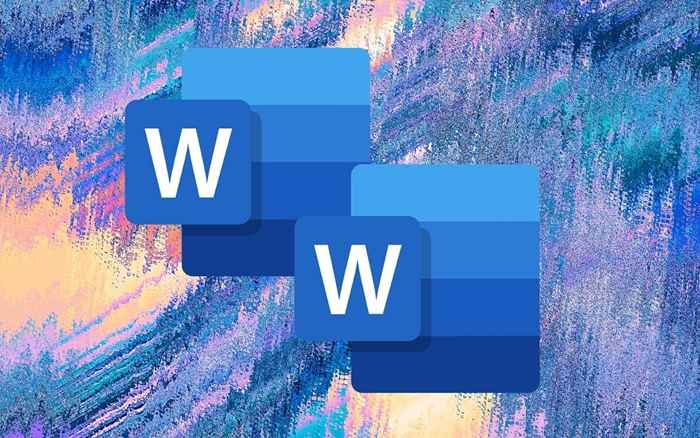
- 1203
- 284
- Janin Pletsch
Wenn Sie eine Kopie eines Word -Dokuments erstellen, erhalten Sie nicht nur eine Sicherung der Datei, sondern verhindern auch versehentliche Änderungen am Original und machen das Teilen mit anderen Personen weniger riskant.
Wenn Sie Word für Desktop oder Mobile verwenden, online Word oder DOCX -Dateien in OneDrive verwalten, haben Sie verschiedene Möglichkeiten, vorhandene Dokumente zu duplizieren. In diesem Tutorial führt Sie jede Methode im Detail durch.
Inhaltsverzeichnis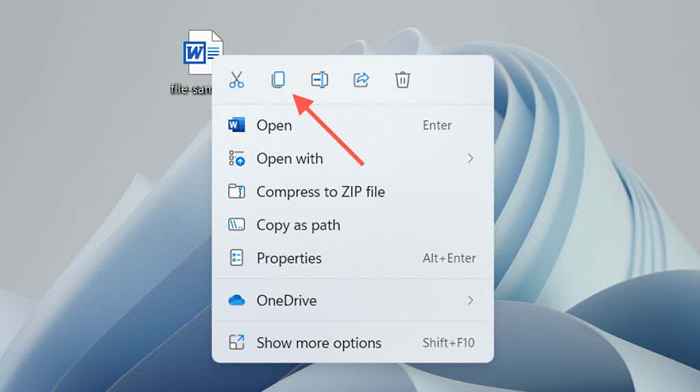
- Drücken Sie Strg + V oder klicken Sie mit der rechten Maustaste und wählen Sie Einfügen auswählen.
Ein Duplikat wird im selben Verzeichnis angezeigt, wobei die Kopie am Ende des Dateinamens angehängt ist. Benennen oder woanders bewegen. Oder verwenden Sie die Tastaturverknüpfung einfügen oder klicken Sie mit der rechten Maustaste auf die Option Kontextmenü.
Doppelte Wortdokumente in macOS
- Wählen Sie das Word -Dokument aus, das Sie duplizieren möchten.
- Steuerelement-Klicken Sie auf die Datei und wählen Sie Duplikat aus. Eine neue Datei wird am Ende des Namens mit Kopie angezeigt.
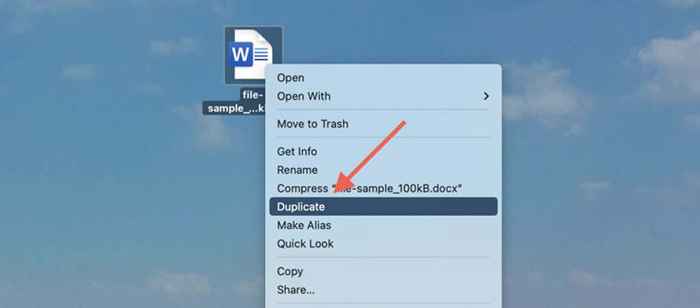
Verwenden Sie alternativ die Funktion der Kopie im Kontextmenü, um die Datei in die Zwischenablage des Mac zu kopieren. Klicken Sie dann mit Kontrollsteuerung auf denselben oder einen anderen Speicherort und wählen Sie Einfügen, um ein Duplikat zu erstellen. Erfahren Sie mehr über die Optionen für Kopie und Paste auf dem Mac.
2. Öffnen Sie eine doppelte Kopie einer Word -Datei (nur Windows)
In Microsoft Word für Windows können Sie jedes aktuelle Dokument als Kopie öffnen und zufällige Änderungen an der Originaldatei von Get-Go verhindern. Das zu tun:
- Öffnen Sie das Wort (oder wählen Sie die Registerkarte Datei, wenn Sie in einem Dokument befinden).
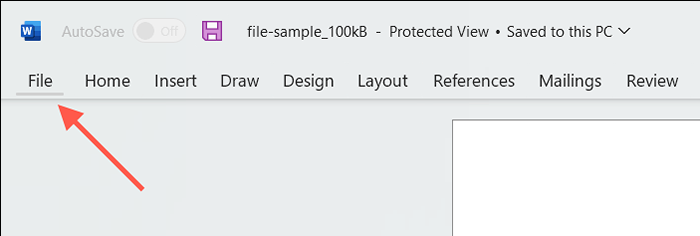
- Bewegen Sie den Mauszeiger über die Datei in der letzten Liste.
- Klicken Sie mit der rechten Maustaste und wählen Sie als Kopie öffnen.
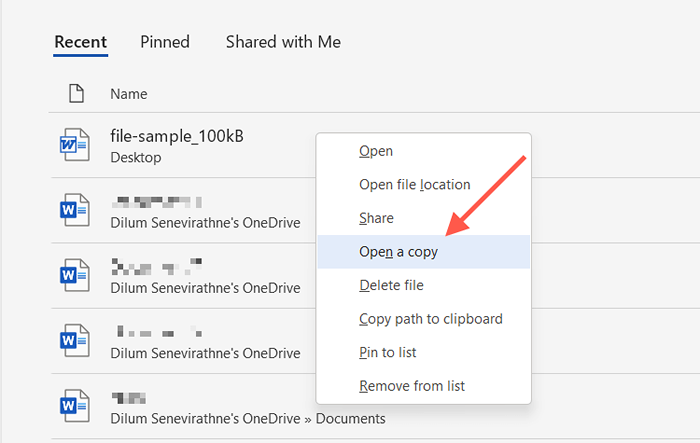
Wenn Sie das neue Dokument ändern, müssen Sie es an anderer Stelle auf der Festplatte, SSD oder OneDrive Ihres PCs speichern. Sie müssen auch einen Namen für das Dokument angeben.
Wenn Sie das Dokument in der letzten Liste nicht finden können, können Sie eine Kopie über das Dialogfeld "Open" von Word öffnen. Diese Aktion speichert automatisch eine Kopie an ihren ursprünglichen Speicherort, funktioniert jedoch nur, wenn die Datei auf lokalem Speicher ist. Das zu tun:
- Öffnen Sie Microsoft Word (oder wählen Sie die Registerkarte Datei, wenn Sie in einem Dokument arbeiten) und wählen Sie Öffnen> Durchsuchen.
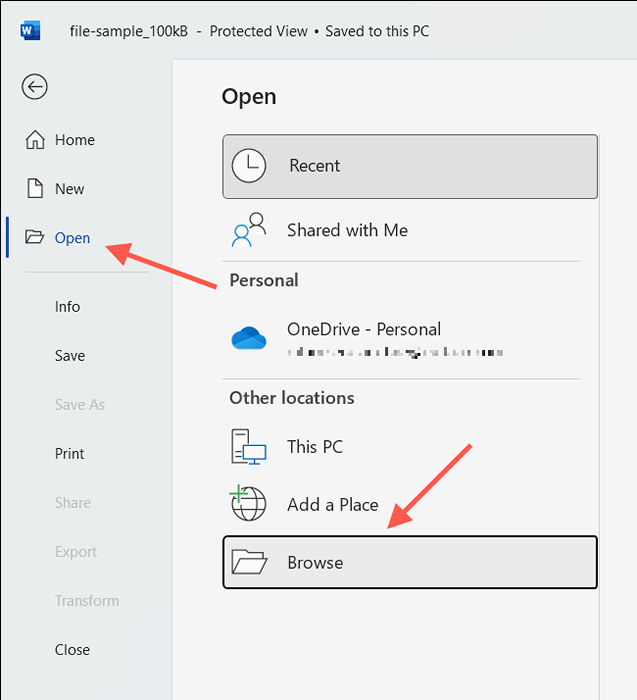
- Wählen Sie die Word -Datei aus, die Sie öffnen möchten.
- Wählen Sie den Pfeil neben der Schaltfläche Öffnen und wählen Sie als Kopie Öffnen Sie öffnen.
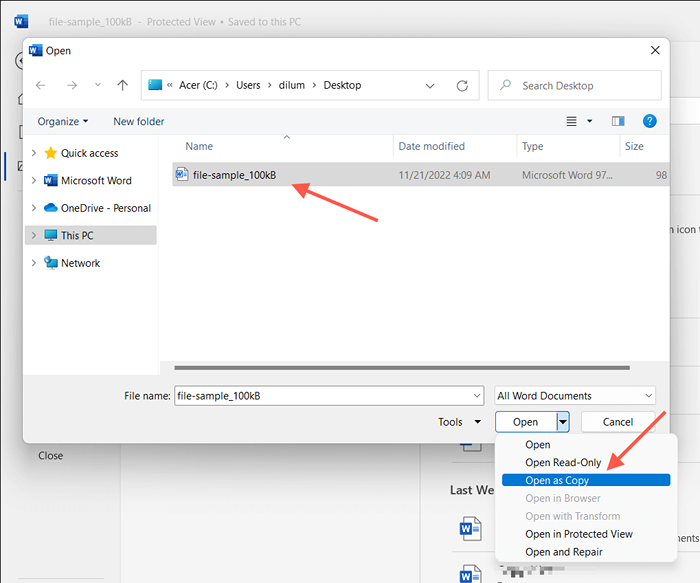
3. Verwenden Sie das Speichern als Funktion im Word, um ein Duplikat zu erstellen
Alternativ können Sie das Originaldokument öffnen, aber Ihre Änderungen in einer anderen Datei speichern. Dies funktioniert sowohl auf dem PC als auch auf dem Mac.
Deaktivieren Sie die Autosave (schalten Sie den Autosave -Schalter oben rechts im Wort Fenster aus), wenn Sie verhindern möchten, dass Änderungen vor dem Original speichern.
Speichern Sie Word -Dokument als Kopie auf dem PC
- Wählen Sie die Registerkarte "Datei" in der linken Ecke des Wortfensters aus.
- Wählen Sie als Kopie speichern.
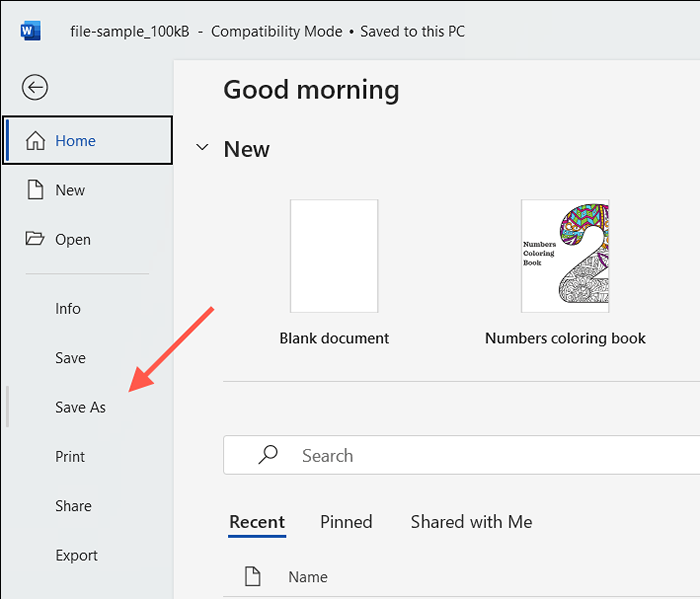
- Geben Sie ein Ziel, einen Namen an und wählen Sie Speichern aus.
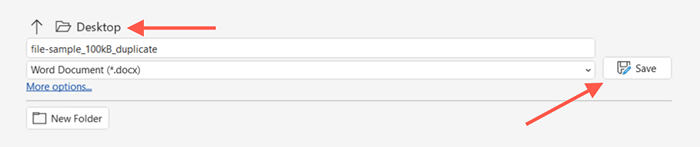
Speichern Sie Word -Dokument als Kopie auf dem Mac
- Wählen Sie in der Worttitelleiste speichern. Wenn Sie die Schaltfläche nicht sehen, wählen Sie die Schaltfläche zum Schnellzugriffs -Symbolleisten (Symbol mit drei Punkten) und speichern Sie, um sie abzurotten. Oder öffnen Sie die Menüleiste des Mac und wählen Sie Datei> Speichern AS.
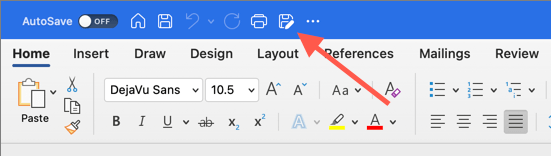
- Geben Sie ein Ziel und einen Namen an.
- Wählen Sie Speichern.
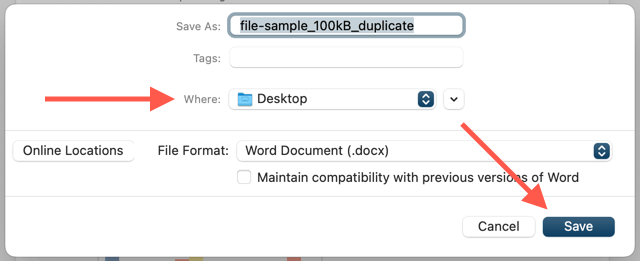
4. Erstellen Sie Word -Datei -Duplikate in OneDrive
Wenn Sie ein Word -Dokument auf OneDrive speichern, verwenden Sie die Kopiefunktion, um ein Duplikat in einem anderen Verzeichnis im Cloud -Speicherdienst zu erstellen. Dadurch können Sie eine Kopie des Originals beibehalten, bevor Sie mit anderen Wortnutzern in der DOCX -Datei zusammenarbeiten.
- Suchen Sie das Word -Dokument, das Sie auf der Onedrive -Web -App duplizieren möchten.
- Wählen Sie neben dem Dokument weitere Optionen (Schaltfläche mit drei Punkten) aus und wählen Sie kopieren zu.
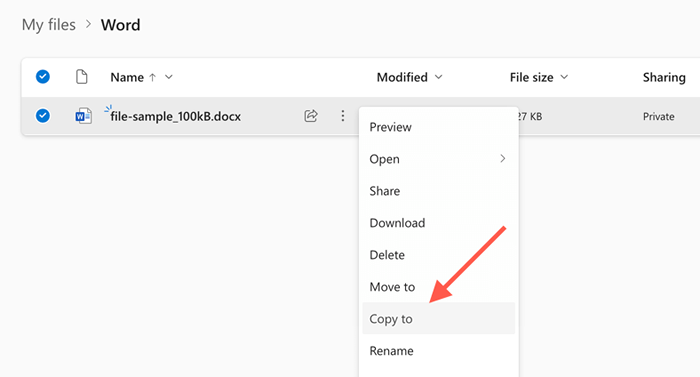
- Wählen Sie den Zielordner in OneDrive aus und wählen Sie hier kopieren.
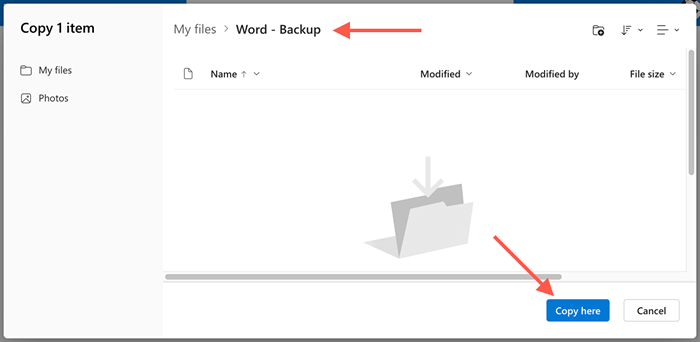
Mit Onedrive können Sie auch Docx -Duplikate auf Ihren PC oder Mac herunterladen. Wählen Sie einfach die Option Download im Menü Weitere Optionen Kontextuelle Optionen aus. Wenn Sie OneDrive eingerichtet haben, um mit Ihrem Desktop -Gerät zu synchronisieren.
5. Erstellen Sie doppelte Dokumente in Word online
In Word Online können Sie doppelte Kopien von Dateien an anderen Orten von OneDrive speichern oder Dateien direkt auf Ihren PC oder Mac herunterladen.
- Öffnen Sie das Dokument in Word online.
- Wählen Sie die Registerkarte "Datei".
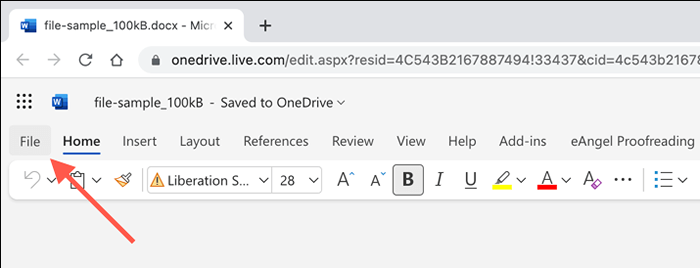
- Wählen Sie im Menü speichern. Wählen Sie dann Speichern, um eine andere Kopie auf OneDrive zu speichern. Oder wählen Sie die Option Kopie herunterladen, um ein Duplikat auf Ihren PC herunterzuladen.
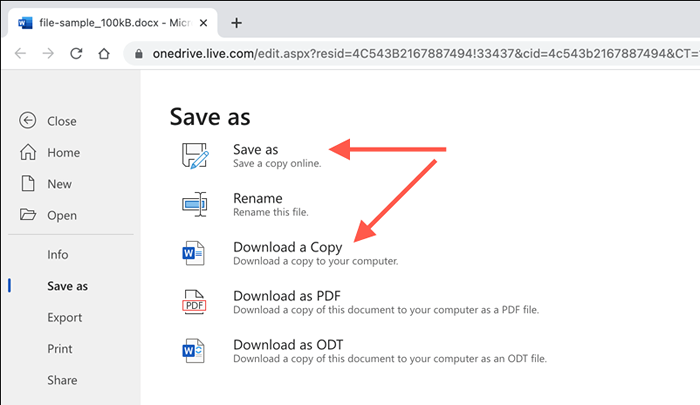
6. Doppelte Dokumente in Word Mobile
Wenn Sie die word mobile App für Android oder iPhone verwenden, haben Sie verschiedene Optionen, um neue Dateikopien aus vorhandenen Dokumenten zu erstellen. Zum Beispiel können Sie:
- Öffnen Sie das Dokument, tippen Sie oben rechts auf das Drei-Punkte-Symbol und wählen.
- Tippen Sie oben auf dem Bildschirm auf das Symbol Freigabe -Symbol und wählen Sie eine Kopie senden, um eine doppelte Kopie des Dokuments per E -Mail zu senden.
- Verwenden Sie die Dateien -App auf Ihrem iPhone oder Android, um Duplikate von lokal gespeicherten DOCX -Dateien zu erstellen. Drücken Sie auf iOS nur die Datei an und wählen Sie Duplikat aus. Wenn Sie ein Android verwenden, tippen Sie auf dem mehr Symbol (drei Punkte) neben der Datei und verwenden Sie die Kopie zur Funktion.
Leicht duplizieren Word -Dateien auf jedem Gerät
Wie Sie gerade gesehen haben, haben Sie mehrere Möglichkeiten, DOCX -Dateien in Word zu duplizieren. Wählen Sie je nach den Umständen die beste Methode aus, die zu Ihnen passt, und Sie sollten gut sein. Sie arbeiten auch mit anderen Microsoft Office -Apps zusammen. Denken Sie daher daran, sie zu verwenden, wenn Sie das nächste Mal zusätzliche Kopien von Excel- oder PowerPoint -Dokumenten erstellen müssen.
- « So löschen Sie Cache in Microsoft Edge (und warum Sie sollten)
- Microsoft Sway vs. PowerPoint, was ähnlich ist und was anders ist? »

