Top 6 Möglichkeiten, ein Chromebook neu zu starten

- 1727
- 492
- Susanne Stoutjesdijk
Durch das Neustart Ihres Chromebooks kann temporäre Systemstörungen repariert und seine Leistung beschleunigt werden. Im Gegensatz zu Windows und Mac verfügen Chromebooks im Power -Menü keine Option "Neustart" oder "Neustart". Um Ihr Chromebook neu zu starten, müssen Sie es herunterfahren und mit dem Netzschalter wieder einschalten.
Dieses Tutorial deckt verschiedene Methoden zum Herunterfahren und Neustart eines Chromebooks ab. Stellen Sie sicher, dass Sie alle Anwendungen schließen, bevor Sie Ihr Chromebook neu starten.
Inhaltsverzeichnis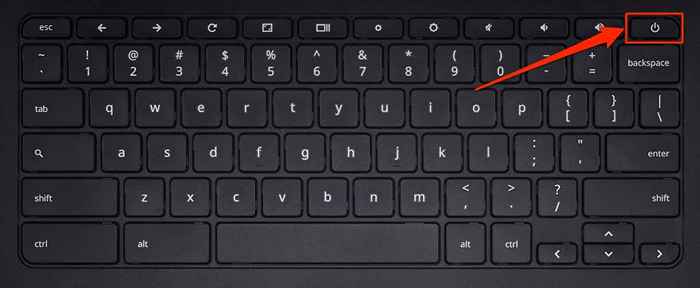
2. Starten Sie im Strommenü neu
Halten Sie die Ein- / Ausschalttaste Ihres Chromebook-Netzes für 1-2 Sekunden lang gedrückt, um das ChromeOS-Strommenü zu öffnen. Wählen Sie zum Ausschalten, um Ihr Chromebook auszuschalten.
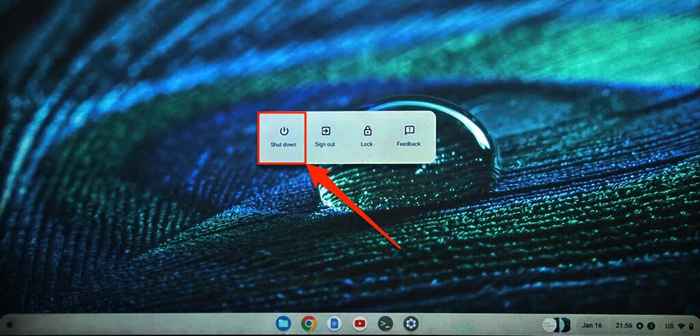
Warten Sie 10-30 Sekunden, bis Ihr Gerät vollständig heruntergefahren wird.
3. Starten Sie vom Sperrbildschirm neu
Es gibt eine Option, um Ihr Chromebook auf dem Bildschirm Anmeldung und Sperren zu verkaufen.
- Drücken Sie die Suchschlüssel + l, um Ihr Chromebook zu sperren.
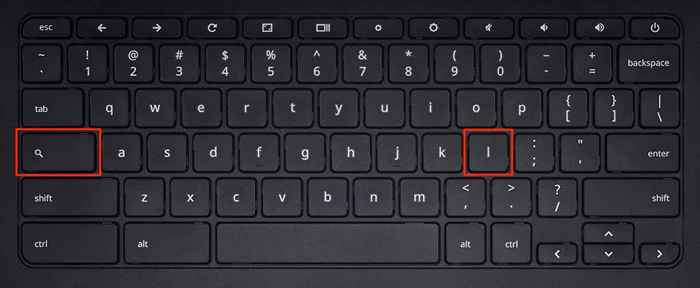
- Wählen Sie die Schaltfläche zum Herunterfahren in der unteren linken Ecke aus, um Ihr Chromebook abzuschalten.
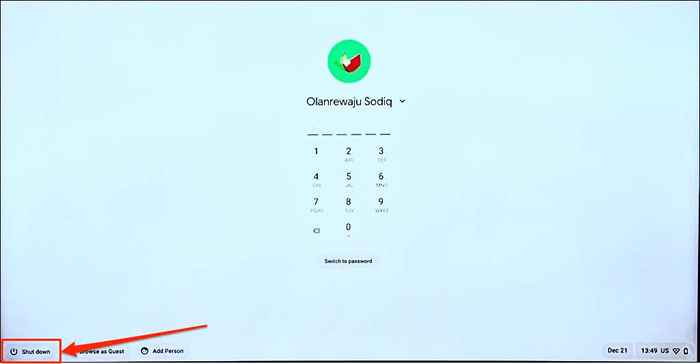
Warten Sie 1-2 Minuten und drücken Sie die Ein- / Aus-Taste, um Ihr Chromebook neu zu starten.
4. Ausschalten und vom Schnelleinstellungsfeld neu starten
Es gibt eine Taste, mit der Ihr Chromebook im ChromeOS -Schnelleinstellungsfeld heruntergefahren werden kann.
- Wählen Sie das Zeit- oder Batterie-Symbol in der unteren rechten Ecke des Bildschirms Ihres Chromebooks, um das Schnelleinstellungsfeld zu öffnen.
- Wählen Sie das Power -Symbol aus, um Ihr Chromebook zu schließen.
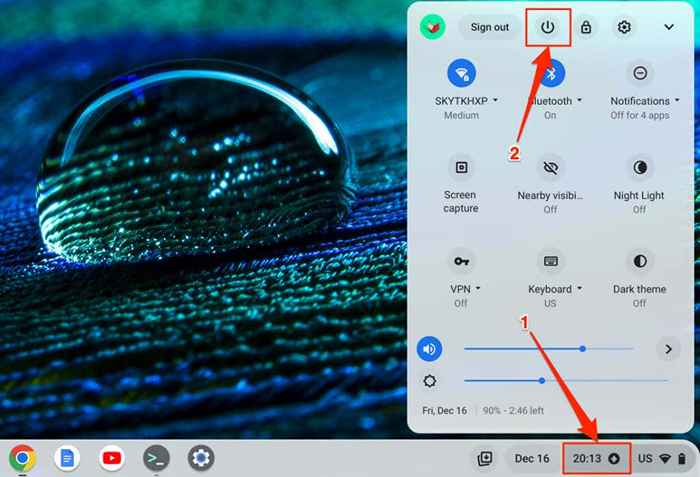
5. Starten Sie Ihr Chromebook neu und aktualisieren Sie es
Das Installieren eines Software -Update ist eine weitere Möglichkeit, Ihr Chromebook neu zu starten. Chromebooks laden automatisch Software-Updates herunter, wenn sie mit Wi-Fi oder Ethernet verbunden sind. Wenn Chromeos ein Update im Hintergrund herunterlädt, erhalten Sie eine Benachrichtigung, um Ihr Chromebook neu zu starten, um das Update zu installieren.
Wählen Sie die Zeit in der unteren rechten Ecke Ihres Bildschirms aus und tippen Sie auf Neustart, um die Benachrichtigung "verfügbar" zu aktualisieren.
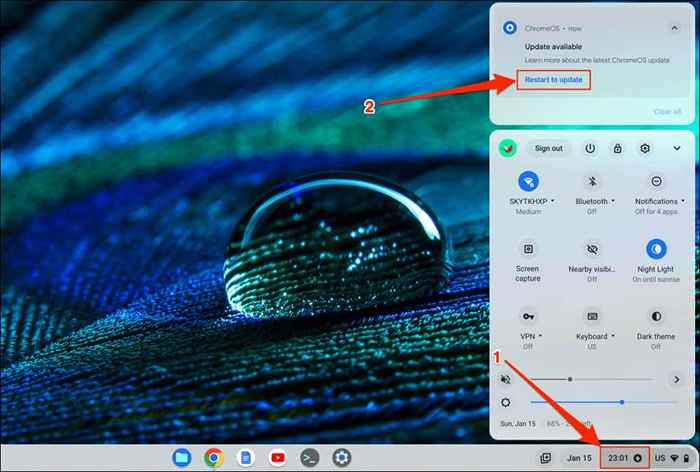
Öffnen Sie alternativ die Einstellungs -App, wählen Sie über Chromeos in der Seitenleiste und wählen Sie die Schaltfläche Neustart aus.
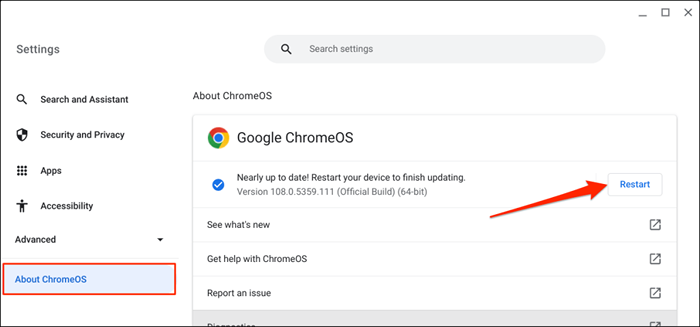
Lesen Sie unser Tutorial zum Aktualisieren von Chromebooks, um andere Möglichkeiten zur Installation von ChromeOS -Updates zu erfahren.
6. Hart starten Sie Ihr Chromebook neu neu
Ein hartnäckiger Neustart (auch als Hard-Reset oder eingebetteter Controller-Reset bezeichnet) startet das Hardware-Keyboard, den Bildschirm, den Touchpad usw. Ihres Chromebooks neu. Durch die Durchführung eines Hardware -Neustarts kann Probleme behoben werden, die ein regelmäßiger Neustart nicht tun würde.

Das Neustarten der Hardware Ihres Chromebook -Hardware kann einige Dateien im Ordner "Downloads" löschen. Sicherung Dateien im Ordner auf Google Drive, ein USB -Daumenlaufwerk oder einen anderen Ort in Ihrem Chromebook.
Die Schritte zum Zurücksetzen der Hardware Ihres Chromebook -Hardware variieren je nach Chromebook -Modell oder -Typ. Stecker externer Geräte oder Zubehör (USB -Laufwerk, Maus, Stromkabel, Kopfhörer usw.) aus Ihrem Chromebook vor dem Neustart seiner Hardware aus.
Starten Sie eine Chromebook -Laptop -Hardware neu
- Wählen Sie die Zeit in der unteren Ecke Ihres Bildschirms aus, um das Schnelleinstellungsfeld zu öffnen. Wählen Sie das Ausschalten aus und warten Sie 10-30 Sekunden, bis Ihr Chromebook ausschaltet.
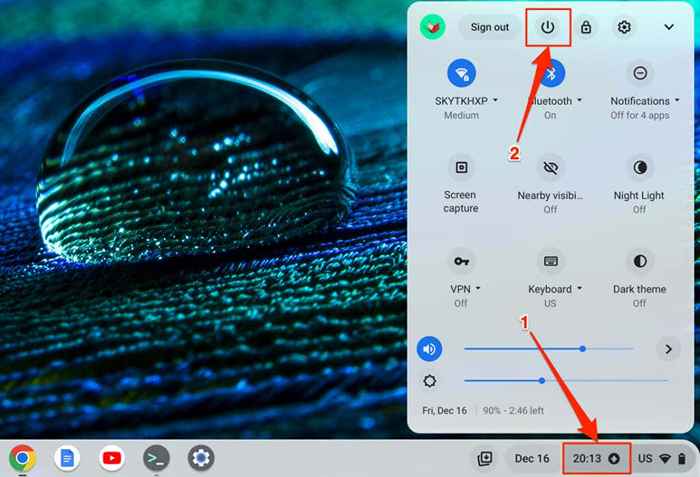
- Halten Sie die Aktualisierungstaste auf der Tastatur gedrückt und drücken.
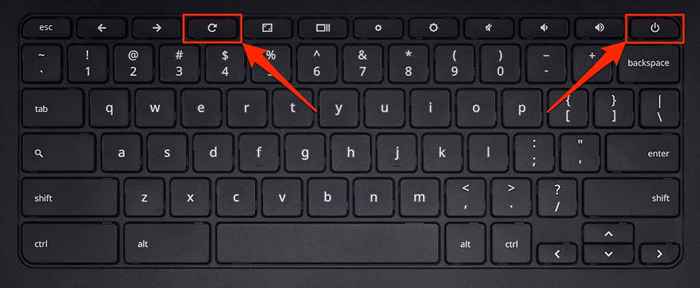
- Geben Sie den Aktualisierungsschlüssel frei, wenn Ihr Chromebook startet.
Starten Sie ein 2-in-1-Chromebook- oder Chromebook-Tablet neu
- Tippen Sie auf die Zeit in der unteren rechten Ecke des Bildschirms Ihres Chromebooks und wählen Sie das Herunterfahren aus.
- Halten Sie die Lautstärke und die Stromknöpfe für mindestens 10 Sekunden lang gedrückt.
- Lassen Sie beide Schaltflächen frei, wenn Ihr Chromebook -Stiefel startet.
Starten Sie Hardware auf Chromebook mit abnehmbaren Batterien neu

Wenn Ihr Chromebook über eine abnehmbare Batterie verfügt. Warten Sie ein paar Sekunden und drücken Sie die Power -Taste, um Ihr Chromebook wieder einzuschalten.
Stellen Sie sicher.
Starten Sie die Chromebook -Hardware mithilfe der RESET -Taste neu
Einige Samsung Chromebooks haben eine Reset -Taste in einem Loch im unteren Gehäuse. Durch Drücken der Taste startet die Hardware Ihres Chromebooks neu.
- Schalten Sie Ihr Chromebook aus und setzen.
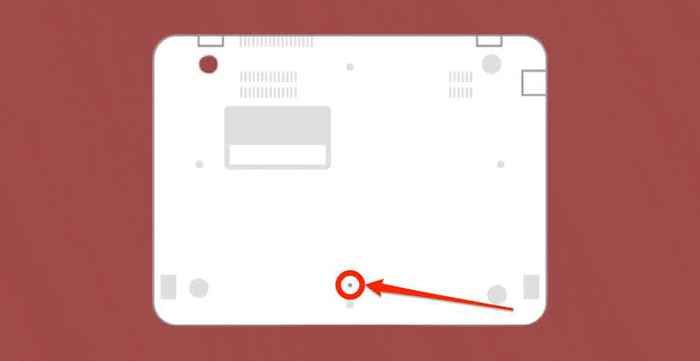
- Halten Sie den Stift oder die Büroklammer in Position, stecken Sie Ihr Chromebook in eine Stromquelle und drücken Sie die Ein- / Ausschaltertaste.
- Entfernen Sie den Stift oder die Papierklammer, wenn Ihr Chromebook startet.
Chromebook aus und so ausschalten
Dies sind die sechs verschiedenen Möglichkeiten, um ein Chromebook abzuschalten und neu zu starten. Wenn sich Ihr Chromebook nicht einschaltet oder auf einem schwarzen Bildschirm stecken bleibt, laden Sie es einige Minuten auf und versuchen Sie es erneut. Ein überhitztes Chromebook könnte auch nicht auftreten. Wenn Ihr Chromebook heiß ist, lassen Sie es einige Minuten lang abkühlen und versuchen Sie es wieder einzuschalten. Powerwash (Factory Reset) Ihr Chromebook oder wenden Sie sich an seinen Hersteller, wenn das Problem anhält.
- « Was ist die Bash -Shell unter Linux??
- Microsoft Outlook öffnet sich erst im abgesicherten Modus? 8 Möglichkeiten zur Behebung »

