Fehlerbehebungstipps, wenn Sie keinen Ton auf Skype haben

- 4021
- 155
- Henry Liebold
Skype ist eine praktische Möglichkeit für Einzelpersonen und Teams, in Kontakt zu bleiben.
Wenn Sie aus irgendeinem Grund keinen Ton über Skype haben, gibt es eine Reihe von Schritten zur Fehlerbehebung, mit der Sie das Problem finden und die Dinge wieder in Betrieb nehmen können.
InhaltsverzeichnisEinige der Ursachen dieses Problems sind:

Probieren Sie die folgenden Techniken aus, um Klangprobleme auf Skype zu beheben, bevor Sie zu anderen fortschrittlichen Lösungen wechseln:
- Wenn Sie Kopfhörer oder ein Mikrofon verwenden, stellen Sie sicher.
- Installieren Sie Geräte-Treiber für Audio-USB.
- Vergleichen Sie für Windows -PCs die Toneinstellungen mit den Skype -Audioeinstellungen. Um dies zu tun, offen Schalttafel>Klang (oder Sounds und Audiogeräte) und stellen Sie sicher, dass die Tongeräte übereinstimmen.
- Überprüfen Sie, ob Sie das in Ihren Skype -Soundeinstellungen ausgewählte Gerät verwenden, wenn mehrere Geräte aufgeführt sind.
- Verwenden Sie ein anderes Paar Kopfhörer oder Mikrofon.
- Überprüfen Sie, ob das Audio in Skype gedämpft wird, indem Sie sich das Mikrofonsymbol ansehen und überprüfen, ob es einen diagonalen Schrägstrich darüber hat.
- Einige Programme können verhindern, dass Ihr Mikrofon funktioniert, und Sie haben keinen Ton auf Skype. Wenn Sie ein solches Programm wissentlich oder unwissentlich installiert haben, überprüfen Sie die installierte Software und deinstallieren oder deaktivieren Sie das Programm.
- Überprüfen Sie, ob Ihre Internetverbindung funktioniert.
- Wenn Sie ein drahtloses Mikrofon oder Kopfhörer verwenden, stellen Sie sicher.
Wählen Sie das richtige Audiogerät aus
Um sicherzustellen, dass Sie das richtige Audiogerät ausgewählt haben, öffnen Sie Skype, tippen Sie auf die drei Punkte neben Ihrem Profilnamen und klicken Sie auf Einstellungen.
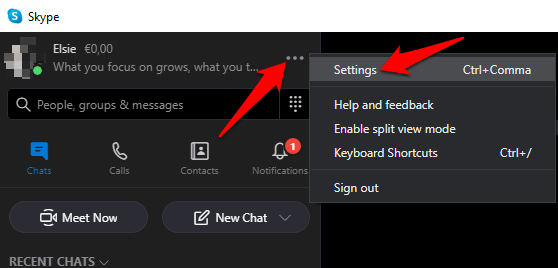
Klicken Audio und Video.
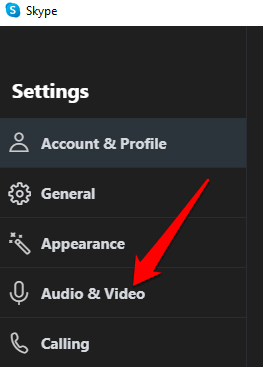
Unter Audio, Klicken Sie auf den Down -Pfeil und wählen Sie das Audiogerät aus, das Sie mit Skype verwenden.
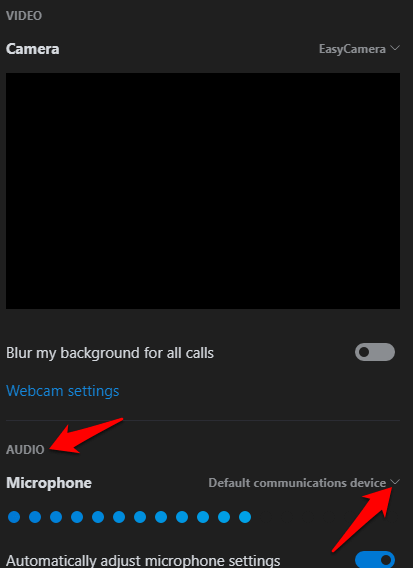
Notiz: Wenn Sie das native Mikrofon Ihres Computers verwenden, wird nur eine Option angezeigt. Sprechen Sie in das Mikrofon und überprüfen Sie die Indikatorleiste auf jede Bewegung. Wenn der Indikator der blauen Sprachaktivität eine gewisse Bewegung zeigt, kann das Mikrofon Sie hören.
Einen Test machen
Klicken Sie dazu Einen kostenlosen Testanruf machen Am Ende des Bildschirms Audio- und Videoeinstellungen.
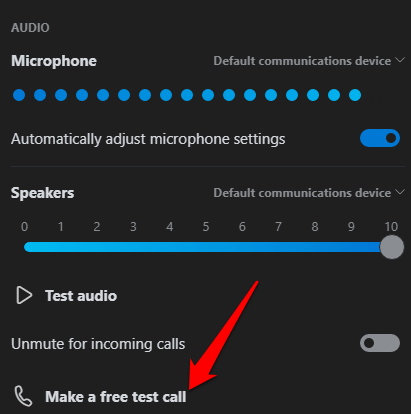
Wenn Sie in der Lage sind, Ihre Meldung wiedergegeben zu hören, funktioniert das Mikrofon, sodass das Problem mit dem Wiedergabegerät oder der Verbindung der anderen Person gelten kann.
Wenn Sie Ihr mobiles Gerät wie ein Android -Smartphone oder ein Tablet, iPhone oder iPad verwenden, verwenden Sie die folgenden Schritte, um einen Testanruf zu tätigen.
Für Android -Geräte gehen Sie zum Einstellungen App auf Ihrem Smartphone oder Tablet und tippen Sie auf Apps (oder Anwendungsmanager Abhängig von Ihrem Gerät).
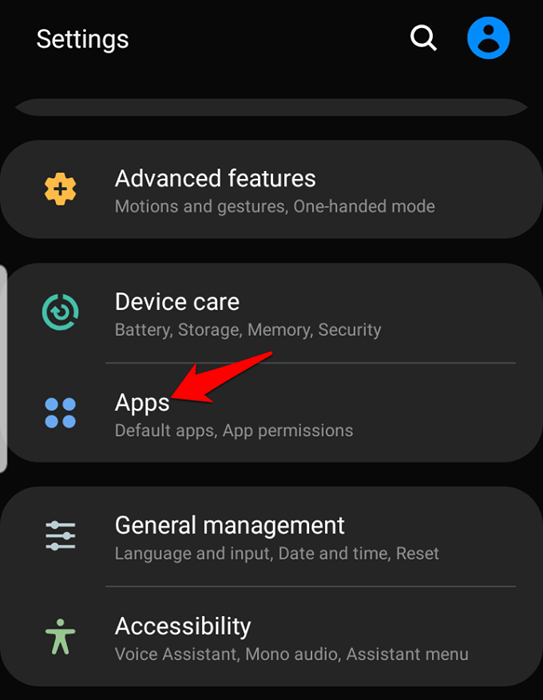
Klopfen Skype und auswählen Berechtigungen.
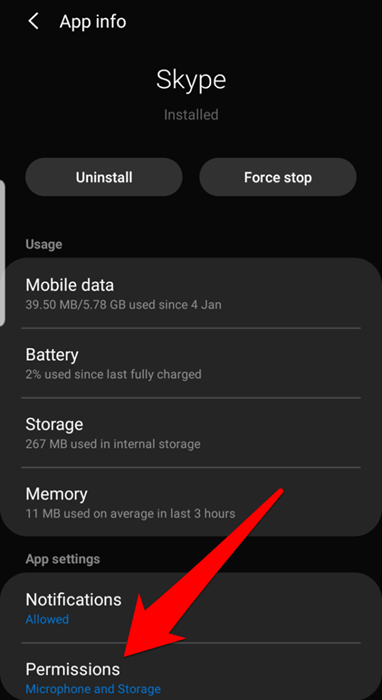
Schalter auf die Mikrofon Möglichkeit.
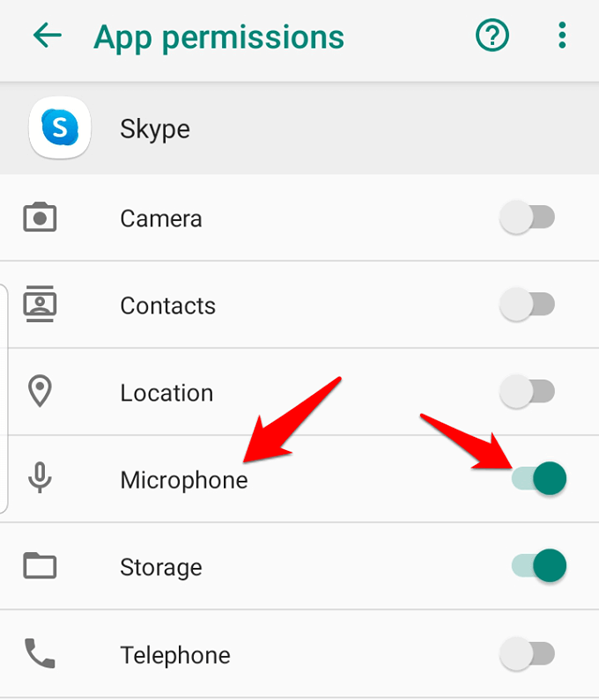
Treffen Sie den Test und überprüfen Sie, ob der Sound erneut funktioniert. Für iPhone, iPad oder iPod Touch öffnen Sie Einstellungen> Skype.
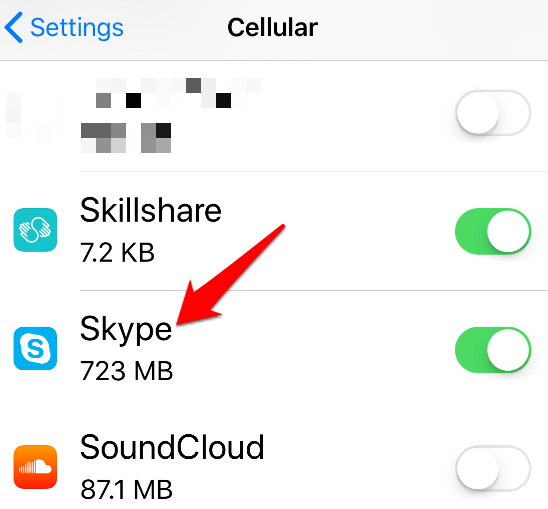
Überprüfen Sie, ob die Mikrofon Die Option wird umgeschaltet An oder grün, damit Skype auf das Mikrofon des Geräts zugreifen kann.
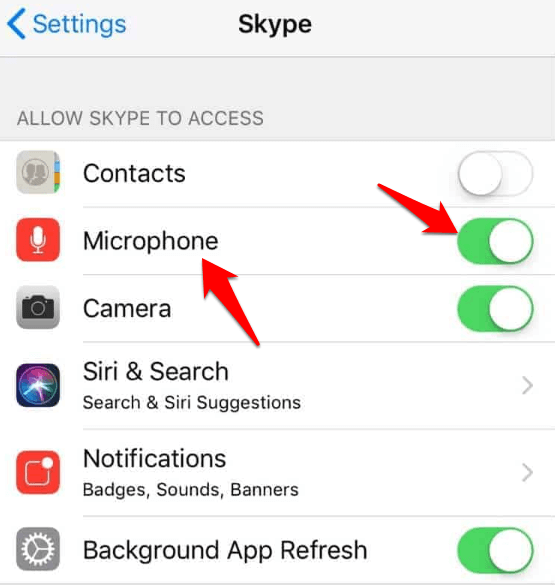
Überprüfen Sie die Audioeinstellungen
Klicken Sie dazu auf das Tonsymbol in der Taskleiste Ihres Computers neben dem Datum und der Uhrzeit des Computers. Passen Sie das Lautsprechervolumen mit der Lautstärkeregler -Slider -Steuerung für Ihr Standard -Wiedergabegerät an.
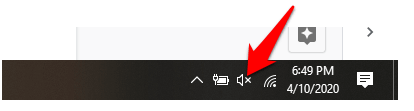
Überprüfen Sie die Audio -Treiber Ihres Geräts
Immer noch kein Ton auf Skype? Einer der Hauptgründe dafür könnte fehlerhafte oder veraltete Audio -Treiber sein. Überprüfen Sie Ihre Audio -Treiber und deinstallieren, deaktivieren, rollen Sie zurück oder aktualisieren Sie sie, um das Problem zu beheben.
Dazu klicken Sie mit der rechten Maustaste Start> Geräte -Manager und klicken Sie auf die Sound-, Video- und Spielcontroller Um die Kategorie zu erweitern.
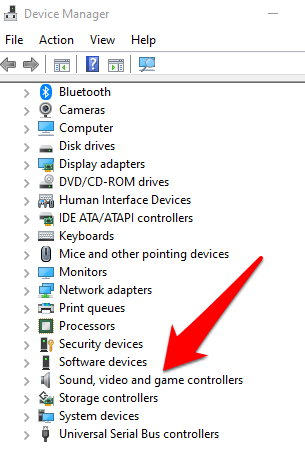
Klicken Sie mit der rechten Maustaste auf Ihren Audiofahrer und wählen Sie Gerät deinstallieren.
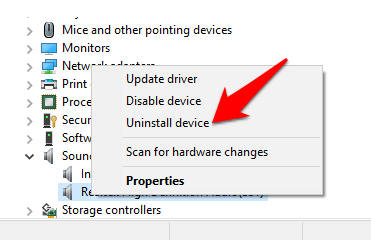
Starten Sie Ihren Computer neu und überprüfen Sie, ob der Sound erneut funktioniert.
Um den Audio-Treiber zu deaktivieren, klicken Sie mit der rechten Maustaste darauf und wählen Sie es aus Deaktivieren Gerät.
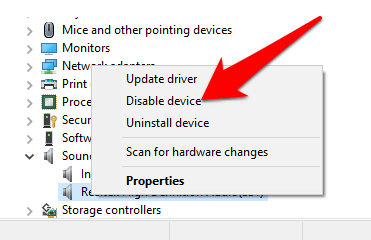
Um den Audio-Treiber in die vorherige Version zurückzurufen, klicken Sie mit der rechten Maustaste darauf und wählen Sie aus Eigenschaften.
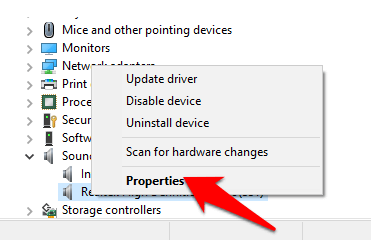
Unter dem Treiber Registerkarte, auswählen Roll-Back-Treiber, klicken OK und überprüfen Sie den Klang erneut.
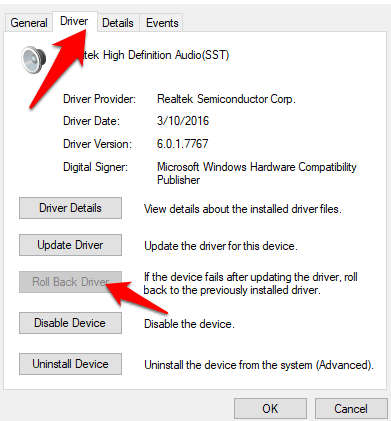
Um Ihren Audio-Treiber zu aktualisieren, klicken Sie mit der rechten Maustaste auf den Treiber und wählen Sie Treiber aktualisieren.
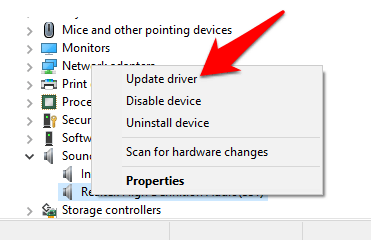
Wählen Suchen Sie automatisch nach aktualisierten Treibersoftware und prüfen Sie, ob das Tool neuere Treiber findet. Machen Sie dasselbe für alle Ihre Audiogeräte, bevor Sie überprüfen, ob das Tonproblem auf Skype behoben wurde.
Deaktivieren Sie die Mikrofoneinstellungen automatisch ein
Mit dieser Methode können Sie Audioebenen verwalten, die sich ändern, wenn Sie eine Stimme oder einen Videoanruf tätigen.
Starten Sie dazu Skype und klicken Sie auf die drei Punkte, um die zu öffnen Einstellungen Speisekarte. Klicken Audio und Video und scrollen zur Audio Abschnitt. Umschalten Passen Sie die Mikrofoneinstellungen automatisch an Ausschalten.
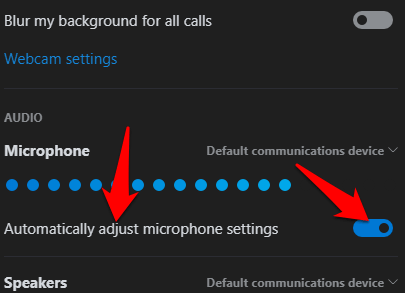
Stellen Sie sicher.
Skype neu installieren
Wenn keine der oben genannten Methoden funktioniert, installieren Sie Skype und prüfen Sie, ob es das Audioproblem auf Ihrem Computer behebt.
Öffnen Sie dazu die Schalttafel und klicken Sie Programme.
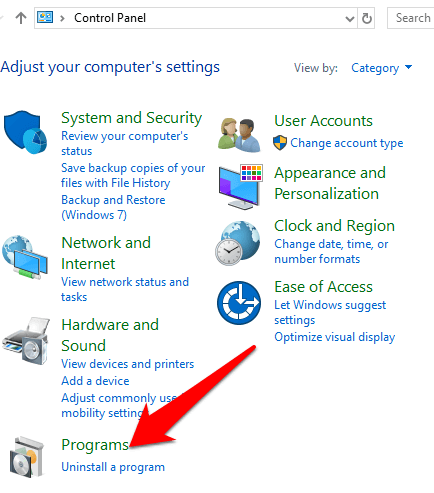
Klicken Programme deinstallieren unter Programme und Funktionen.
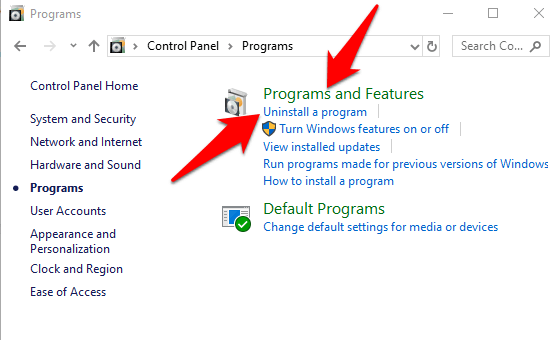
Suchen Sie Skype, klicken Sie mit der rechten Maustaste darauf und wählen Sie Deinstallieren. Befolgen Sie die Anweisungen, um Skype vollständig zu deinstallieren.
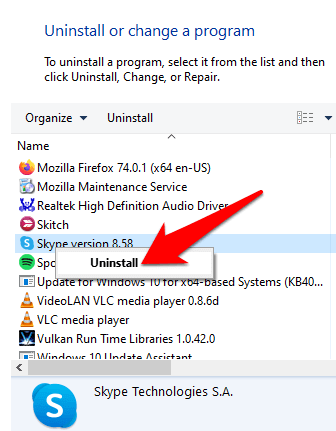
Offen Dateimanager, klicken Dieser PC und gehen Sie zu diesem Weg: C: \ user \ ususername \ AppData \ Roaming
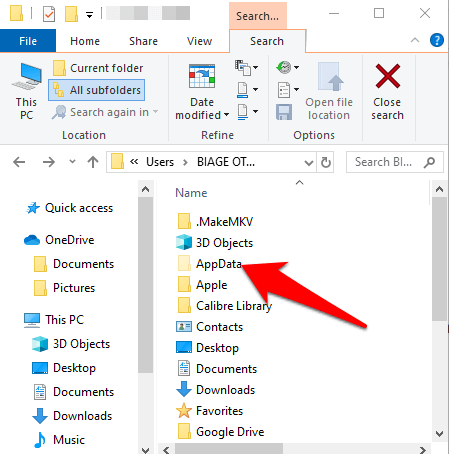
Notiz: Wenn Sie den AppData -Ordner nicht sehen, klicken Sie auf die Sicht Registerkarte und wählen Sie die aus Versteckte Gegenstände Kontrollkästchen.
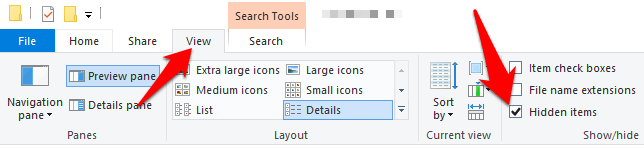
Öffnen Sie den Skype-Ordner und klicken Sie mit der rechten Maustaste auf die xml Datei und auswählen Löschen.
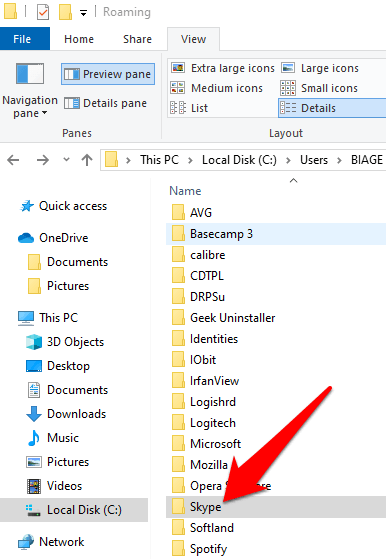
Löschen die Konfiguration.xml Datei, die im Ordner mit demselben Namen wie Ihrem Skype -Namen gefunden wird. Zurückgehen zur Wandernd Ordner, klicken Sie mit der rechten Maustaste und wählen Sie Umbenennen. Sie können den Namen als festlegen Skype_old.
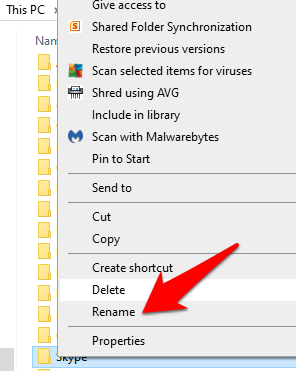
Laden Sie Skype erneut herunter und überprüfen Sie, ob der Sound zurück ist.
Hat eine dieser Lösungen dazu beigetragen, das Klangproblem für Skype für Sie zu beheben?? Lassen Sie es uns in einem Kommentar unten wissen.
- « So synchronisieren Sie den Google -Kalender mit Outlook
- So reparieren Sie den System -Ausnahmecode für Systemdienstleistungen in Windows 10 »

