Fehlerbehebungstipps, wenn Bluetooth auf Ihrem Computer oder Smartphone nicht funktioniert

- 2878
- 774
- Lana Saumweber
Die meisten modernen Computer, Smartphones, intelligenten Geräte und drahtlosen Geräte verfügen über Bluetooth -Wireless -Technologie, mit denen Sie sie miteinander verbinden können. Obwohl es ein unverzichtbarer Bestandteil solcher Geräte ist, ist es nicht perfekt, daher kann es jederzeit fehlfest werden.
Zu den Gründen, warum Bluetooth nicht funktioniert, wenn Sie versuchen, Ihre Geräte zu kombinieren.
Inhaltsverzeichnis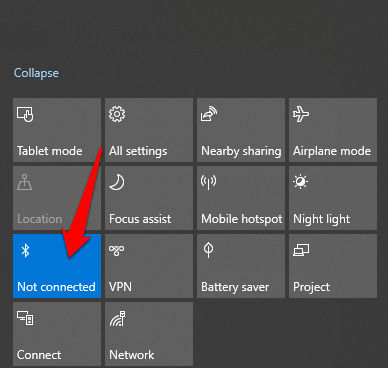
Das Ein- und Ausschalten von Bluetooth setzt auch die Einstellung zurück und hilft, alle Konnektivitätsprobleme zu beheben.
Wenn Sie in einem Flugzeug an Bord sind und der Flugmodus eingeschaltet ist, deaktiviert er Bluetooth. Stellen Sie also sicher, dass Sie ihn ausschalten, wenn Sie gelandet sind.
Bringen Sie die Geräte in unmittelbarer Nähe zueinander

Wenn Sie einen Desktop -Computer verwenden, verschieben Sie das Bluetooth -Gerät näher am Computer und kombinieren Sie diese gemeinsam. Wenn die Entfernung nicht nahe genug ist, ist die Bluetooth -Verbindung außerhalb des Bereichs. Stellen Sie daher sicher, dass sie so nah wie möglich sind, um eine aktive Verbindung zu erhalten. Wenn es sich um einen Laptop handelt, bewegen Sie ihn näher an das Bluetooth -Gerät, mit dem Sie es anschließen möchten.
Überprüfen Sie Ihre Geräte unterstützen Bluetooth
Sie denken vielleicht, Ihr Computer oder Ihr Bluetooth -Gerät unterstützt die drahtlose Technologie, wenn dies nicht der Fall ist. Nicht alle Geräte verwenden Bluetooth oder haben die Technologie eingebaut. Überprüfen Sie daher die Verpackung oder das Handbuch des Geräts, um festzustellen. Andernfalls können Sie eine Kabel- oder WLAN -Verbindung herstellen.
Wenn Ihr Computer kein Bluetooth hat, kaufen Sie einen Bluetooth -Adapter und fügen Sie ihn an einem der USB -Slots auf Ihrem Computer hinzu und versuchen.

Schalten Sie das Bluetooth -Gerät ein

Es ist auch möglich, dass das Bluetooth -Gerät, das Sie herstellen möchten, ausgeschaltet ist. Überprüfen und schalten Sie das Gerät ein und schalten Sie die Verbindung erneut aus. Manchmal kann es auch Zeit dauern, andere Geräte zu scannen und zu erkennen. Wenn es also ausgeht, schalten Sie sie erneut ein und versuchen Sie es mit der Verbindung.
Überprüfen Sie auf Gerätekonflikte

Wenn Sie Ihr Bluetooth -Gerät mit mehr als einem Computer oder anderen Geräten kombiniert haben, kann es zu Konflikten führen und die Verbindung beeinflussen. Um dies zu beheben, schalten Sie Bluetooth auf allen anderen Geräten oder Computern aus, mit Ausnahme eines und prüfen Sie, ob es wieder funktioniert.
Wenn Sie beispielsweise einen Fitness -Tracker haben, den Sie mit mehreren Geräten angeschlossen haben, kann dies mit diesen Geräten in Konflikt stehen. Versuchen Sie also nach dem anderen zu kombinieren.
Geräte in der Nähe ausschalten

Wenn Sie mehrere Bluetooth -Geräte auf Ihren Computer kombinieren, kann es schwieriger werden, eine neue zu kombinieren. Wenn Sie andere in der Nähe über Bluetooth angeschlossene Geräte in der Nähe ausschalten, können Sie das Problem mit der Konnektivität beheben.
Machen Sie Ihr System entdeckbar
- Diese Einstellung wird nicht gefunden, wo Sie es erwarten können. Klicken Sie also auf Start> Einstellungen> Geräte.
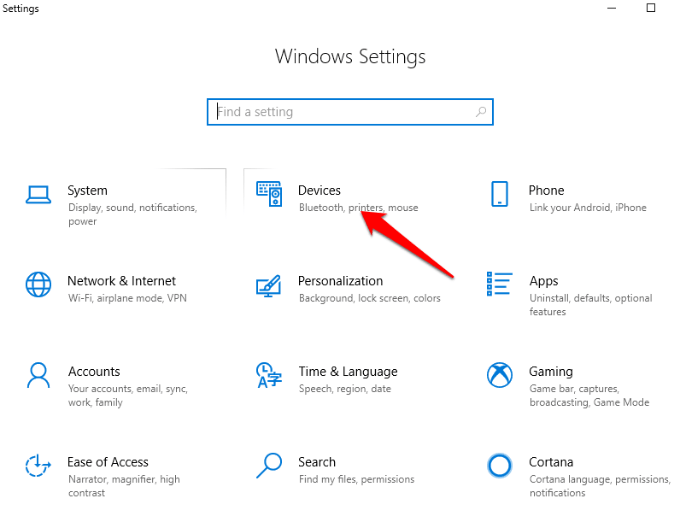
- Klicken Weitere Bluetooth -Optionen.
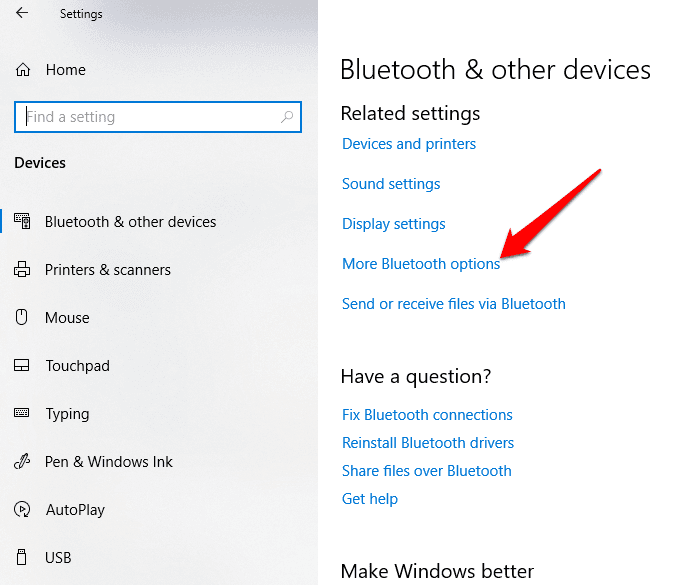
- Überprüf den Lassen Sie Bluetooth -Geräte diesen PC finden Box und dann klicken OK.
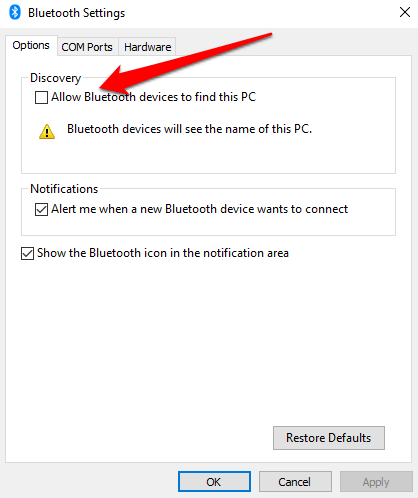
Starte den Computer neu
- Ein Neustart hilft normalerweise bei der Behebung von Software -Störungen, die Probleme mit Ihrem Computer verursachen könnten, einschließlich Bluetooth und anderen Konnektivitätsproblemen. Sie können auf klicken Starten Sie> Kraft Schaltfläche und auswählen Neu starten.
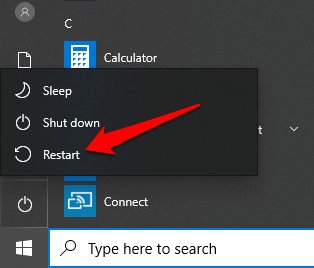
- Versuchen Sie, sich erneut anzuschließen, sobald der Computer neu startet und Sie angemeldet sind.
Überprüfen Sie die Windows -Updates
Windows 10 verfügt normalerweise über mehrere Updates, die dazu führen können, dass die Bluetooth -Verbindung so fehlschlägt, wie es bei WLAN der Fall wäre.
Updates werden mit Sicherheitspatches und den neuesten Funktionen und der Version von Windows 10 geliefert, die Ihnen auch helfen können, wenn Sie versuchen, Ihr Gerät zu kombinieren.
- Gehe zu Start> Einstellungen> Aktualisieren und Sicherheit.
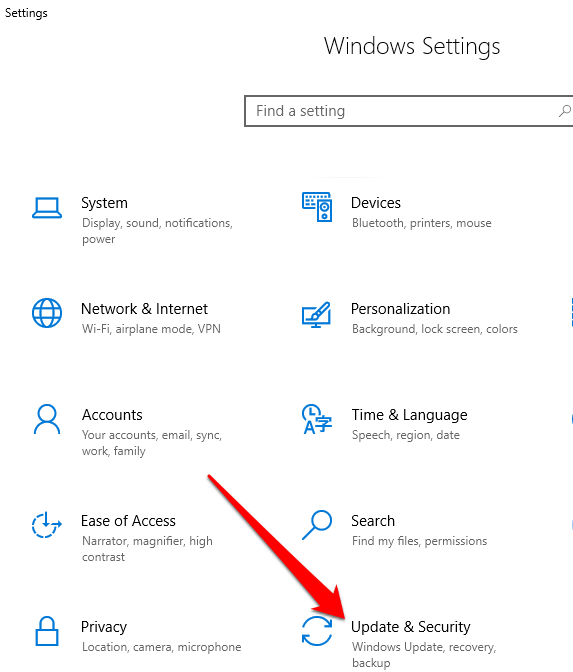
- Klicken Auf Updates prüfen und klicken Sie Herunterladen Wenn es ausstehende gibt,.
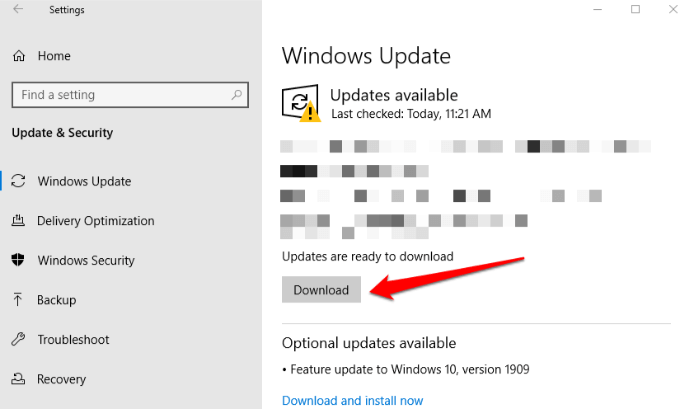
- Stellen Sie sicher. Außerdem kann dies den Aktualisierungsprozess beeinflussen, wenn er auf halbem Weg ausgeht.
Führen Sie Windows 10 Bluetooth -Fehlerbehebung aus
Dies ist ein integriertes Tool, das Ihren Computer auf Bluetooth-spezifische Probleme scannt und diese behebt.
- Klicken Start> Einstellungen> Aktualisieren und Sicherheit. Klicken Fehlerbehebung > Bluetooth.
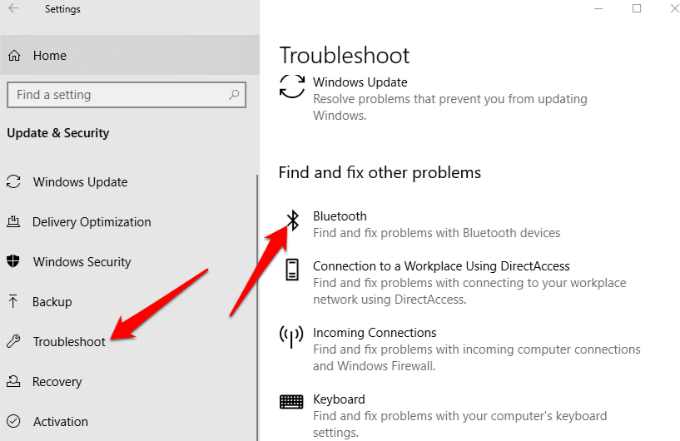
UN-PAIR & PAIR-PAIR DAS Bluetooth-Gerät
- Klicken Sie, um ein Bluetooth -Gerät zu entfernen, um zu entfernen Start> Einstellungen> Geräte. Finden Sie Ihr Gerät und klicken Sie darauf. Klicken Gerät entfernen.
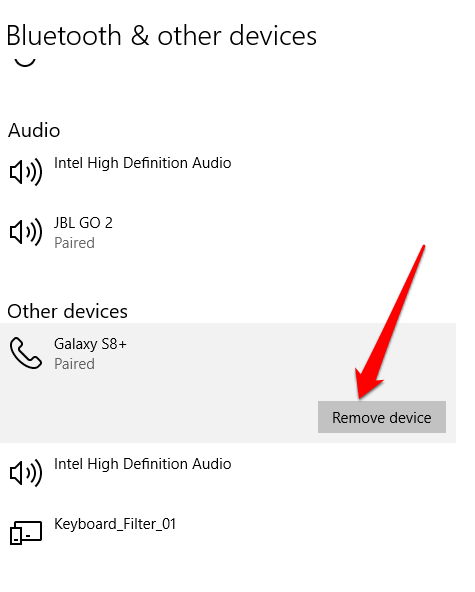
- Starten Sie den Computer neu und probieren Sie den Paarungsprozess erneut aus.
Überprüfen Sie den Bluetooth -Service -Status
Als Windows 10 -Dienst sollte Bluetooth in der Lage sein, wie alle anderen Dienste einzuschalten, aber Sie können immer den Service -Status überprüfen und darauf klicken, um zu beginnen, wenn er gestoppt wird.
- Rechtsklick Starten Sie> Run und Typ Dienstleistungen.MSC Im Dialogfeld Ausführen. Im Dienstleistungen Listen Sie auf, überprüfen Sie alle Bluetooth -Dienste.
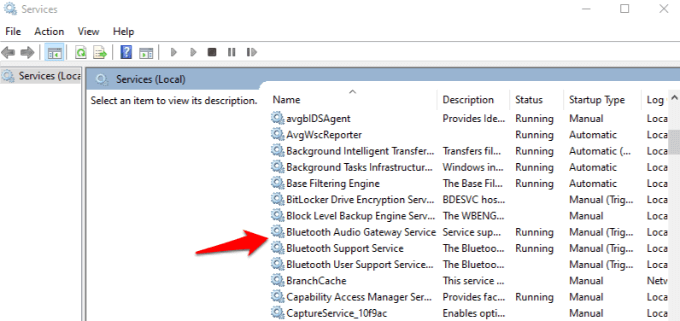
- Doppelklicken Sie auf jeden bluetooth-bezogenen Service und überprüfen Sie Service Status. Wenn es zeigt Start, Dann läuft es richtig. Wenn es zeigt Gestoppt, klicken Start es aktivieren.
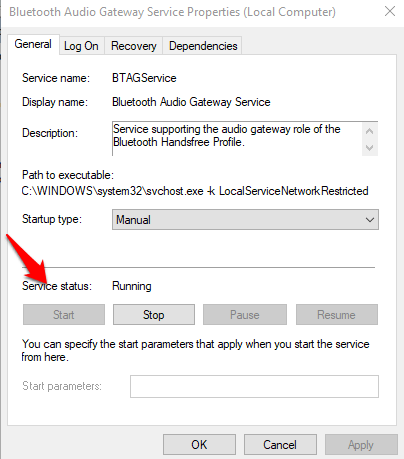
Überprüfen Sie das Ereignisprotokoll
Nach einem Windows 10 -Patch im Juni 2019 zum Schutz vor einer Schwachstelle für Bluetooth -Sicherheit hatten einige Geräte Konnektivitätsprobleme, aber Sie können überprüfen.
- Rechtsklick Start> Event Viewer.
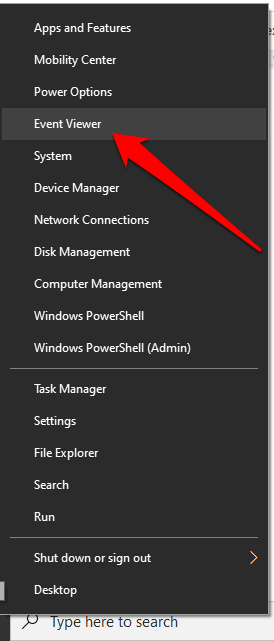
- Gehe zum Zusammenfassung der Verwaltungsereignisse und klicken Sie Fehler Um es zu erweitern.
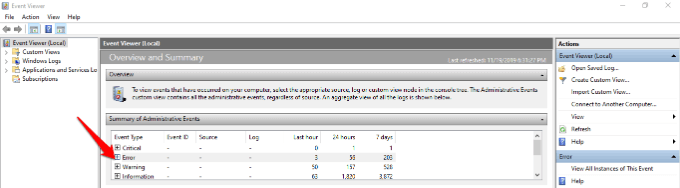
Prüfen Auf:
Ereignis -ID: 22
Ereignisquelle: Bthusb oder btmini
Name: Bthport_debug_link_key_not_allowed
Ereignisnachricht Text: Ihr Bluetooth -Gerät hat versucht, eine Debug -Verbindung herzustellen. Der Windows Bluetooth -Stack erlaubt keine Debug -Verbindung, während sie nicht im Debug -Modus ist.
- Wenn Ihr Computer die oben genannten anzeigt, wenden Sie sich an den Hersteller Ihres Bluetooth -Geräts und fragen Sie nach verfügbarem Patch nach einem Patch. Andernfalls müssen Sie möglicherweise ein neues Bluetooth -Gerät kaufen.
Aktualisieren Sie Bluetooth -Treiber
Veraltete Bluetooth -Treiber können dazu führen, dass die Funktion nicht auf Ihrem Computer funktioniert, insbesondere wenn Sie kürzlich Windows 10 aktualisiert haben.
- Rechtsklick Start> Geräte -Manager. Klicken Bluetooth Um die Kategorie zu erweitern. Suchen Sie den Bluetooth -Adapter für Ihren Computer und klicken Sie mit der rechten Maustaste darauf.
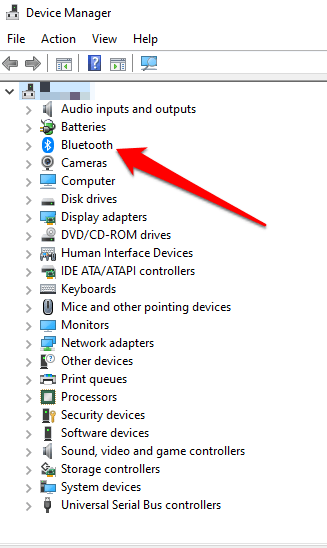
- Klicken Treiber aktualisieren und auswählen Suchen Sie automatisch nach aktualisierten Treibersoftware. Befolgen Sie die On-Screen-Schritte und starten Sie Ihren Computer neu.
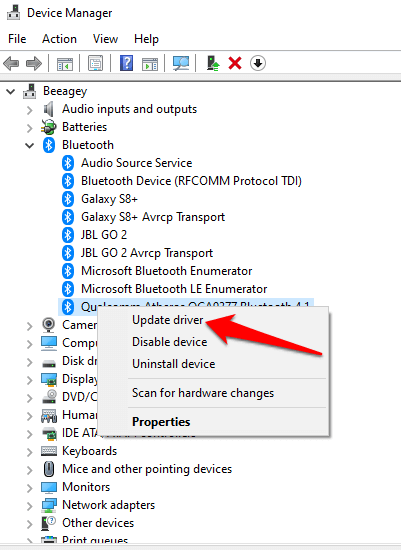
- Sie können auch die Website des Computerherstellers nach den neuesten Treibern überprüfen und von dort herunterladen.
Beheben Sie, wenn Bluetooth auf einem Mac nicht funktioniert
Wenn Sie einen Mac verwenden, können Sie Bluetooth -Verbindungsprobleme mit diesen Methoden beheben.
Bluetooth aus und ein
- Klicken Sie dazu auf das Apple -Menü und wählen Sie Systemeinstellungen.
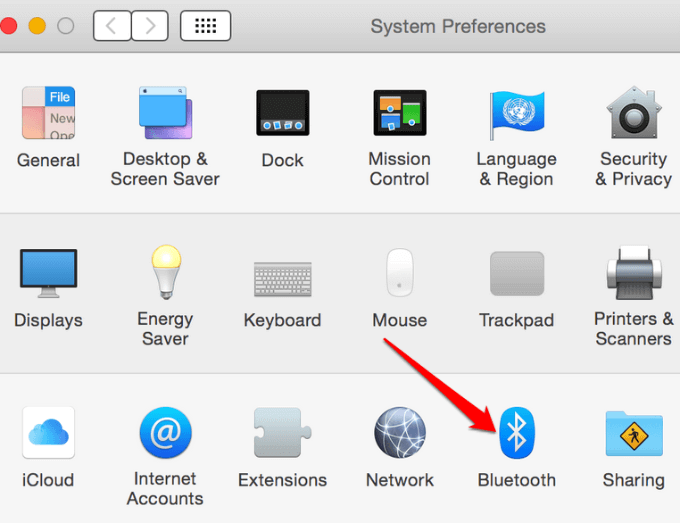
- Wählen Sie Bluetooth und klicken Sie auf Bluetooth ausschalten. Warten Sie ein paar Sekunden und klicken Sie auf die Bluetooth einschalten Taste.
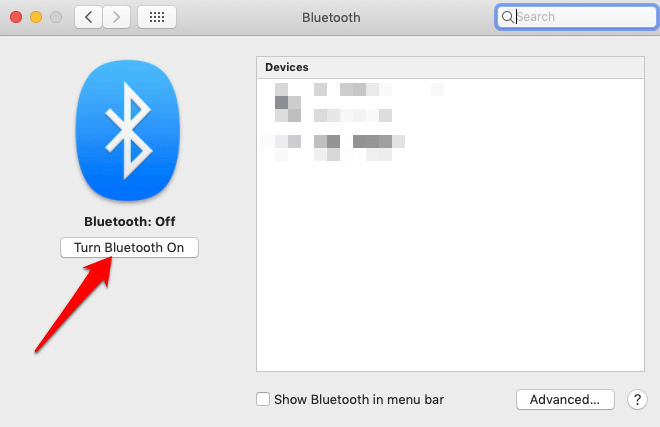
Entfernen Sie die Bluetooth -Präferenzliste
Wenn der Bluetooth Ihres Macs nicht funktioniert, kann dies durch Korruption der Präferenzliste verursacht werden, mit der Ihr Mac Geräte und ihr aktueller Zustand speichert - Nicht verbunden, verbunden, erfolgreich gepaart, oder nicht gepaart. Eine solche Beschädigung verhindert, dass der Computer Daten aus der Datei lesen oder die Daten in der Datei aktualisiert.
Die Lösung besteht darin, die Präferenzliste zu entfernen oder zu löschen. Stellen Sie jedoch sicher, dass Sie Ihre Daten zuerst sichern.
- Finder öffnen und gehen zu /YourStartUpDrive/Bibliothek/Einstellungen.
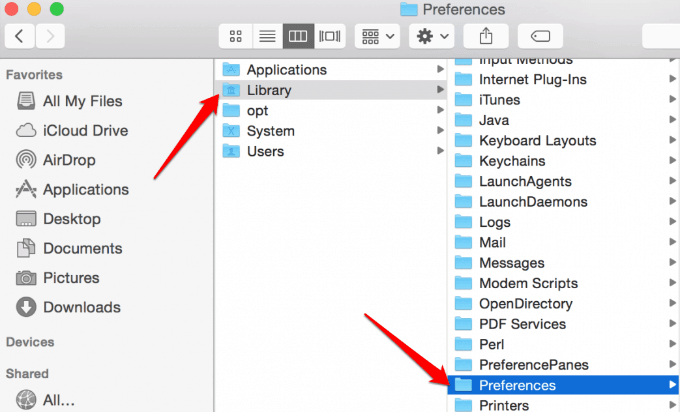
- Finde die com.Apfel.Bluetooth.Plist Datei aus den Auflistungen. Dies ist die Bluetooth -Präferenzliste Ihres Macs und möglicherweise die Datei, die dazu führt, dass Bluetooth nicht funktioniert. Wählen Sie die Datei aus und verschieben Sie sie auf den Desktop, um eine Sicherungskopie zu erstellen.
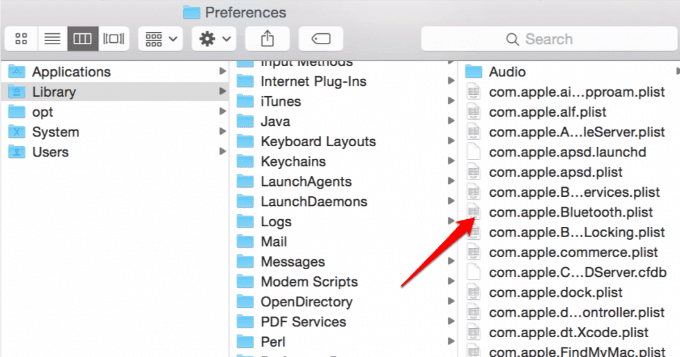
- Klicken Sie mit der rechten Maustaste auf com.Apfel.Bluetooth.Plist Datei und klicken Ab in den Müll. Geben Sie Ihr Passwort ein und klicken Sie auf OK.
- Starten Sie Ihren Mac neu. Es erstellt eine frische Bluetooth -Präferenzdatei. Kombinieren Sie als Nächstes die Bluetooth -Geräte, indem Sie klicken Apple -Menü> Systemeinstellungen> Bluetooth -Präferenz Feld.
- Eine Liste aller Geräte wird mit a angezeigt Paar Taste. Klicken Sie auf die Schaltfläche, um das Gerät mit Ihrem Mac zu verknüpfen, und wiederholen Sie für alle anderen gewünschten Bluetooth -Geräte.
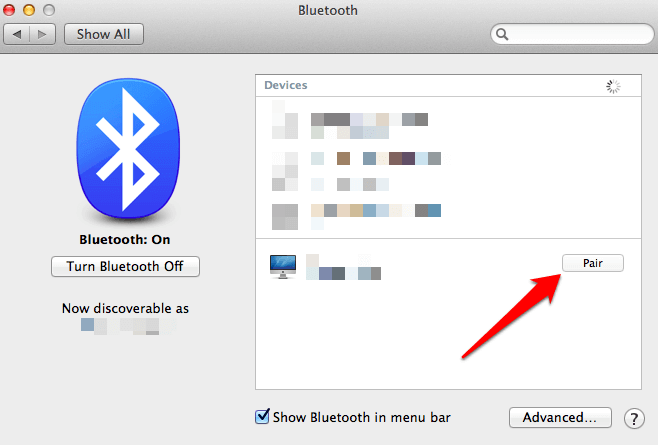
- Sobald Ihr Bluetooth -Problem behoben ist, löschen Sie die Sicherungskopie der Datei, die Sie in den vorherigen Schritten auf den Desktop übertragen haben. Wenn es wiederholt, stellen Sie die Sicherungskopie wieder her, indem Sie sie in Ihre kopieren /YourStartUpDrive/Bibliothek/Einstellungen Ordner.
Setzen Sie das Bluetooth -System zurück
Dies ist eine weitere Last -Resort -Methode, um Bluetooth wieder auf Ihrem Mac zum Laufen zu bringen. Es veranlasst den Computer, jedes Bluetooth -Gerät zu vergessen, das Sie jemals verwendet haben, nach dem Sie jedes Gerät neu konfigurieren müssen.
- Aktivieren Sie den Bluetooth -Menüpunkt Verschiebung+Option Schlüssel und auswählen Bluetooth -Menüpunkt. Lassen Sie die Schlüssel los, wenn Sie das Menü sehen.
- Wählen Debuggen, alle Geräte entfernen.
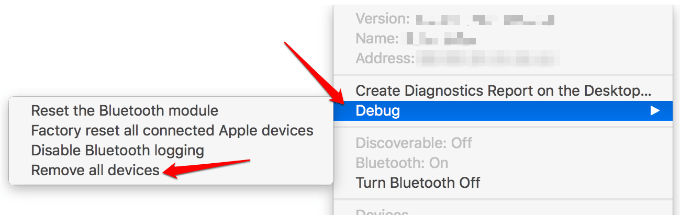
- Runter halten Verschiebung+Option Schlüssel und klicken Sie auf die Bluetooth Speisekarte.
- Wählen Debugug-> Das Bluetooth-Modul zurücksetzen.
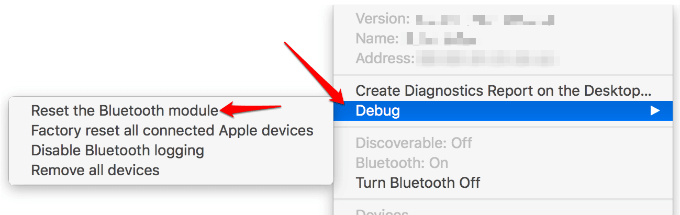
- Das Bluetooth -System wird nun auf die Fabrikverwaltung zurückgesetzt.
Beheben Sie, wenn Bluetooth auf einem Android -Smartphone nicht funktioniert
Wenn Sie die Basics ausprobiert haben - Umschaltung der Bluetooth -Verbindung, das Einschalten des Bluetooth -Geräts, das Neustarten Ihres Smartphones und nichts funktioniert, hier sind einige Methoden, mit denen Sie behoben werden können, wenn Bluetooth nicht auf Android funktioniert.
Entfernen Sie gepaarte Geräte
Sie können alle zuvor gepaarten Geräte entfernen, damit Ihr Android -Telefon neu starten kann, insbesondere wenn es sich um eine alte Liste handelt, die Sie sich ansehen, und Sie werden diese Verbindungen nicht wieder benötigen.
- Um dies zu tun, offen Einstellungen> Verbindungen> Bluetooth und schalten Sie den Schalter ein, um die Geräte anzuzeigen.
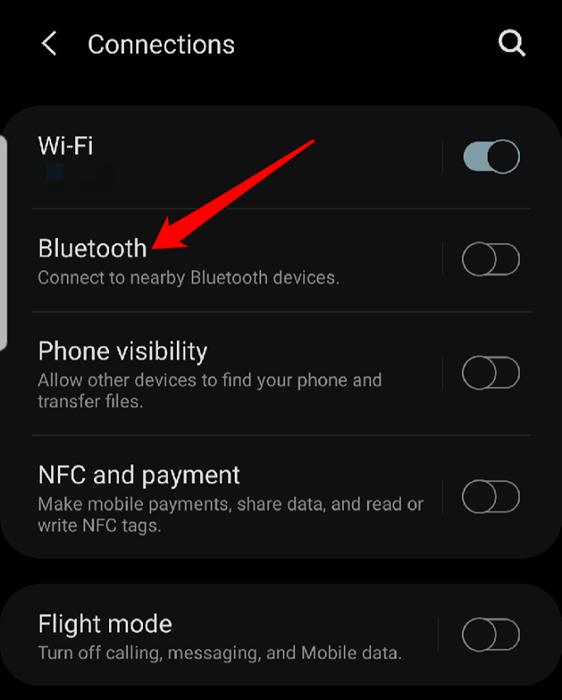
- Tippen Sie in der Liste der gepaarten Geräte auf die Einstellungssymbol jedes Geräts zu unpair mit Ihrem Telefon. Wiederholen Sie dies für alle Geräte, bis Sie keine auf Ihrer Liste haben.
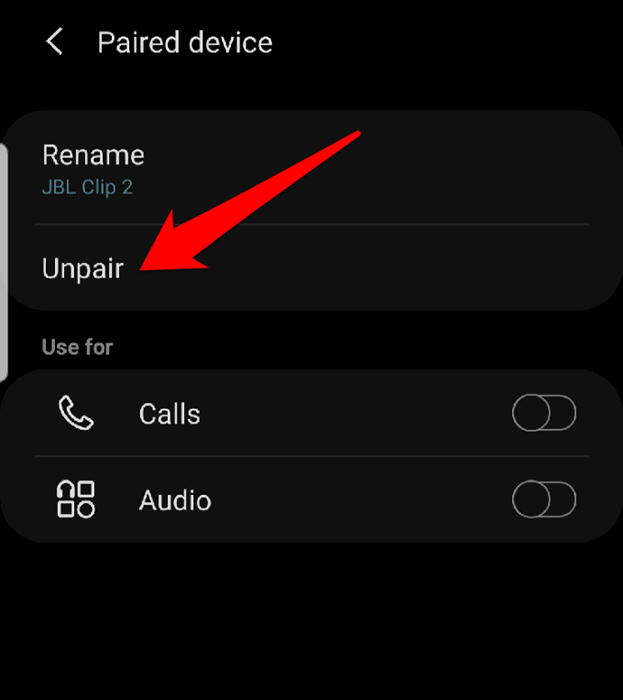
- Ihr Telefon scannt und erkennt nahe gelegene Bluetooth -Geräte und Sie können eine Verbindung zu dem herstellen, das Sie möchten.
Aktualisieren Sie Ihre Telefonsoftware
- Gehe zu Einstellungen> Software -Update und tippen Sie darauf.
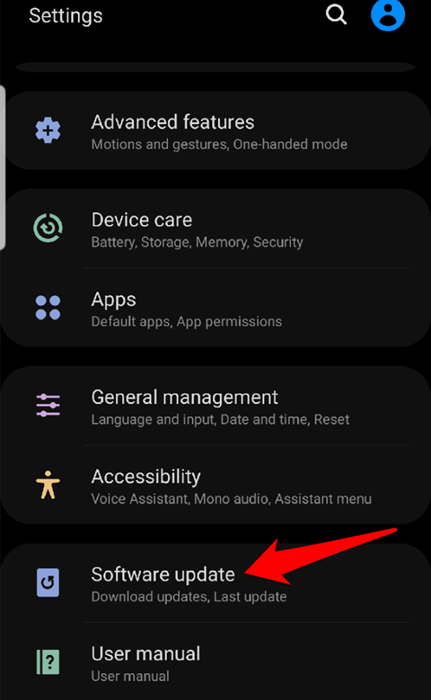
- Klopfen Herunterladen und installieren. Sobald das Telefon abgeschlossen ist, startet Sie neu, nach dem Sie überprüfen können, ob die Bluetooth -Funktion erneut funktioniert.
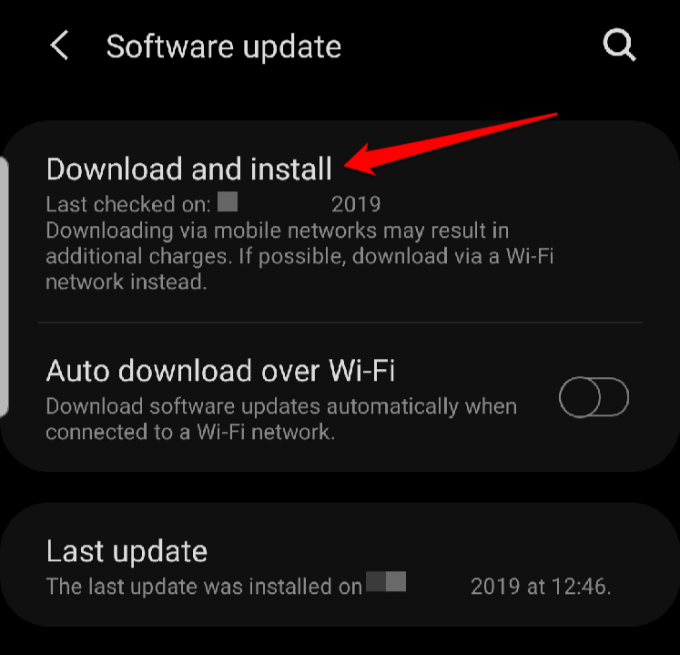
Verwenden Sie Ihr Android -Telefon im abgesicherten Modus
Der abgesicherte Modus deaktiviert Drittanbieter -Apps auf Ihrem Telefon, die mit Bluetooth in Konflikt stehen und Konnektivitätsprobleme verursachen könnten. Die Schritte variieren mit unterschiedlichen Android -Modellen oder -versionen, aber für diesen Leitfaden verwenden wir Android 9 (PIE).
- Um in den abgesicherten Modus zu gehen, drücken Sie die Netzschalter bis du das siehst Energieeinstellungen auf dem Bildschirm erscheinen.
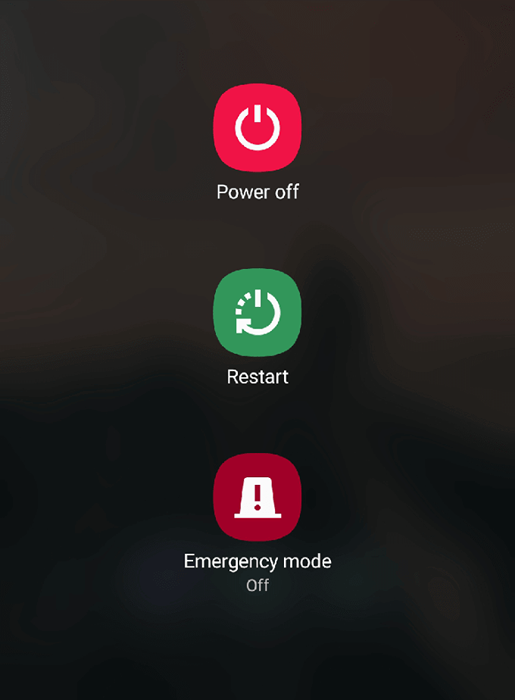
- Lassen Sie den Netzschalter los und berühren Sie und halten Sie sie gedrückt Ausschalten bis du das Grün siehst Sicherheitsmodus Symbol. Tippen Sie darauf, um im abgesicherten Modus neu zu starten.
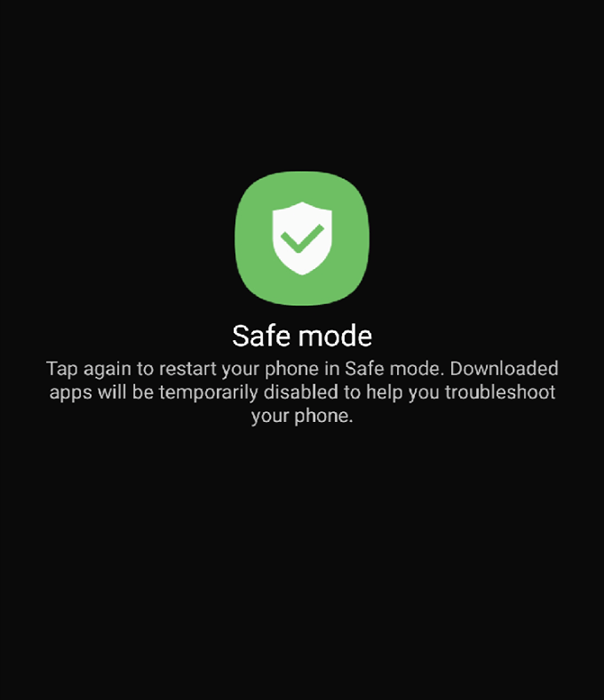
- Das Telefon startet neu und Sie werden die Wörter sehen Sicherheitsmodus am unteren Bildschirmrand. Testen Sie, ob Ihr Bluetooth im abgesicherten Modus funktioniert. Wenn es im abgesicherten Modus funktioniert, bedeutet dies eine App auf Ihrem Telefon, die Bluetooth möglicherweise stört.
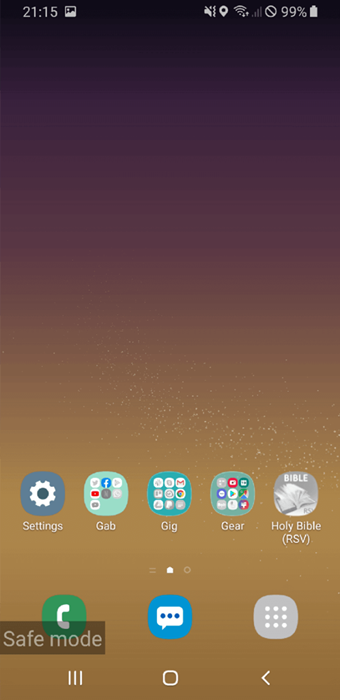
- Kehren Sie zum normalen Modus zurück, indem Sie das Telefon neu starten und die problematische App deinstallieren.
Werkseinstellungen zurückgesetzt
Dies ist eine letzte Auswegsmethode, da alle Daten und Apps von Drittanbietern von Ihrem Telefon entfernt werden. Sichern Sie Ihr Gerät, bevor Sie es wieder auf Werksausstellungen zurücksetzen, indem Sie zu gehen Einstellungen> Konten und Sicherung> Smart Switch. Geben Sie die erforderlichen Berechtigungen an und befolgen Sie die Anweisungen, um Ihre Daten zu sichern.
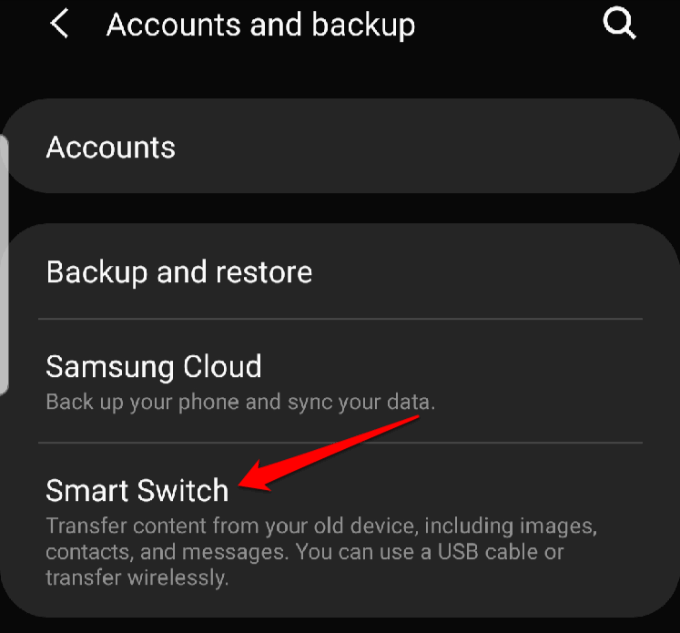
- Als nächstes gehen Sie zu Einstellungen> Allgemeines Management> Zurücksetzen.
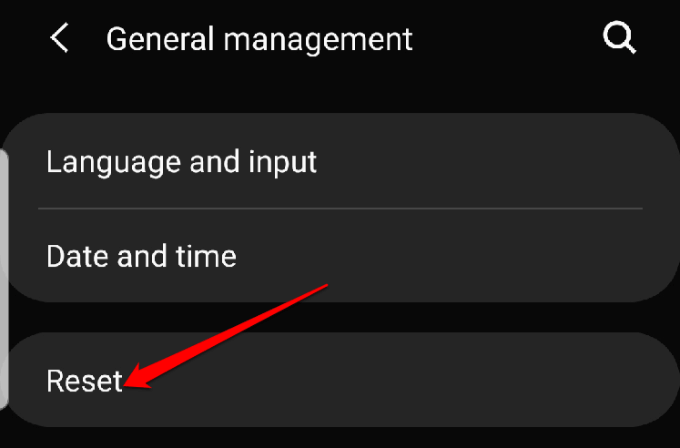
- Klopfen Zurücksetzen auf Fabrikeinstellungen.
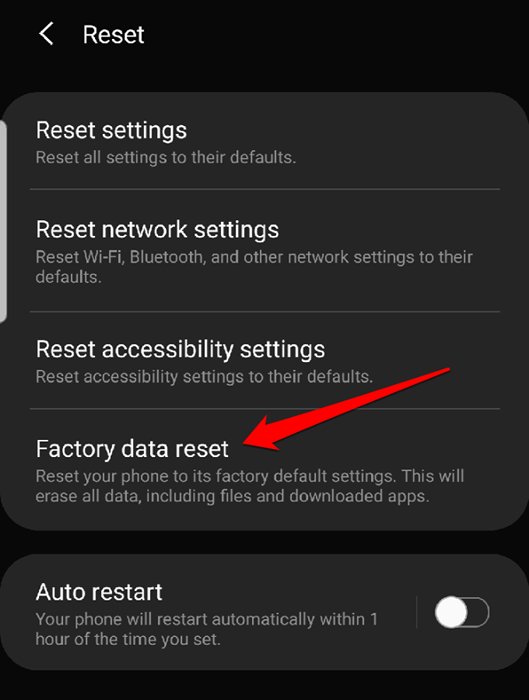
- Tippen Sie auf das Blau Zurücksetzen Taste. Das Telefon startet nach Abschluss des Resets neu. Danach können Sie versuchen, Bluetooth erneut zu verwenden.
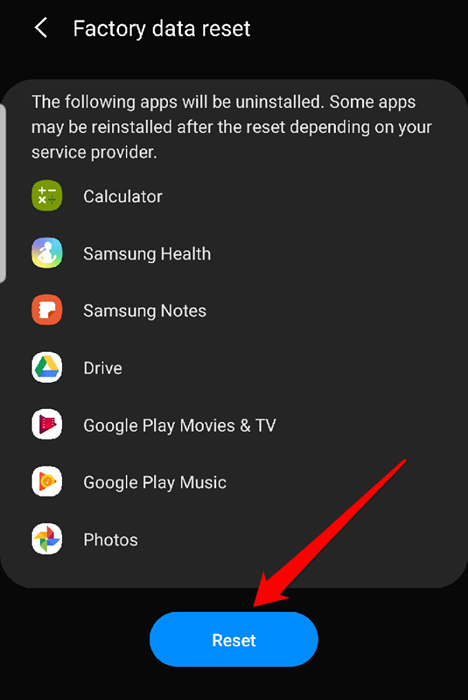
Beheben Sie, wenn Bluetooth auf dem iPhone nicht funktioniert
Wenn Sie auf Ihrem iPhone Schluckauf mit Bluetooth erleben, probieren Sie die folgenden Schritte aus, um es zu beheben.
Halten Sie Ihre iPhone -Software auf dem neuesten Stand
Dies ist für Sicherheitszwecke wichtig und da es mit den neuesten iOS -Funktionen für Ihr Gerät ausgestattet ist.
- Um Ihre iOS -Software zu aktualisieren, gehen Sie zu Einstellungen> Allgemein> Software -Update.
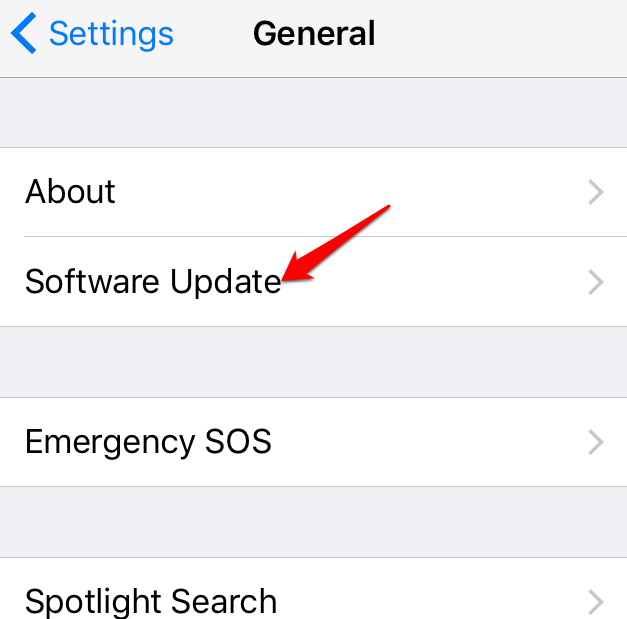
- Hier können Sie eine Aufforderung zum Aktualisieren erhalten, oder es wird Sie mitteilen, dass Sie die neueste Software für iOS verwenden.
Deaktivieren Sie Bluetooth und starten Sie Ihr iPhone neu
Wenn Ihre iOS-Software auf dem neuesten Stand ist, besteht der nächste Schritt darin, zu überprüfen.
- Sie können Bluetooth ausschalten, indem Sie auf Ihr iPhone in das Steuerzentrum gehen oder verwenden Einstellungen> Bluetooth und den Schalter auf Off umschalten.
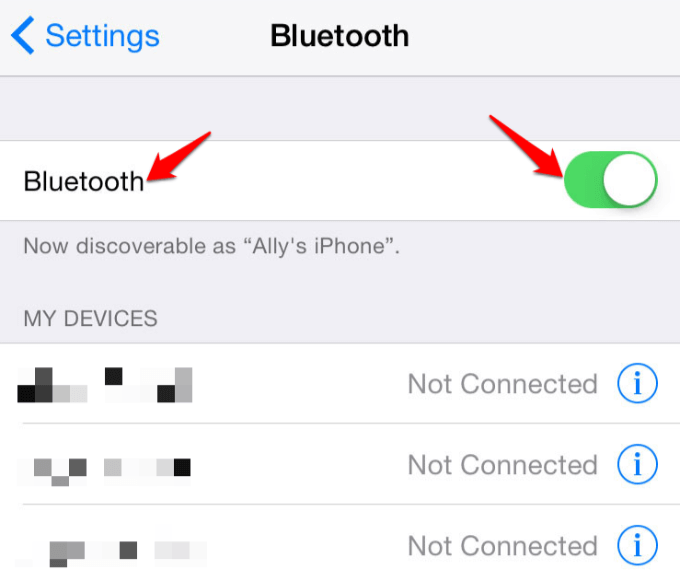
- Um Ihr iPhone neu neu zu starten, halten Sie die Seite und Lautstärke gleichzeitig nach unten, bis Sie das Apple -Logo sehen. Dann aktivieren Sie Bluetooth erneut von Kontrollzentrum oder von Einstellungen> Bluetooth. Die Hard -Neustart -Methode variiert mit dem von Ihnen verwendeten iPhone -Modell.
Trennen Sie das Bluetooth -Gerät von und verbinden Sie sie wieder her
Wenn Ihr iPhone derzeit mit einem bestimmten problematischen Bluetooth -Gerät verbunden ist, trennen Sie es vom Gerät und versuchen Sie die Geräte wieder zu verbinden.
- Sie können dies aus tun Einstellungen> Bluetooth, Tippen Sie auf das Gerät 'I'und auswählen Trennen, und dasselbe tun, um sich wieder zu verbinden.
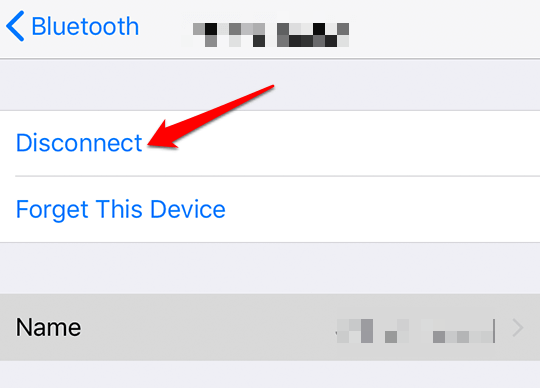
UN-PAIR & PAIR-PAIR DIE GERÄTE
Vergessen Sie dazu das Bluetooth -Gerät und versuchen Sie es dann erneut mit Ihrem iPhone zu kombinieren.
- Offen Einstellungen> Bluetooth
- Tippen Sie auf "I" neben dem Gerät und wählen Sie Vergessen Sie dieses Gerät. Dadurch werden die beiden Geräte paart. Gehen Sie den Paarungsprozess erneut mit dem Bluetooth -Gerät durch und prüfen Sie, ob es funktioniert.
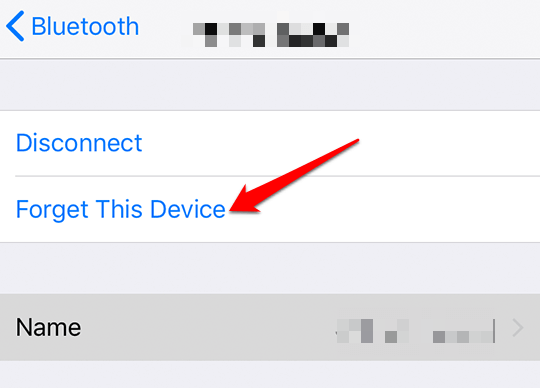
Sie können immer noch versuchen, sich mit einem anderen iPhone zu kombinieren, um festzustellen, ob sich das Bluetooth -Problem mit Ihrem iPhone oder dem Gerät befindet, mit dem Sie es kombinieren möchten.
Wenn Bluetooth immer noch nicht mit einem anderen iPhone funktioniert, ist es wahrscheinlich das andere Gerät. Wenn dies jedoch der Fall ist, ist das Problem mit Ihrem iPhone statt.
Netzwerkeinstellungen zurücksetzen
Wenn das Bluetooth -Problem bestehen. Dadurch wischt sich alle Bluetooth -Informationen von Ihrem iPhone zusammen mit anderen Netzwerkeinstellungen wie WiFi -Netzwerken aus.
- Gehe zu Einstellungen> Allgemein> Zurücksetzen.
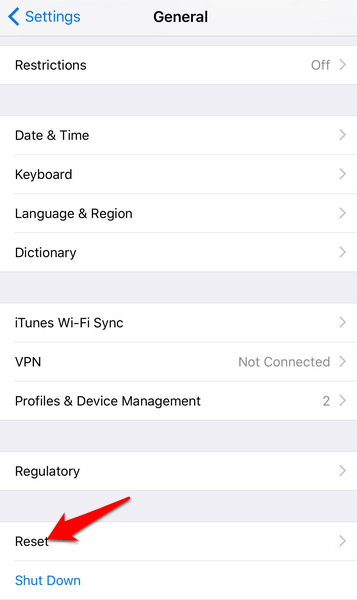
- Wählen Netzwerkeinstellungen zurücksetzen, und geben Sie Ihren iPhone -Passcode ein.
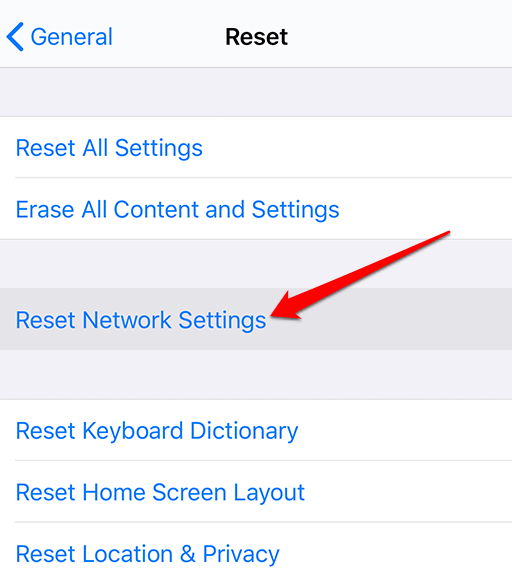
- Das iPhone geht aus und starten Sie neu, woraufhin Sie versuchen können, es erneut mit dem Bluetooth -Gerät zu kombinieren.
Stellen Sie Ihre wieder her iPhone
Dies ist eine letzte Auswegsmethode, die Sie versuchen sollten, wenn Bluetooth auf Ihrem iPhone nicht funktioniert. Es umfasst das Zurücksetzen Ihres Telefons auf die Werkseinstellungen, in denen alle Einstellungen und Inhalte auf dem Telefon idealerweise ausgelöscht werden. Daher ist es zurück zu dem ursprünglichen Status, bevor Sie es entblocken haben.
- Sichern Sie Ihr iPhone und machen Sie dann die folgenden Schritte, um die Fabrik zurückzusetzen.
- Offen Einstellungen> Allgemein> Zurücksetzen und auswählen Alle Inhalte und Einstellungen löschen.
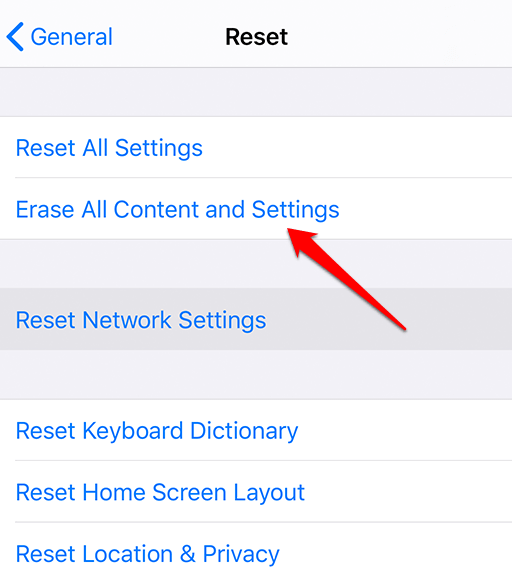
- Geben Sie Ihren iPhone -Passcode ein und der Prozess beginnt.
- Wenn alles andere für Ihr iPhone fehlschlägt, wenden Sie sich an den Apple Support. Überprüfen Sie, ob die Garantie Ihres iPhones noch gültig ist, sodass Sie nicht viel mehr für Reparaturen bezahlen müssen.
- « Was bedeutet OEM, wenn Sie Elektronik kaufen??
- HDG erklärt, was Bluetooth ist und wofür es am häufigsten verwendet wird? »

