Vertrauen Sie diesem Computer -Alarm, der nicht auf dem iPhone [gelöst] erscheint, nicht
![Vertrauen Sie diesem Computer -Alarm, der nicht auf dem iPhone [gelöst] erscheint, nicht](https://ilinuxgeek.com/storage/img/images/trust-this-computer-alert-not-appearing-on-iphone-[solved].png)
- 3035
- 440
- Matteo Möllinger
Die Übertragung Ihrer Daten von Ihrem iPhone ist sehr notwendig, da Sie immer den Platz verlassen, wenn Sie gerne Fotos und Videos aufnehmen. Wenn Sie die Daten zum ersten Mal über Kabel über das Kabel über das System übertragen werden, erhalten Sie eine Warnmeldung auf dem Bildschirm Ihres Systems.
In letzter Zeit haben sich viele iPhone -Nutzer beschwert, dass sie keine Vertrauensnarme auf dem Bildschirm des Systems erhalten, wenn sie ihre iPhones zum ersten Mal verbinden. Es kann einige Einstellungsprobleme geben, die geändert werden müssen, die dieses Problem möglicherweise verursachen müssen. Das Zurücksetzen der Vertrauenseinstellungen und Netzwerkeinstellungen in Ihrem System kann auch helfen. In diesem Artikel haben wir viele Lösungen ausgearbeitet, die den Benutzern bei der Lösung des Problems helfen könnten, und können die Vertrauenswarnungen auf Ihr System erhalten.
Inhaltsverzeichnis
- Vorläufige Korrekturen:
- Fix 1 - Aktualisieren Sie die iTunes für Windows
- Fix 2 - Setzen Sie die Vertrauenseinstellungen zurück
- Fix 3 - Setzen Sie die Netzwerkeinstellungen auf Ihrem iPhone zurück
- Fix 4 - Schalten Sie den iTunes Mobile Device Helper unter Windows ein
Vorläufige Korrekturen:
Starten Sie Ihr iPhone neu
- Wenn Sie nicht in der Lage sind, die Trust -Alarm zu erhalten, trennen Sie das iPhone zunächst vom System.
- Drücken Sie dann einmal die Lautstärke -Taste und geben Sie sie frei und danach drücken Sie die Lautstärketaste und geben Sie sie frei.
- Drücken Sie nun die SeiteButton Ihres iPhone für ungefähr 10 Sekunden, bis Sie das sehen Apfel Logo -Schild auf dem Bildschirm.
- Versuchen Sie nach dem Start des iPhone, das iPhone über Kabel mit Ihrem System anschließen und prüfen, ob Sie jetzt die Trust -Alarms erhalten oder nicht.
Aktualisieren Sie Ihr iPhone
- Eine weitere einfache Lösung wäre zu überprüfen, ob für Ihr iPhone Updates verfügbar sind. Um dies zu tun, gehen Sie zu Einstellungen> Allgemein> Software -Update und warten Sie ein paar Sekunden, bis sie die Seite lädt.
- Wenn Updates verfügbar sind, tippen Sie bitte auf Herunterladen und installieren So aktualisieren Sie Ihr iPhone.
- Versuchen Sie nun, Ihr iPhone zu verbinden und festzustellen, ob das Problem noch angezeigt wird.
Wenn immer noch das Problem bestehen, folgen Sie bitte den anderen unten angegebenen Lösungen.
Fix 1 - Aktualisieren Sie die iTunes für Windows
Wenn die in Ihrem Windows -System installierten iTunes noch nicht aktualisiert wurden, kann dies zu Problemen führen, die oben in diesem Artikel erläutert wurden. Aktualisieren Sie die iTunes mit dem Microsoft Store, wie er mit den unten angegebenen Schritten erläutert wird.
Schritt 1: Öffnen Sie die Microsoft Store auf Ihrem System durch Drücken der Fenster Schlüssel und Tippen Microsoft Store.
Schritt 2: Wählen Sie dann die aus Microsoft Store App aus den Suchergebnissen, wie im folgenden Screenshot gezeigt.
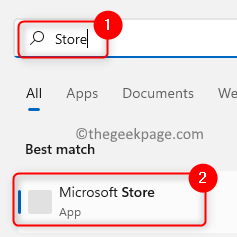
Schritt 3: Sobald der Microsoft Store geöffnet ist Bibliothek Option durch Klicken auf die Bibliothek unten links der App wie unten gezeigt.
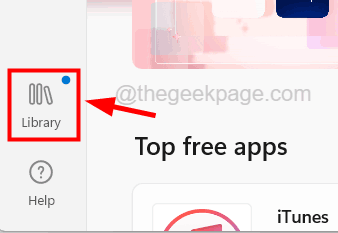
Schritt 4: Klicken Sie auf der Bibliotheksseite klicken Alle aktualisieren.
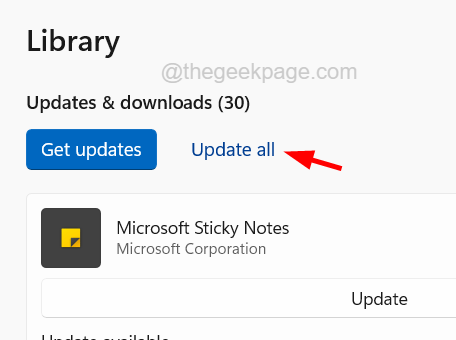
Schritt 5: Dies beginnt mit der Aktualisierung aller Anwendungen, die aus der Microsoft Store -App installiert sind.
Schritt 6: Sobald alle Anwendungen aktualisiert werden, starten Sie Ihr System einmal neu und prüfen Sie, ob das Problem behoben ist oder nicht.
Fix 2 - Setzen Sie die Vertrauenseinstellungen zurück
Wenn die Vertrauenseinstellungen versehentlich geändert wurden, kann dies zu solchen Problemen führen. Das Zurücksetzen der Vertrauenseinstellungen Ihres iPhone kann daher dazu beitragen, dieses Problem zu beheben.
Schritt 1: Öffnen Sie die Einstellungsseite auf Ihrem iPhone, indem Sie auf das Tippen auf die Einstellungen Symbol wie unten gezeigt.
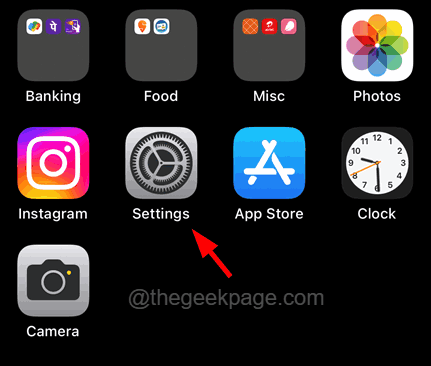
Schritt 2: Sobald die Einstellungsseite geöffnet ist, tippen Sie auf die Allgemein Option einmal.
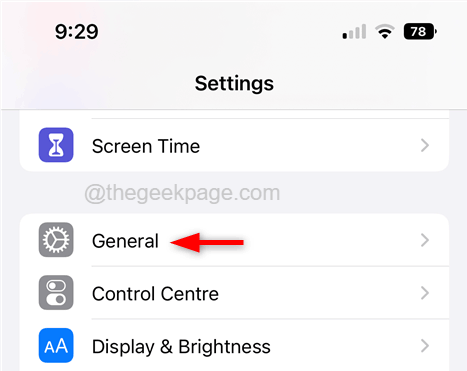
Schritt 3: Dann tippen Sie auf die IPhone übertragen oder zurücksetzen Option auf der allgemeinen Seite.
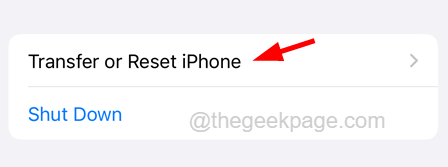
Schritt 4: Tippen Sie nun auf die Zurücksetzen Möglichkeit.
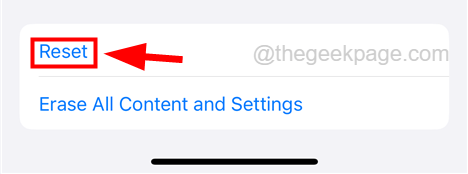
Schritt 5: Wählen Sie die Standort und Privatsphäre zurücksetzen Option aus dem Menü wie im folgenden Screenshot gezeigt.
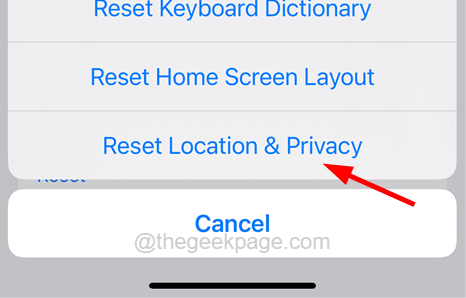
Schritt 6: Geben Sie Ihren Passcode ein Um den Standort und die Datenschutzeinstellungen weiter zurückzusetzen.
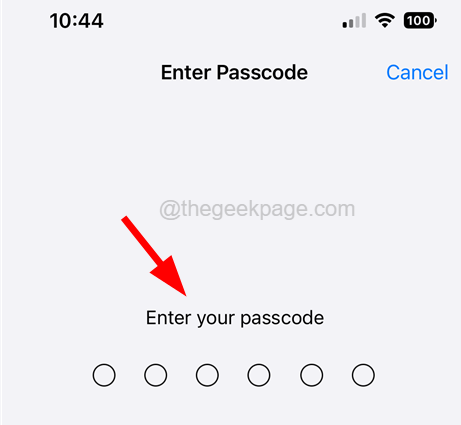
Schritt 7: Tippen Sie nun auf die Einstellungen zurücksetzen Option wie im folgenden Screenshot gezeigt.
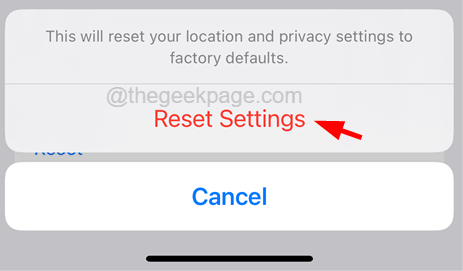
Fix 3 - Setzen Sie die Netzwerkeinstellungen auf Ihrem iPhone zurück
Viele iPhone -Benutzer haben behauptet, dass sie dieses Problem beheben konnten, indem sie einfach die Netzwerkeinstellungen zurücksetzen konnten. Sie können also auch versuchen, die Netzwerkeinstellungen auf Ihrem iPhone zurückzusetzen und zu überprüfen, ob es für Sie funktioniert hat.
Befolgen Sie die folgenden Schritte, wie Sie die Netzwerkeinstellungen zurücksetzen können.
Schritt 1: Tippen Sie auf die Einstellungen Symbol auf dem Startbildschirm, um die Einstellungsseite zu öffnen.
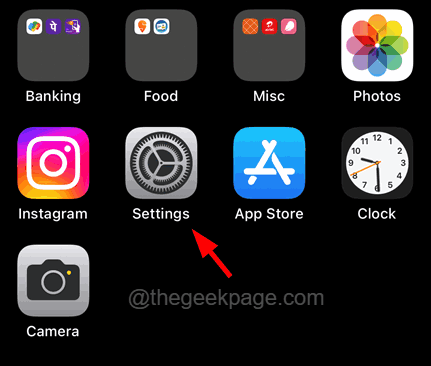
Schritt 2: Dann gehen Sie zum Allgemein Option, indem Sie darauf tippen, wie unten gezeigt.
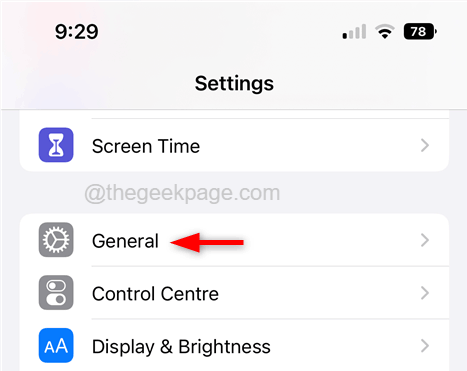
Schritt 3: Tippen Sie auf die IPhone übertragen oder zurücksetzen Option am Ende der allgemeinen Seite.
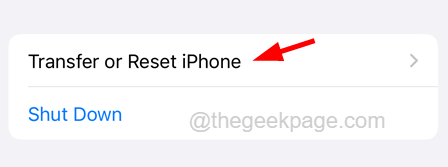
Schritt 4: Jetzt können Sie auf das tippen Zurücksetzen Taste einmal.
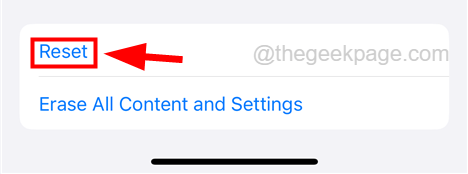
Schritt 5: Wählen Sie dann die aus Netzwerkeinstellungen zurücksetzen Aus dem Menü wie unten gezeigt.
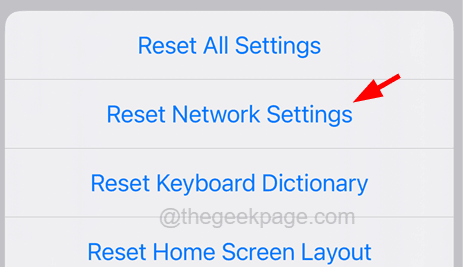
Schritt 6: Geben Sie den Passcode ein Wie unten gezeigt, um fortzufahren.
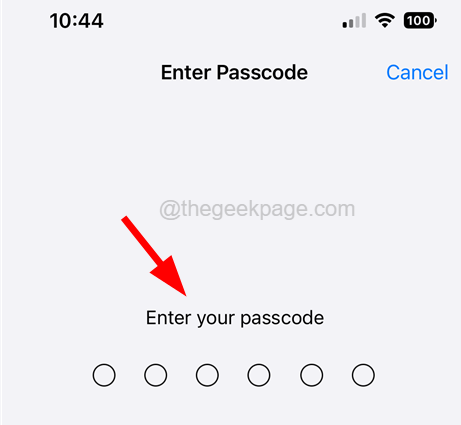
Schritt 7: Tippen Sie schließlich auf die Netzwerkeinstellungen zurücksetzen Wie nachfolgend dargestellt.
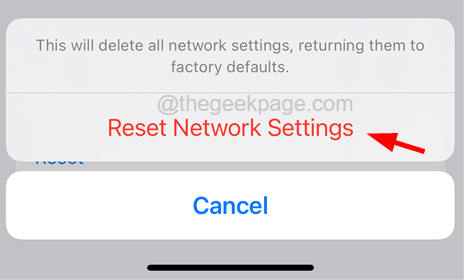
Schritt 8: Dies beginnt mit dem Zurücksetzen der Netzwerkeinstellungen auf Ihrem iPhone, wie unten gezeigt.
Fix 4 - Schalten Sie den iTunes Mobile Device Helper unter Windows ein
Wenn die Startfunktion iTunes Mobile Device Helper in Ihrem System nicht aktiviert ist, kann dies zu Problemen führen. Versuchen Sie also, den Helfer für mobile Geräte in Ihrem Windows -System mit den unten angegebenen Schritten einzuschalten.
Schritt 1: Drücken Sie die Fenster Schlüssel und Typ Start-up Apps.
Schritt 2: Wählen Sie dann die aus Startup -Apps Systemeinstellungen aus den Suchergebnissen, wie im folgenden Screenshot gezeigt.
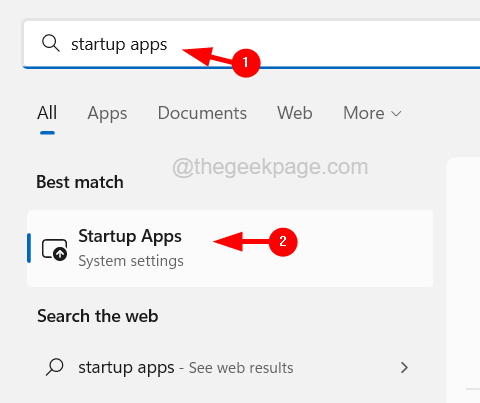
Schritt 3: Sobald die Startseite angezeigt wird, scrollen Sie sie nach unten und klicken Sie auf die iTunes Mobile Device Helper Umschaltknopf um es zu drehen An Wie nachfolgend dargestellt.
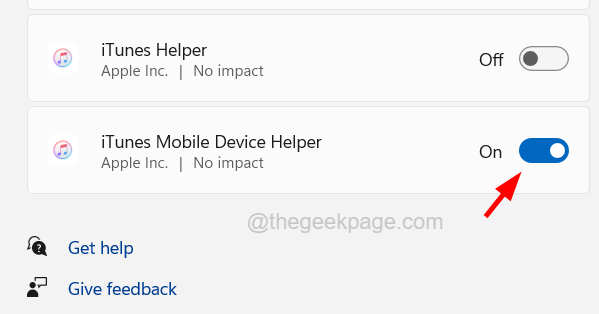
Schritt 4: Sobald er fertig ist, schließen Sie die Startseite und prüfen Sie, ob die Vertrauenswarnung angezeigt wird oder nicht.
- « Das Betriebssystem hat das Problem mit der Behebung des Bildschirms nicht eingeschaltet
- So reparieren Sie Safari nicht öffnen Websites auf iPhones [gelöst] »

